Correction : le PC ne démarre pas après l’installation d’un nouveau processeur
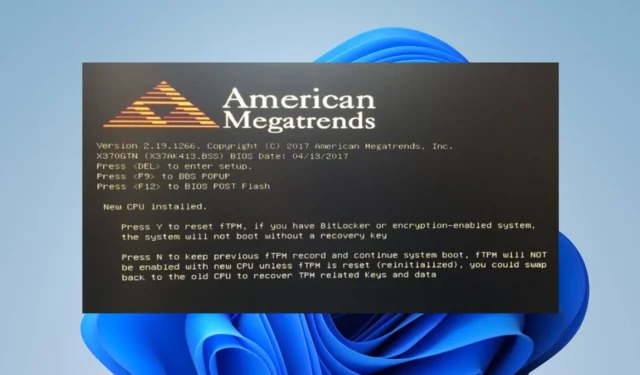
La mise à niveau du processeur de votre ordinateur vers une nouvelle version améliorée permet d’améliorer les performances du système et d’augmenter la vitesse et les capacités multitâches. Cependant, les utilisateurs se sont plaints du fait que les PC ne démarraient pas après l’installation du nouveau processeur. Ce guide décrira les correctifs pour le problème.
Un processeur peut-il empêcher un ordinateur de s’allumer ?
Oui, il est possible qu’une nouvelle installation de CPU empêche un ordinateur de s’allumer. Cela peut se produire pour plusieurs raisons, dont certaines sont énumérées ci-dessous :
- Si le nouveau CPU est incompatible avec la carte mère, le PC ne démarrera pas.
- Dans les cas où le nouveau processeur n’est pas correctement installé dans le socket, la pâte thermique n’est pas appliquée correctement ou des broches du processeur sont pliées ou endommagées, l’ordinateur ne s’allumera pas.
- Si la puissance de l’alimentation électrique existante est insuffisante pour gérer les besoins en alimentation du nouveau processeur, l’ordinateur peut ne pas s’allumer.
- Parfois, une carte mère peut nécessiter une mise à jour du BIOS pour prendre en charge un nouveau processeur.
Heureusement, le problème est réparable et nous vous expliquerons quelques étapes de base pour le contourner plus tard dans cet article.
De plus, vous pouvez consulter notre article sur Windows 11 qui ne démarre pas et comment le forcer à démarrer.
Combien de temps un nouveau processeur doit-il mettre pour démarrer ?
- En général, le temps de démarrage d’un nouveau processeur peut varier de quelques secondes à quelques minutes.
- Le temps varie en fonction de la configuration matérielle spécifique et du système d’exploitation utilisé.
- La vitesse du périphérique de stockage, la RAM et la complexité des paramètres du BIOS peuvent tous influencer le temps de démarrage.
De plus, pendant le processus de démarrage, l’ordinateur effectue plusieurs tâches, telles que l’initialisation des composants matériels, l’exécution de l’autotest à la mise sous tension (POST) et le chargement du système d’exploitation. Par conséquent, tout cela détermine le temps nécessaire au démarrage.
Que dois-je faire si le PC ne démarre pas après l’installation d’un nouveau processeur ?
Avant d’essayer des correctifs, observez les vérifications préliminaires suivantes :
- Assurez-vous que le nouveau processeur est compatible avec votre carte mère.
- Vérifiez que le BIOS de la carte mère prend en charge le nouveau processeur.
- Vérifiez si le processeur est correctement installé dans le socket et que le refroidisseur du processeur est solidement fixé avec de la pâte thermique.
- Assurez-vous que toutes les connexions d’alimentation nécessaires à la CPU sont correctement connectées.
- Déconnectez tous les composants inutiles, tels que les disques durs supplémentaires, les cartes graphiques et les périphériques externes, pour voir si cela fonctionne.
Si le PC ne démarre toujours pas après avoir tenté les vérifications préliminaires, procédez avec les solutions ci-dessous :
1. Effacer le CMOS
- Éteignez votre ordinateur et débranchez le câble d’alimentation de la prise de courant.
- Localisez le cavalier CMOS sur votre carte mère. Il s’agit généralement d’un ensemble de trois broches avec un capuchon de cavalier en plastique recouvrant deux broches. Le cavalier CMOS est généralement étiqueté CLR_CMOS, CMOS ou Reset BIOS.

- Veuillez prendre note de la position actuelle du capuchon du cavalier CMOS, puis retirez-le de sa position actuelle.
- Déplacez le capuchon du cavalier pour couvrir les deux autres broches. Par exemple, s’il couvrait les broches 1 et 2, déplacez-le sur les broches 2 et 3.
- Laissez le capuchon du cavalier dans cette position pendant environ 10 à 15 secondes. Cela effacera les paramètres CMOS.
- Après le temps spécifié, retirez le capuchon du cavalier des broches 2 et 3.
- Remettez le capuchon du cavalier dans sa position d’origine, en recouvrant les broches d’origine sur lesquelles il se trouvait (soit les broches 1 et 2, soit les broches 2 et 3).
- Rebranchez le câble d’alimentation à votre ordinateur et allumez-le.
En suivant ces étapes, vous avez effectivement effacé les paramètres CMOS (métal-oxyde-semi-conducteur complémentaire) de votre carte mère. Il est essentiel de le faire car cela active toutes les modifications matérielles récentes apportées à la carte mère.
2. Passer de UEFI à CSM (module de support de compatibilité)
- Redémarrez votre ordinateur.
- Lorsque l’ordinateur redémarre, appuyez plusieurs fois sur F2, F10, F12, Delou Esc (selon votre PC) pendant le démarrage jusqu’à ce que l’ utilitaire de configuration du BIOS ou de l’UEFI s’ouvre.
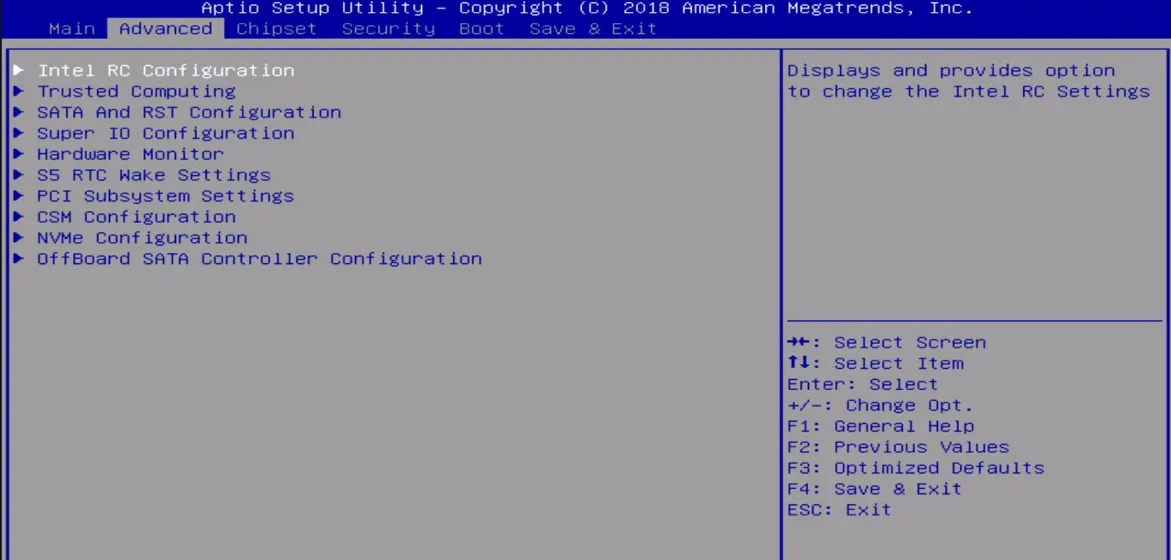
- Accédez à la section Boot ou Boot Options à l’aide des touches fléchées de votre clavier.
- Recherchez une option liée au mode de démarrage, au type de démarrage ou au protocole de démarrage.
- En fonction de votre carte mère et de la version du BIOS/UEFI, vous pouvez avoir différentes options, telles que UEFI, Legacy et CSM. Sélectionnez l’option qui active le mode de démarrage CSM ou Legacy .
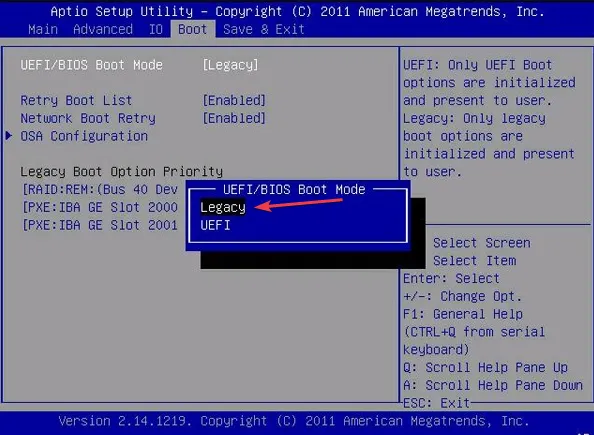
- Enregistrez les modifications et quittez l’utilitaire de configuration du BIOS.
- Votre ordinateur va redémarrer et le système devrait démarrer en mode CSM ou Legacy.
Notez que ces étapes varient en fonction du fabricant de votre ordinateur et de la version BIOS/UEFI. Par conséquent, vous pouvez consulter le manuel de votre carte mère ou le site Web du fabricant pour obtenir des instructions détaillées sur votre système.
Si vous avez d’autres questions ou suggestions concernant ce guide, veuillez les déposer dans la section des commentaires.



Laisser un commentaire