Correction du code d’erreur de l’imprimante HP OxC4EB823F

Le code d’erreur de l’imprimante HP OxC4EB823F apparaît généralement en raison d’un problème logiciel. Cependant, parfois, un problème matériel peut également le déclencher. Dans cet article, nous parlerons de ce message d’erreur et verrons ce qui peut être fait pour le résoudre.

Correction du code d’erreur de l’imprimante HP OxC4EB823F
Si vous obtenez le code d’erreur d’imprimante HP 0xC4EB823F, suivez les solutions ci-dessous pour résoudre le problème.
- Redémarrez correctement votre imprimante et les autres appareils connectés
- Secouez la tête d’impression
- Vérifiez si le service Print Spooler est en cours d’exécution
- Exécutez l’utilitaire de résolution des problèmes d’imprimante
- Mettre à jour le micrologiciel de l’imprimante
Parlons-en en détail.
1] Redémarrez correctement votre imprimante et les autres appareils connectés
Tout d’abord, nous devons nous débarrasser des problèmes matériels qui auraient pu être à l’origine de ce problème. La meilleure façon de faire de même est de redémarrer correctement tous les appareils connectés entre eux. Pour faire de même, vous devez suivre les étapes mentionnées ci-dessous.
- Tout d’abord, retirez la cartouche d’encre, éteignez votre ordinateur et débranchez le cordon d’alimentation.
- Maintenant, éteignez votre système ainsi que le routeur (surtout si vous utilisez une imprimante réseau).
- Vous devez ensuite vous rendre à l’imprimante, rebrancher le cordon d’alimentation, connecter les cartouches lorsque cela vous est demandé et démarrer l’appareil.
- Démarrez tous les appareils.
Enfin, vérifiez si le problème est résolu.
2] Secouez la tête d’impression
Si vous ne parvenez pas à retirer la cartouche d’encre (comme mentionné précédemment), vous pouvez éteindre l’imprimante, ouvrir son couvercle et, avant d’ouvrir l’appareil, secouer la tête d’impression. Cela permettra à l’imprimante de régler parfaitement la cartouche d’encre. J’espère que cela fera le travail pour vous.
3] Vérifiez si le service Print Spooler est en cours d’exécution
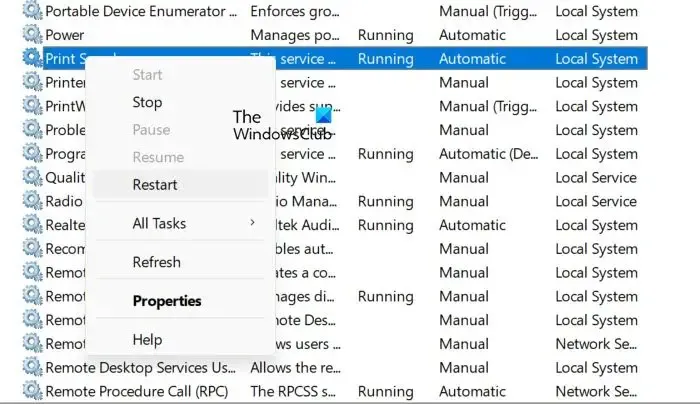
Le service Print Spooler est chargé d’effectuer le travail d’impression sur un ordinateur Windows. Dans le cas où le service ne fonctionne pas ou présente un problème, vous ne pourrez rien imprimer et obtiendrez diverses erreurs comme celle de la question. Pour enquêter sur l’état du service Print Spooler, suivez les étapes mentionnées ci-dessous.
- Ouvrez l’application Services en la recherchant dans le menu Démarrer.
- Recherchez Print Spooler et vérifiez si le service est en cours d’exécution.
- Si le service est arrêté, faites un clic droit dessus et sélectionnez Démarrer.
Si le service était en cours d’exécution, vous devez cliquer dessus avec le bouton droit et sélectionner Redémarrer.
4] Exécutez l’utilitaire de résolution des problèmes d’imprimante
L’utilitaire de résolution des problèmes d’imprimante est un programme intégré qui permet à votre système d’examiner le problème et d’apporter les modifications nécessaires pour résoudre le problème. Pour exécuter l’utilitaire de résolution des problèmes, ouvrez l’ application Obtenir de l’aide , recherchez « exécuter l’utilitaire de résolution des problèmes d’imprimante », puis démarrez l’utilitaire de résolution des problèmes lorsque vous y êtes invité. J’espère que cela fera le travail pour vous.
5] Mettre à jour le micrologiciel de l’imprimante
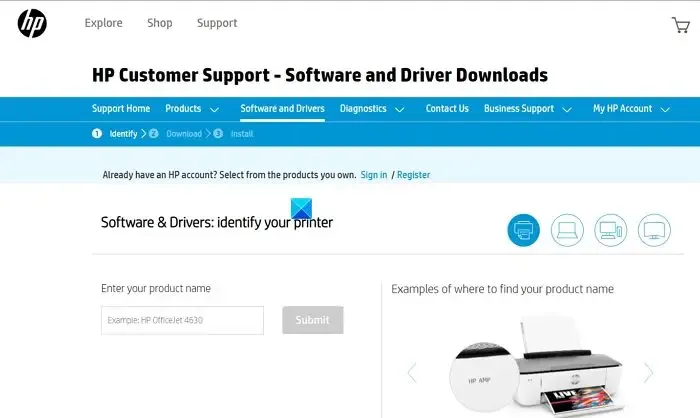
Si rien ne fonctionne, vous devez mettre à jour le micrologiciel de votre imprimante. HP héberge tous ses firmwares sur son site officiel, afin que vous puissiez facilement télécharger la dernière version de celui-ci. Si le problème est dû à un micrologiciel obsolète, cela fera le travail à votre place. Suivez les étapes mentionnées ci-dessous.
- Accédez à support.hp.com .
- Maintenant, allez dans Logiciels et pilotes > Imprimantes.
- Vous devez ensuite saisir le numéro de modèle correct et cliquer sur Soumettre.
- Ici, vous obtiendrez tous les firmwares pris en charge par votre imprimante, vous devez rechercher le dernier et le télécharger.
- Une fois que vous avez téléchargé le bon firmware, installez-le et vous serez prêt à partir.
Cela devrait faire le travail pour vous.
Nous espérons que vous pourrez résoudre le problème en suivant les étapes mentionnées dans cet article.
Comment corriger le code d’erreur OXC4EB827F ?
Si vous obtenez le code d’erreur de l’imprimante HP OXC4EB827F, tout d’abord, redémarrez votre imprimante et tous les appareils qui y sont connectés. Vous pouvez suivre la procédure susmentionnée pour le faire correctement. Si cela ne fonctionne pas, vous devez exécuter l’utilitaire de résolution des problèmes d’imprimante à partir de Obtenir de l’aide, car il recherchera le problème avec votre appareil et effectuera le dépannage requis. Si cela ne sert à rien, consultez notre guide pour résoudre le code d’erreur de l’imprimante HP 0xC4EB827F .
Comment effacer le code d’erreur sur mon imprimante HP ?
La plupart des codes d’erreur de l’imprimante HP peuvent être résolus en redémarrant tous les appareils connectés avec l’imprimante. Nous avons mentionné les instructions appropriées plus tôt dans cet article, alors vérifiez-le simplement. Si cela ne fonctionne pas, exécutez les autres solutions mentionnées dans cet article.



Laisser un commentaire