Résoudre le problème d’affichage surdimensionné de l’ordinateur sous Windows 11
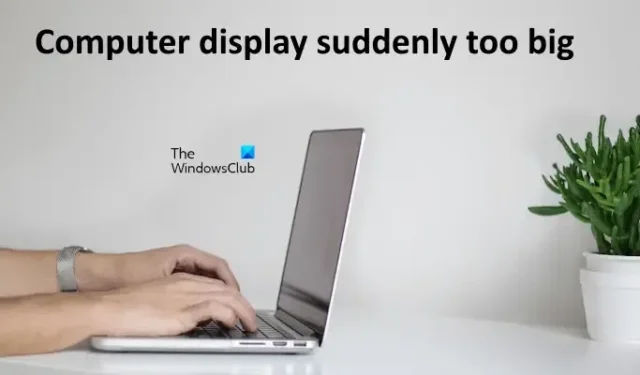
Si l’écran de votre ordinateur apparaît soudainement trop grand , utilisez ces solutions pour corriger le problème. Une résolution d’affichage incorrecte peut nuire à la productivité de votre ordinateur. Les problèmes peuvent provenir d’un pilote de carte graphique corrompu ou de paramètres de résolution d’affichage inappropriés.
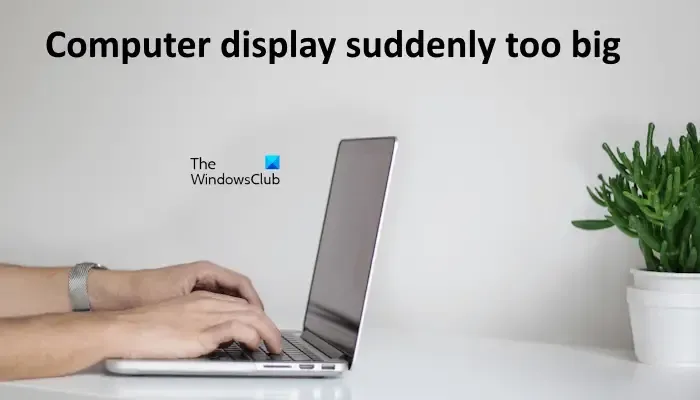
L’écran de l’ordinateur est trop grand sous Windows 11
Les conseils suivants vous aideront si l’écran de votre ordinateur devient soudainement trop grand sous Windows 11/10.
- Ajustez la résolution et l’échelle de l’affichage selon les paramètres recommandés
- Inspectez les commandes physiques de votre moniteur
- Examiner les connexions des câbles
- Le problème se produit-il dans des applications spécifiques ?
- Avez-vous installé un programme pour personnaliser la résolution de votre affichage ?
- Mettez à jour le pilote de votre carte graphique
- Réinstallez une autre version compatible du pilote de votre carte graphique
- Effectuer une nouvelle installation du pilote GPU
Chacune de ces solutions est expliquée en détail ci-dessous.
1] Ajustez la résolution et l’échelle de l’affichage selon les paramètres recommandés
Si vous avez modifié la résolution ou l’échelle d’affichage avant l’apparition du problème, annulez ces modifications dans les paramètres de votre système. Assurez-vous que la résolution est définie sur le niveau recommandé.
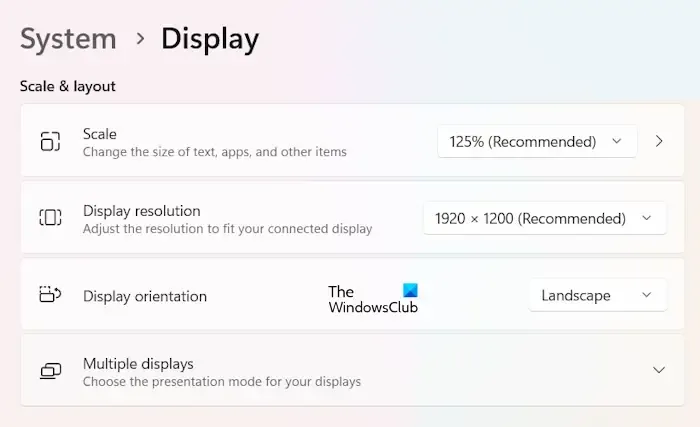
- Ouvrez les paramètres de Windows 11 et accédez à Système > Affichage .
- Sélectionnez les options recommandées pour l’échelle et la résolution d’affichage .
2] Inspectez les commandes physiques de votre moniteur
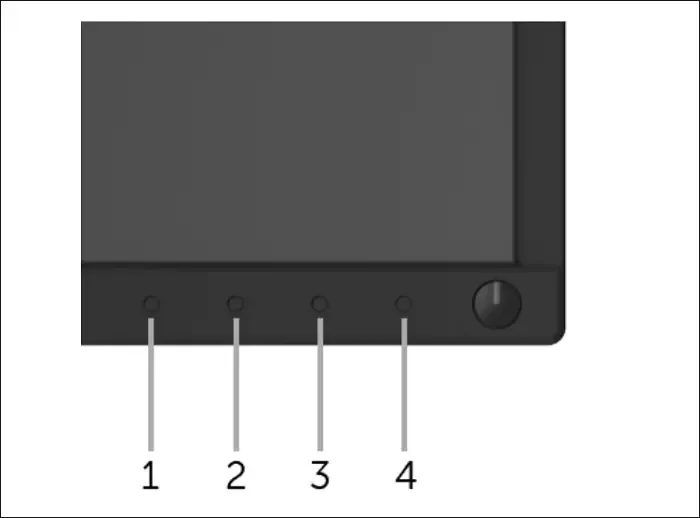
Il est également essentiel de vérifier les commandes physiques de votre moniteur, car elles peuvent contribuer au problème. Pour connaître les fonctions des commandes physiques, consultez le manuel d’utilisation de votre moniteur.
3] Examinez les connexions des câbles

Vérifiez également les connexions des câbles entre votre écran et votre ordinateur. Si possible, essayez d’utiliser un autre câble pour déterminer si le problème persiste. Cela vous aidera à déterminer si le câble est à l’origine du problème.
4] Le problème se produit-il dans des applications spécifiques ?
Si le problème d’affichage n’apparaît que dans certaines applications, comme les navigateurs Web, maintenez la touche Ctrl enfoncée tout en utilisant la molette de la souris pour régler la résolution dans le navigateur Web. Si le problème affecte une autre application, envisagez de la désinstaller puis de la réinstaller.
5] Avez-vous installé un logiciel pour personnaliser la résolution d’affichage ?
De nombreuses applications permettent de personnaliser la résolution d’affichage sur un ordinateur Windows. Si vous avez déjà installé un tel logiciel, il peut en être la cause. Ouvrez le Panneau de configuration pour désinstaller cette application. Si vous ne parvenez pas à utiliser votre ordinateur en raison de l’agrandissement de l’écran, démarrez-le en mode sans échec pour le désinstaller.
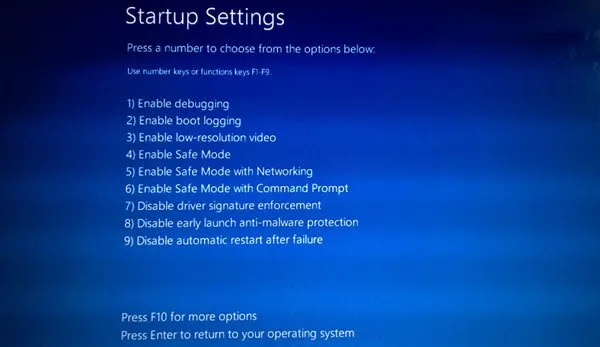
Pour démarrer en mode sans échec, vous devrez utiliser l’environnement de récupération Windows en raison des problèmes d’accessibilité de votre ordinateur causés par la résolution d’affichage agrandie.
6] Mettez à jour le pilote de votre carte graphique
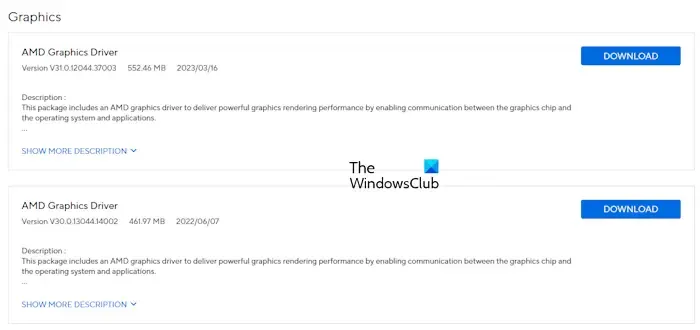
Un pilote de carte graphique corrompu peut entraîner des problèmes d’affichage. Il est conseillé de mettre à jour le pilote de votre carte graphique vers la dernière version. Téléchargez la dernière version du pilote sur le site officiel du fabricant de votre ordinateur, puis désinstallez l’ancienne. Si vous ne pouvez pas accéder à votre ordinateur, téléchargez le pilote sur un autre ordinateur fonctionnel et transférez le fichier d’installation sur votre PC concerné via une clé USB. Exécutez le programme d’installation pour mettre à jour le pilote de votre carte graphique.
7] Installez une autre version compatible du pilote de votre carte graphique
Vous pouvez également essayer d’installer une version alternative compatible du pilote de votre carte graphique (si disponible) en démarrant en mode sans échec, si nécessaire.
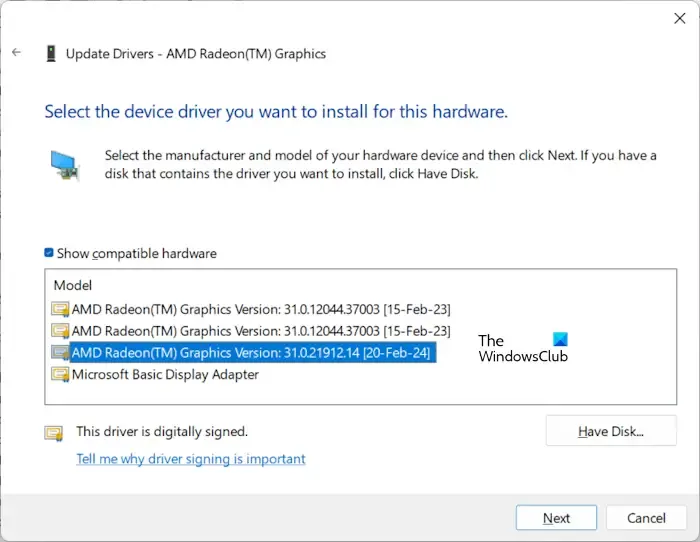
Suivez ces étapes :
- Ouvrez le Gestionnaire de périphériques.
- Développez la section Adaptateurs d’affichage .
- Cliquez avec le bouton droit sur le pilote de votre carte graphique et sélectionnez Mettre à jour le pilote .
- Sélectionnez Parcourir mon ordinateur pour rechercher des pilotes .
- Ensuite, choisissez « Me laisser choisir parmi une liste de pilotes disponibles sur mon ordinateur » .
- Cochez la case Afficher le matériel compatible .
- Sélectionnez une autre version disponible du pilote de votre carte graphique.
- Cliquez sur Suivant et suivez les instructions.
Essayez d’installer toutes les versions disponibles du pilote de la carte graphique pour voir laquelle résout le problème.
8] Effectuez une nouvelle installation du pilote GPU
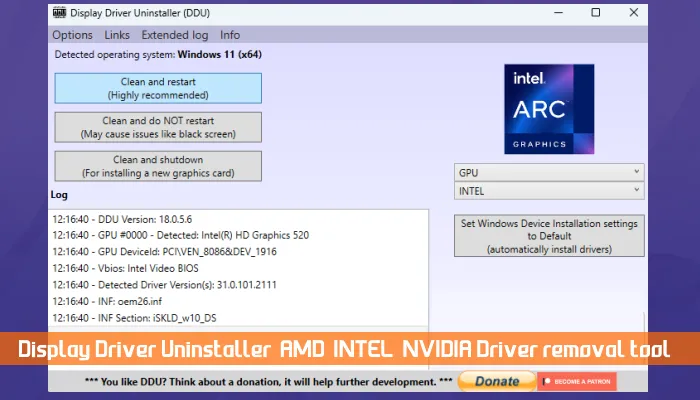
Si le problème n’est toujours pas résolu, envisagez d’effectuer une nouvelle installation du pilote du GPU. Tout d’abord, téléchargez la dernière version du pilote de votre carte graphique à partir du site Web officiel. Ensuite, installez un outil tiers appelé Display Driver Uninstaller (DDU). Démarrez en mode sans échec et exécutez l’utilitaire DDU pour supprimer complètement le pilote de la carte graphique. Ensuite, exécutez le fichier exe que vous avez téléchargé à partir du site Web officiel pour installer le pilote du GPU.
J’espère que ce guide vous sera utile.
Pourquoi mon écran est-il zoomé sur Windows 11 ?
Des paramètres de résolution d’affichage et de mise à l’échelle incorrects peuvent être à l’origine de ce problème. Il est toujours préférable de conserver les paramètres d’échelle et de résolution d’affichage sur les options recommandées. Un pilote de carte graphique corrompu peut également contribuer à ce problème.
Comment résoudre les problèmes de taille d’écran de PC ?
Si la taille de l’écran de votre PC est désordonnée, vérifiez d’abord les paramètres de résolution et de mise à l’échelle de l’affichage dans les paramètres de votre système. Ensuite, désinstallez tout logiciel tiers que vous avez éventuellement installé pour gérer vos paramètres d’affichage.



Laisser un commentaire