Correction d’Opera GX ne téléchargeant aucun fichier
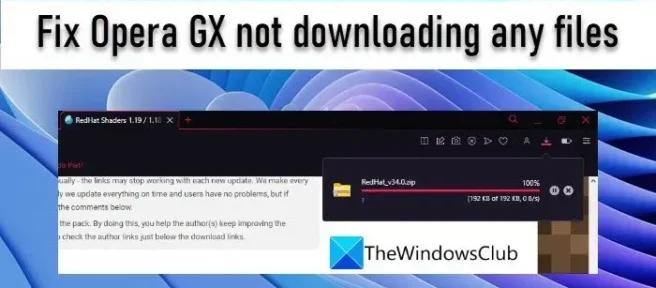
Dans cet article, nous discuterons de ce qu’il faut faire si Opera GX ne télécharge aucun fichier. Opera GX est un navigateur de jeu populaire. De nombreux joueurs choisissent Opera GX comme navigateur préféré lorsqu’il s’agit de jouer à des jeux en ligne. Il leur offre une expérience de jeu sans décalage, bien que quelques utilisateurs aient signalé qu’ils rencontraient des problèmes lors du téléchargement de fichiers depuis Opera GX, comme un pack de textures pour Minecraft. Soit le téléchargement ne démarre pas, soit il est partiellement terminé puis s’arrête.
Pourquoi Opera GX ne fonctionne-t-il pas?
Il peut y avoir de nombreuses raisons pour lesquelles Opera GX ne télécharge rien. Le navigateur peut identifier le fichier comme suspect, bien que le site Web puisse sembler sûr. Ou votre logiciel pare -feu peut bloquer le téléchargement pour des raisons de sécurité. Un module complémentaire tiers ou le VPN intégré ou le bloqueur de publicités d’Opera peut également être en conflit avec le téléchargement. La réinitialisation du navigateur peut aider si votre Opera GX ne fonctionne pas.
Correction d’Opera GX ne téléchargeant aucun fichier
Si vous ne parvenez pas à télécharger quoi que ce soit depuis Opera GX, redémarrez votre PC et voyez si cela résout le problème. Assurez-vous également que vous disposez d’une connexion Internet stable et réessayez après avoir temporairement désactivé le VPN (si vous avez activé le VPN dans Opera GX) ou votre pare-feu ou logiciel antivirus. Si ces conseils rapides ne vous aident pas, utilisez les solutions suivantes pour réparer Opera GX qui ne télécharge aucun fichier:
- Mettre à jour Opera GX
- Activer les autorisations d’application pour le dossier Téléchargements
- Désactiver les extensions
- Désactiver le bloqueur de publicités pour un site individuel
- Effacer les cookies et le cache
1] Mettre à jour Opera GX
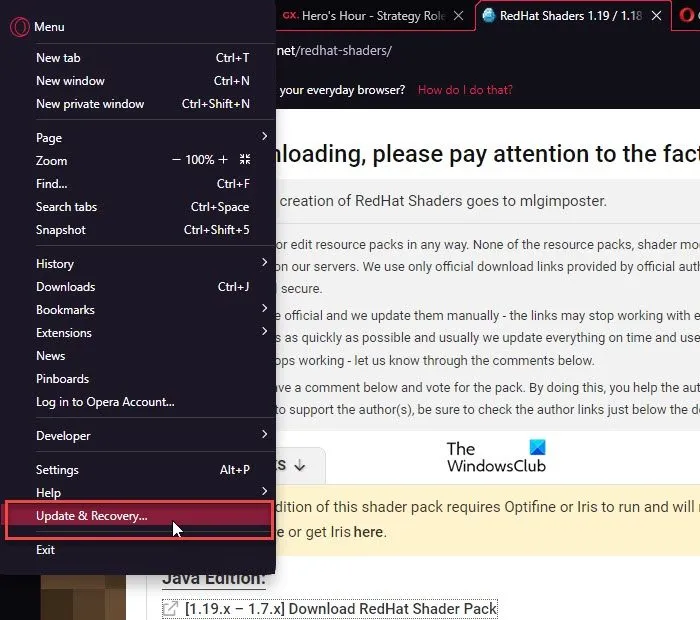
Assurez-vous que votre navigateur Opera GX est mis à jour avec la dernière version. Bien qu’Opera mette automatiquement à jour la dernière version lorsqu’elle est disponible, vous pouvez vérifier manuellement les mises à jour en attente en cliquant sur l’ icône Opera (O) dans le coin supérieur gauche de la fenêtre du navigateur et en cliquant sur l’ option Mise à jour et récupération. Cliquez sur le bouton Vérifier les mises à jour. Cliquez ensuite sur Mettre à jour si une mise à jour est disponible. Relancez Opera GX pour terminer l’installation de la mise à jour. Vous pouvez également essayer de réinstaller Opera GX si la mise à jour ne vous aide pas.
2] Activer les autorisations d’application pour le dossier Téléchargements

Opera GX peut ne pas télécharger un fichier s’il n’est pas autorisé à accéder à votre dossier Téléchargements. Pour vous en assurer, cliquez sur l’ icône du bouton Démarrer dans votre barre des tâches Windows et sélectionnez Paramètres. Cliquez ensuite sur Confidentialité et sécurité à gauche. Ensuite, sous Autorisations des applications dans le panneau de droite, cliquez sur le dossier Téléchargements. Assurez-vous que les deux boutons bascule de cette page sont réglés sur Activé.
3] Désactiver les extensions
Cliquez sur l’ icône Opera et cliquez sur le menu des extensions. Sélectionnez les extensions et cliquez sur le bouton bascule pour désactiver les extensions que vous avez installées à partir de tiers. Relancez Opera GX et essayez de télécharger le fichier. Une fois le téléchargement terminé, vous pouvez réactiver les extensions dans Opera GX.
4] Désactiver le bloqueur de publicités pour un site individuel
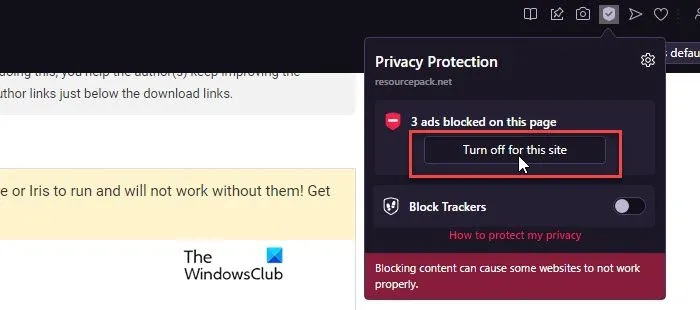
Ensuite, désactivez le bloqueur de publicités intégré d’Opera pour chaque site, puis essayez. Le bloqueur de publicités bloque les publicités et les popups dans Opera GX. Cela peut empêcher le téléchargement de votre fichier s’il apparaît dans une fenêtre contextuelle. Opera GX vous permet de désactiver le bloqueur de publicités et d’autoriser les popups de sites individuels que vous marquez comme « exceptions ».
- Accédez à la page Web à partir de laquelle vous essayez de télécharger le fichier.
- Cliquez sur l’ icône du bouclier sur le côté droit de la barre d’adresse d’Opera GX.
- Cliquez sur l’ option Désactiver pour ce site.
Vous pouvez également ajouter manuellement le site Web à la liste des exceptions via les paramètres de protection de la confidentialité (de base) d’Opera.
5] Effacer les cookies et le cache

Si la solution ci-dessus ne vous aide pas, effacez les cookies et le cache de votre navigateur Opera GX.
Pour supprimer des cookies individuels, accédez à Paramètres > Confidentialité et sécurité > Cookies et autres données de site. Ensuite, faites défiler vers le bas et cliquez sur Voir tous les cookies et les données du site. Utilisez la barre de recherche en haut pour trouver des cookies spécifiques et cliquez sur l’icône de la corbeille pour les supprimer. Vous pouvez également cliquer sur le bouton Supprimer tout pour supprimer tous les cookies. Cependant, la suppression de cookies individuels vous empêche de vous déconnecter de tous les sites dans votre navigateur Opera GX.
Pour vider le cache du navigateur, accédez à Paramètres > Confidentialité et sécurité > Effacer les données de navigation. Sélectionnez Images et fichiers mis en cache et cliquez sur le bouton Effacer les données.
Les solutions ci-dessus devraient résoudre le problème. Si vous recevez un avertissement indiquant que la page à partir de laquelle vous essayez de télécharger n’est pas sécurisée, cliquez sur l’ icône de verrouillage à gauche de la barre d’adresse, puis cliquez sur Paramètres du site et définissez le contenu non sécurisé sur « Autoriser ». Veuillez noter que ce paramètre peut télécharger un fichier infecté. Assurez-vous du fichier avant de le télécharger sur votre PC.



Laisser un commentaire