Correction du code d’erreur 6 du pilote NVIDIA OpenGL
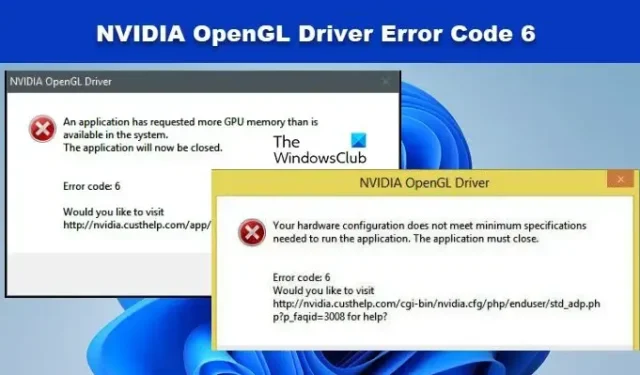
Certains utilisateurs de Windows rencontrent des problèmes avec NVIDIA OpenGL. OpenGL est une API qui aide l’ordinateur à restituer des images 2D et 3D. Pour cette raison, les utilisateurs concernés ne peuvent pas effectuer de tâches graphiques intensives. Dans cet article, nous discuterons du code d’erreur 6 du pilote NVIDIA OpenGL et verrons comment vous pouvez le résoudre.
Votre configuration matérielle ne répond pas aux spécifications minimales requises pour exécuter l’application. L’application doit se fermer. Code d’erreur : 6
OU
Une application a demandé plus de mémoire GPU que ce qui est disponible dans le système. L’application va maintenant être fermée. Code d’erreur : 6
Qu’est-ce que le code d’erreur 6 dans NVIDIA Open GL ?
Le code d’erreur NVIDIA OpenGL 6 est causé lorsque le pilote d’affichage est incapable de traiter la demande que vous avez faite. Cela peut se produire si le pilote n’est pas compatible ou s’il est corrompu, ou en raison d’applications gourmandes en ressources.
Correction du code d’erreur 6 du pilote NVIDIA OpenGL
Le code d’erreur 6 du pilote NVIDIA OpenGL peut être dû à une mémoire GPU insuffisante, à un matériel incompatible ou à des pilotes NVIDIA corrompus. Suivez les solutions mentionnées ci-dessous pour résoudre le problème.
- Redémarrez votre ordinateur
- Fermer les programmes monopolisant le GPU
- Restauration de votre pilote NVIDIA
- Mettez à jour votre pilote NVIDIA
- Réinstallez votre pilote NVIDIA
Parlons-en en détail.
1] Redémarrez votre ordinateur
Allez-y et redémarrez votre ordinateur. Une fois que votre ordinateur redémarre, vérifiez si le problème est résolu.
2] Fermez les programmes de monopolisation du GPU
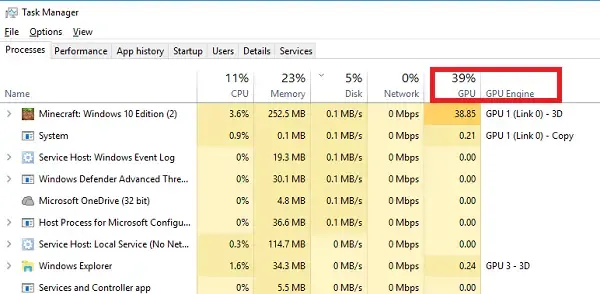
Étant donné qu’OpenGL n’est pas en mesure de traiter la demande que vous effectuez, vous devez vérifier s’il existe plusieurs programmes exécutés en arrière-plan qui consomment vos ressources GPU.
Pour faire de même, ouvrez le Gestionnaire des tâches et cliquez sur Plus de détails pour voir toutes les métriques. Sous Processus, cliquez avec le bouton droit sur l’une des mesures d’utilisation, c’est-à-dire. e CPU ou RAM et sélectionnez GPU et moteur GPU. Cela donnera des détails sur l’utilisation du GPU par application . Il montre quelle utilisation physique du GPU une application utilise et quel moteur est utilisé.
Vous pouvez ensuite cliquer avec le bouton droit sur les processus non critiques et choisir de les terminer.
3] Restauration de votre pilote NVIDIA
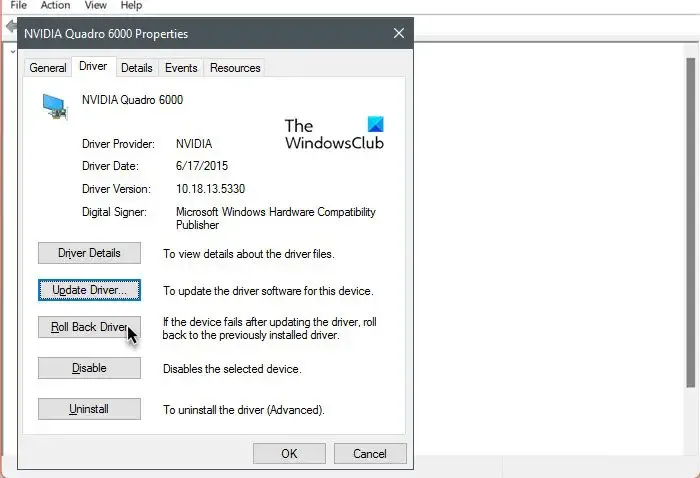
Plusieurs utilisateurs qui ont mis à niveau leur système d’exploitation Windows vers la version suivante ont été confrontés à ce problème. Si vous êtes l’un d’entre eux, nous vous recommandons de rétrograder le pilote car le nouveau qui a été installé n’est pas réellement compatible avec votre système. Suivez les étapes ci-dessous pour faire de même.
- Lancez le Gestionnaire de périphériques par Win + X > Gestionnaire de périphériques.
- Maintenant, développez Display Adapters et sélectionnez Properties.
- Allez dans Driver puis cliquez sur Roll Back Driver.
La restauration du pilote peut prendre un certain temps, mais vérifiez ensuite si le problème est résolu. Si le bouton est grisé, visitez le site Web officiel de l’OEM et téléchargez et installez la version précédente du pilote.
Fondamentalement, si le bouton Roll Back Driver est grisé, deux choses peuvent se produire, soit vous êtes sur la version précédente du pilote n’est pas disponible, soit votre pilote n’a pas été mis à jour, et ce dernier scénario nécessite une mise à jour du pilote.
4] Mettez à jour votre pilote NVIDIA

La mise à jour de votre pilote vers sa dernière version est une autre option que vous pouvez envisager. Utiliser NV Updater est la meilleure solution. Cependant, vous pouvez également installer un logiciel de mise à jour des pilotes pour maintenir vos pilotes à jour ou télécharger le pilote Windows et la mise à jour facultative .
5] Réinstallez votre pilote NVIDIA
Si rien n’a fonctionné, votre dernier recours est de réinstaller le pilote. La réinstallation du pilote d’affichage peut sembler étrange, mais c’est simple et peut faire l’affaire pour vous. Alors, allez-y et désinstallez le pilote de votre ordinateur .
Après avoir supprimé le pilote, redémarrez votre ordinateur. Une fois votre ordinateur démarré, téléchargez le pilote depuis le site Web du fabricant . Enfin, installez le pilote, puis vérifiez si le problème est résolu.
J’espère que vous pourrez résoudre le problème en utilisant les solutions mentionnées dans cet article.
Pourquoi mon NVIDIA OpenGL ne fonctionne-t-il pas ?
NVIDIA OpenGL ne fonctionnera pas s’il y a un problème avec le pilote. Il n’y a que trois choses dont vous avez besoin pour résoudre ce problème, restaurer, mettre à jour ou réinstaller votre pilote. Nous avons mentionné les trois solutions plus tôt, parcourez-les simplement et cela fera l’affaire pour vous.




Laisser un commentaire