Correction de l’erreur d’échec du programme d’installation NVIDIA sur l’ordinateur Windows
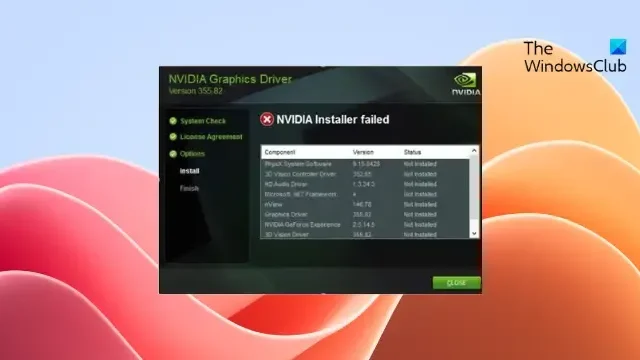
Cet article présente des solutions pour corriger l’erreur d’échec du programme d’installation NVIDIA sur un ordinateur Windows . NVIDIA Installer installe et met à jour les pilotes graphiques NVIDIA sur les appareils Windows. Le programme d’installation peut parfois échouer, empêchant les utilisateurs d’accéder aux dernières mises à jour de pilotes. Cela peut entraver les performances et la compatibilité de leur GPU. Heureusement, vous pouvez suivre quelques suggestions simples pour y remédier.
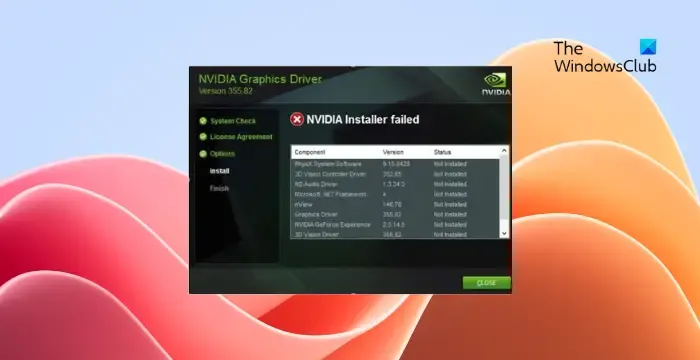
Correction de l’erreur d’échec du programme d’installation NVIDIA sur l’ordinateur Windows
Pour corriger l’erreur Échec du programme d’installation NVIDIA sur les appareils Windows, redémarrez votre PC et le programme d’installation et voyez si cela vous aide. sinon, suivez ces suggestions :
- Vérifier la compatibilité du système
- Exécutez le programme d’installation de NVIDIA en tant qu’administrateur
- Redémarrer les services associés
- Supprimer les fichiers et dossiers utilisateur NVIDIA
- Effectuer une installation propre
- Utiliser un programme d’installation de pilote tiers
Voyons maintenant ceux-ci en détail.
1] Vérifiez la compatibilité du système
Tout d’abord, vérifiez si NVIDIA Installer est compatible avec votre système, c’est-à-dire qu’il dispose d’un GPU de NVIDIA. Il est possible que votre appareil ne réponde pas à la configuration minimale requise pour exécuter l’application.
2] Exécutez le programme d’installation NVIDIA en tant qu’administrateur
Ensuite, essayez d’exécuter le programme d’installation NVIDIA en tant qu’administrateur. Il est possible que l’erreur NVIDIA Installer Failed se produise en raison d’un manque d’autorisations. Pour ce faire, faites un clic droit sur le fichier NVIDIA Installer.exe et cliquez sur Exécuter en tant qu’administrateur .
3] Redémarrer les services associés
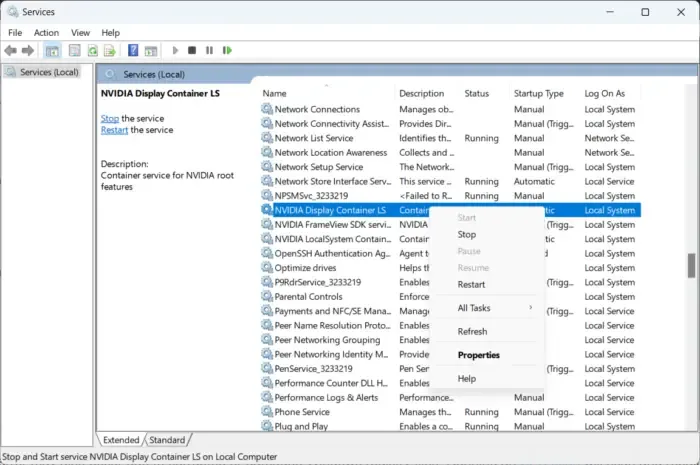
- Cliquez sur Démarrer , tapez Services et cliquez sur Entrée .
- Faites défiler jusqu’aux services liés à NVIDIA .
- Faites un clic droit dessus un par un et sélectionnez Redémarrer .
4] Supprimer les fichiers et dossiers utilisateur NVIDIA
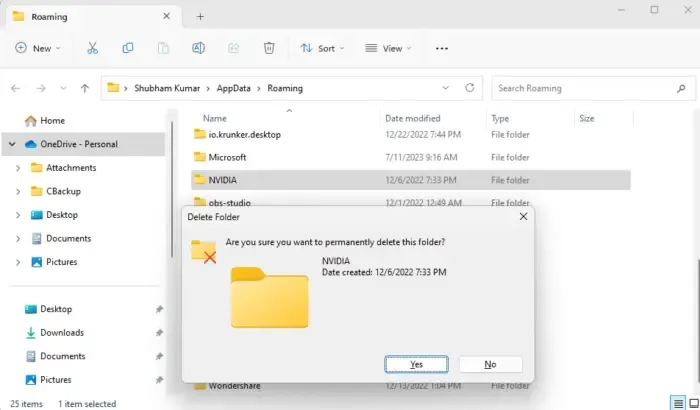
Les fichiers et dossiers utilisateur de NVIDIA peuvent parfois être corrompus, provoquant l’erreur NVIDIA Installer Failed. Si c’est le cas, supprimez-les et vérifiez si l’application se lance avec succès. Voici comment:
- Appuyez sur la touche Windows + R pour ouvrir la boîte de dialogue Exécuter .
- Tapez %appdata% et appuyez sur Entrée .
- Dans le dossier Roaming, supprimez le dossier NVIDIA.
- Encore une fois, appuyez à nouveau sur la touche Windows + R , tapez %programdata% et appuyez sur Entrée .
- Ici, supprimez le dossier NVIDIA Corporation, redémarrez votre PC et voyez si NVIDIA Installer fonctionne correctement.
5] Réinstallez le programme d’installation en mode sans échec
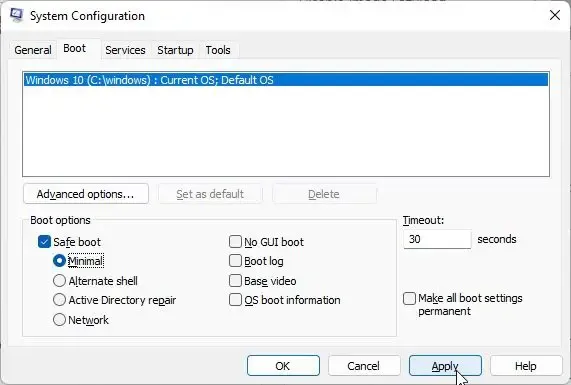
Si l’installation du programme d’installation NVIDIA est corrompue, cela peut également expliquer le dysfonctionnement de l’application. Désinstallez-le et réinstallez-le en mode sans échec. Voici comment vous pouvez le faire en mode sans échec .
6] Utilisez un programme d’installation de pilote tiers
Enfin, si aucune de ces suggestions ne vous a aidé, envisagez d’utiliser un programme d’installation tiers pour installer les pilotes NVIDIA . Vous pouvez utiliser NV Updater ou l’un de ces logiciels de mise à jour de pilotes gratuits .
J’espère que ces suggestions vous aideront.
Pourquoi l’installation de mon pilote NVIDIA échoue-t-elle sans cesse ?
Comment réparer le pilote NVIDIA Windows non compatible avec l’échec de l’installation ?
Si vos pilotes NVIDIA ne sont pas compatibles avec votre appareil Windows et que son installation échoue, les pilotes peuvent être corrompus. Si tel est le cas, téléchargez les pilotes compatibles à l’aide de Nvidia Experience et installez-le.



Laisser un commentaire