Correction de l’erreur NVIDIA GeForce Now 0xc192000e

Cet article présente des solutions pour corriger l’erreur NVIDIA GeForce Now 0xc192000e . GeForce Now est un service de streaming de jeux dans le cloud de NVIDIA qui offre un gameplay en temps réel du cloud à votre appareil. C’est sans aucun doute l’une des meilleures plates-formes de jeux en nuage dans tous les aspects. Cependant, récemment, certains utilisateurs se sont plaints de l’erreur GeForce Now 0xc192000e. Heureusement, vous pouvez suivre quelques étapes simples pour y remédier.
Un problème est survenu lors de la connexion à Geforce Now. Erreur 0xc192000e.
Pourquoi GeForce dit-il maintenant qu’il y a eu un problème lors du démarrage de votre session ?
Le message d’erreur indiquant qu’un problème est survenu lors du démarrage de votre session apparaît généralement si le serveur est confronté à un temps d’arrêt. Cependant, cette erreur peut également se produire si vous avez une connexion Internet instable ou une erreur dans votre compte GeForce Now.
Correction de l’erreur NVIDIA GeForce Now 0xc192000e
Pour corriger le code d’erreur 0xc192000e sur GeForce Now, redémarrez d’abord l’application et votre appareil. Vérifiez également si la dernière version du pilote graphique est installée sur votre appareil. Si cela ne vous aide pas, voici quelques correctifs testés :
- Effacer le cache du navigateur et les cookies
- Redémarrez votre routeur et votre modem
- Vérifier l’état du serveur GForce Now
- Mettre à jour les pilotes GeForce
- Désactiver le VPN/proxy
- Exécutez GeForce Now en tant qu’administrateur
- Redémarrez les services liés à NVIDIA
- Réinstaller GeForce maintenant
Maintenant, voyons ceux-ci en détail.
1] Effacer le cache du navigateur et les cookies
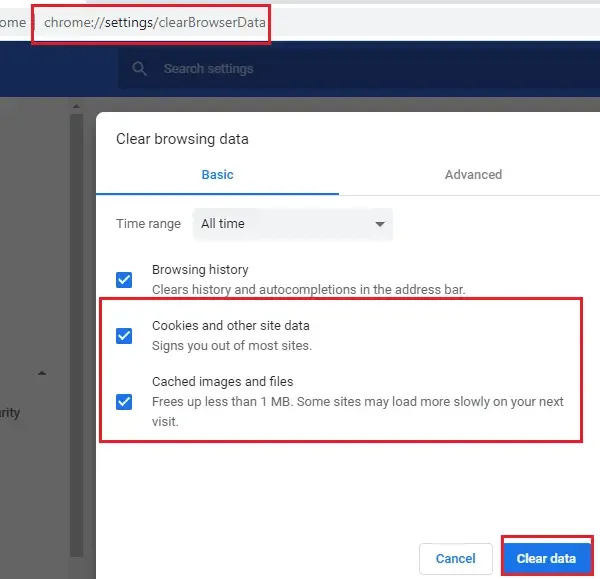
Si vous utilisez GeForce Now sur un navigateur Web, essayez d’effacer ses cookies et ses données de cache. Il est possible que les données du cache soient corrompues, provoquant ce problème. Voici comment procéder :
- Ouvrez Google Chrome et cliquez sur les trois points verticaux dans le coin supérieur droit.
- Cliquez sur Paramètres et accédez à Sécurité et confidentialité .
- Cliquez sur Effacer les données de navigation .
- Cochez toutes les options et cliquez sur Effacer les données .
Ces articles vous montreront comment vider le cache du navigateur dans Edge, Firefox ou Opera.
2] Redémarrez votre routeur et votre modem
Des erreurs comme celle-ci peuvent également se produire si vous avez une connexion Internet instable. Effectuez un test de vitesse pour vérifier si quelque chose ne va pas avec votre connexion Internet. Si la vitesse Internet est inférieure au forfait que vous avez choisi, essayez de redémarrer votre routeur et votre modem. Toutefois, contactez votre fournisseur de services si le redémarrage de votre routeur et de votre modem ne fonctionne pas.
3] Vérifier l’état du serveur GForce Now
Vérifiez l’ état du serveur GeForce Now , car les serveurs peuvent être en cours de maintenance ou faire face à des temps d’arrêt. Vous pouvez également suivre @NVIDIAGFN sur Twitter pour vérifier s’ils ont publié des informations sur la maintenance en cours. Si de nombreuses personnes ont le même problème, le serveur peut faire face à des temps d’arrêt.
4] Mettre à jour les pilotes GeForce
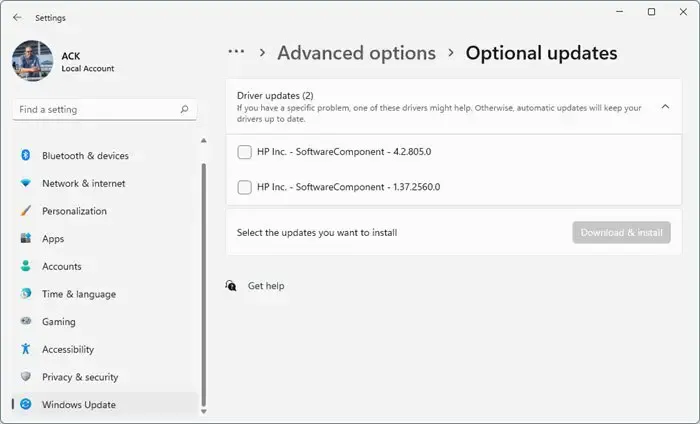
Des pilotes graphiques obsolètes ou corrompus peuvent également être responsables de l’erreur NVIDIA GeForce Now 0xc192000e. Mettez à jour les pilotes graphiques de votre appareil et vérifiez si le problème est résolu. Voici comment procéder :
- Ouvrez Paramètres et accédez à Paramètres > Mise à jour et sécurité > Windows Update .
- Juste en dessous, recherchez un lien cliquable— Afficher les mises à jour facultatives .
- Sous Mises à jour des pilotes, une liste de mises à jour sera disponible, que vous pouvez choisir d’installer si vous rencontrez un problème manuellement.
Certains d’entre vous voudront peut-être utiliser des logiciels ou des outils gratuits de mise à jour des pilotes. Si tel est le cas, NV Updater mettra à jour le pilote de la carte graphique NVIDIA.
5] Désactiver le VPN/Proxy

Des erreurs de serveur peuvent se produire en cas de connexion à un serveur VPN/proxy. VPN et Proxy masquent votre adresse IP en redirigeant votre trafic Internet via un serveur distant. Néanmoins, voici comment vous pouvez le désactiver :
- Appuyez sur la touche Windows + I pour ouvrir Paramètres .
- Accédez à Réseau et Internet > Proxy .
- Ici, désactivez l’ option Détecter automatiquement les paramètres .
- Cliquez sur l’ option Configurer à côté de Utiliser un serveur proxy et désactivez l’ option Utiliser un serveur proxy .
6] Exécutez GeForce Now en tant qu’administrateur
L’exécution de l’application en tant qu’administrateur garantit qu’elle ne plante pas en raison d’un manque d’autorisations. Pour exécuter GeForce Now en tant qu’administrateur, cliquez avec le bouton droit sur le fichier NVIDIA GeForce Now.exe et sélectionnez Exécuter en tant qu’administrateur .
7] Redémarrez les services liés à NVIDIA
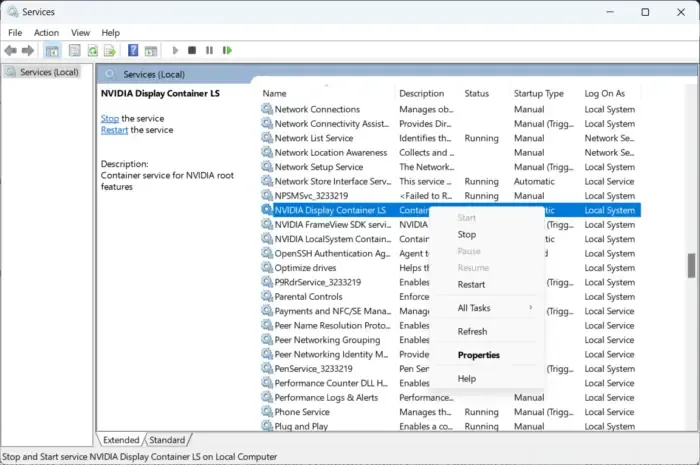
8] Réinstallez GeForce maintenant
Si aucune de ces solutions de contournement mentionnées ne peut vous aider, les fichiers principaux de l’application peuvent être corrompus. Pour résoudre ce problème, réinstallez GeForce Now à partir de votre système et recommencez l’installation.
Faites-nous savoir si ce message vous aide!



Laisser un commentaire