Correctif : l’expérience NVIDIA GeForce ne démarre pas avec Windows
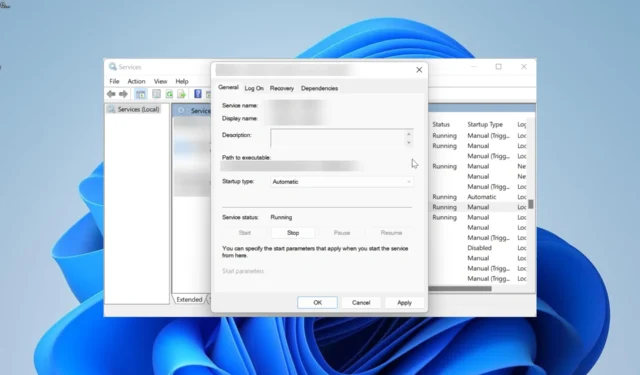
L’application GeForce Experience est l’une des nombreuses applications qui démarrent par défaut avec votre PC. Cependant, certains utilisateurs se plaignent que l’ expérience NVIDIA GeForce ne démarre pas avec Windows 10 et 11 pour une raison quelconque.
Cela enlève la facilité de gestion des paramètres de votre carte graphique. Si vous êtes également troublé par ce problème, les solutions de ce guide vous aideront à le résoudre rapidement.
Pourquoi NVIDIA GeForce Experience ne démarre-t-il pas sous Windows ?
Il existe plusieurs raisons pour lesquelles NVIDIA GeForce Experience peut ne pas démarrer sur votre PC Windows. Voici quelques-uns des plus importants :
- Pilote défectueux : Dans certains cas, GeForce Experience peut ne pas s’ouvrir en raison de problèmes avec votre pilote graphique. La solution à cela est de réinstaller ou de mettre à jour votre pilote vers la dernière version.
- Interférence antivirus : votre logiciel antivirus tiers peut empêcher le logiciel GeForce Experience de démarrer au démarrage. Vous pouvez résoudre ce problème en désactivant temporairement votre antivirus .
- Installation logicielle défectueuse : Parfois, le problème peut être dû à une installation logicielle défectueuse. Vous devez réinstaller l’application à partir de sources officielles pour le résoudre.
Comment puis-je faire démarrer mon expérience NVIDIA GeForce au démarrage sous Windows ?
1. Redémarrez les services requis
- Appuyez sur la Windows touche + R , saisissez services.msc et cliquez sur OK .
- Double-cliquez sur NVIDIA GeForce Experience Service pour ouvrir ses propriétés.
- Maintenant, définissez le type de démarrage sur Automatique et cliquez sur le bouton Démarrer.
- Cliquez sur le bouton Appliquer suivi de OK .
- Ensuite, localisez les éléments suivants et répétez les étapes 2 à 4 :
- Conteneur de télémétrie Nvidia
- Service d’arrière-plan Nvidia Geforce Experience
- Enfin, fermez la fenêtre Services et redémarrez votre PC.
Souvent, NVIDIA GeForce Experience ne démarre pas avec Windows car certains de ses services importants sont désactivés. L’activation ou le redémarrage de ces services devrait rétablir la normalité dans ce cas.
2. Désactiver temporairement l’antivirus
- Appuyez sur la Windows touche , saisissez virus et sélectionnez Protection contre les virus et menaces .
- Cliquez sur le lien Gérer les paramètres .
- Maintenant, basculez le commutateur de protection en temps réel vers l’arrière pour le désactiver.
- Enfin, si vous utilisez un antivirus tiers, cliquez avec le bouton droit sur son icône dans la barre des tâches et sélectionnez Désactiver ou toute option correspondante.
Parfois, NVIDIA GeForce Experience peut ne pas démarrer au démarrage sous Windows 10 ou 11 car votre logiciel de sécurité le bloque. La solution à cela est de le désactiver temporairement.
3. Utilisez le Gestionnaire des tâches
- Appuyez sur la Windows touche + X et sélectionnez l’ option Gestionnaire des tâches .
- Cliquez avec le bouton droit sur l’option NVIDIA GeForce Experience et sélectionnez l’ option Fin de tâche .
- Maintenant, cliquez sur l’ onglet Services en haut.
- Ensuite, cliquez avec le bouton droit sur l’option Service cryptographique (ou CryptSvc) et sélectionnez Arrêter .
- Enfin, relancez GeForce Experience.
Certains utilisateurs ont trouvé que l’expérience NVIDIA GeForce ne démarre pas sur les problèmes de Windows comme étant des problèmes avec le service de chiffrement. Le redémarrage de ce service et du processus GeForce Experience a résolu ce problème pour eux.
4. Mettez à jour votre pilote
- Appuyez sur la Windows touche + X et sélectionnez Gestionnaire de périphériques .
- Double-cliquez sur l’ option Adaptateurs d’affichage pour l’agrandir, puis cliquez avec le bouton droit sur l’adaptateur GeForce.
- Maintenant, sélectionnez l’ option Mettre à jour le pilote .
- Choisissez l’ option Rechercher automatiquement les pilotes et installez les mises à jour disponibles.
- Si la mise à jour du pilote ne fonctionne pas, choisissez plutôt Désinstaller le périphérique à l’étape 2.
- Enfin, cliquez sur le bouton Désinstaller et redémarrez votre PC.
Un pilote obsolète peut empêcher l’application NVIDIA GeForce Experience de démarrer avec Windows. Par conséquent, vous devez mettre à jour votre pilote vers la dernière version. Si la mise à jour ne fonctionne pas, essayez de réinstaller complètement le pilote.
5. Désinstallez GeForce Experience
- Appuyez sur la Windows touche + R , tapez appwiz.cpl et cliquez sur OK .
- Cliquez avec le bouton droit sur l’option NVIDIA GeForce Experience et sélectionnez l’ option Désinstaller .
- Maintenant, suivez les instructions à l’écran pour terminer le processus.
- Enfin, rendez-vous sur le site officiel pour télécharger et installer le logiciel.
Dans certains cas, vous n’aurez peut-être pas d’autre choix que de désinstaller NVIDIA GeForce Experience s’il ne démarre pas sous Windows 11 ou 10. La réinstaller à partir de sources officielles devrait aider à éliminer les problèmes potentiels qui pourraient être à l’origine du problème.
Si NVIDIA GeForce Experience ne démarre pas sur un PC Windows, cela réduit la facilité d’accès au logiciel. Cependant, vous pouvez résoudre le problème en suivant les solutions de ce guide.
N’hésitez pas à nous faire part de la solution qui vous a aidé à résoudre ce problème dans les commentaires ci-dessous.



Laisser un commentaire