Correction de l’erreur « NPM non reconnu comme une commande interne ou externe »
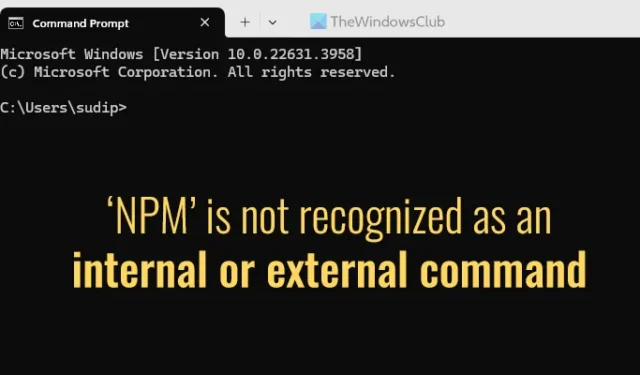
Si vous rencontrez une erreur indiquant que « NPM » n’est pas reconnu comme une commande interne ou externe lors de l’utilisation de l’invite de commande, de Windows PowerShell ou du terminal pour ouvrir ou installer une application, ce guide vous aidera à résoudre le problème. Cette erreur peut également survenir lorsque vous essayez d’installer une application ou d’exécuter un fichier batch sur un PC exécutant Windows 11/10.
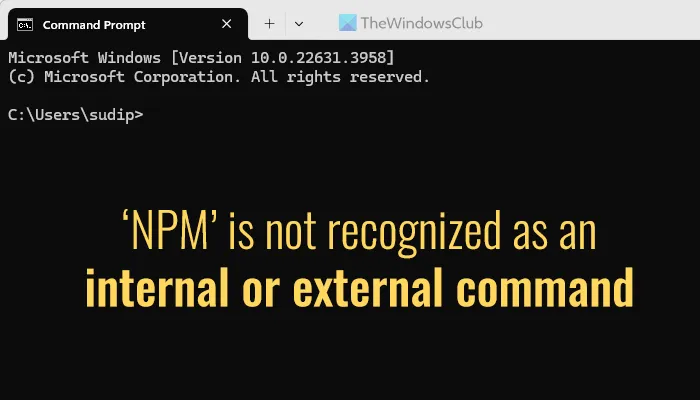
« NPM » n’est pas reconnu comme une commande interne ou externe
Pour résoudre l’erreur « NPM » n’est pas reconnu comme une commande interne ou externe, suivez ces solutions de dépannage :
- Téléchargez la dernière version de Node.js
- Ajouter ou modifier la variable d’environnement
Pour des informations détaillées sur ces solutions, continuez à lire.
1] Téléchargez la dernière version de Node.js
Étant donné que NPM fait office de gestionnaire de paquets pour Node.js, il est fortement conseillé de télécharger la dernière version de Node.js lorsque vous rencontrez cette erreur. Pour accéder à la dernière version de Node.js, visitez le site Web nodejs.org .
À partir de là, sélectionnez la version et le système d’exploitation appropriés. Vous pouvez ensuite choisir la méthode d’installation qui correspond à vos besoins, comme fnm, Chocolatey et autres.
Après cela, téléchargez le programme d’installation et procédez au processus d’installation.
2] Ajouter ou modifier une variable d’environnement
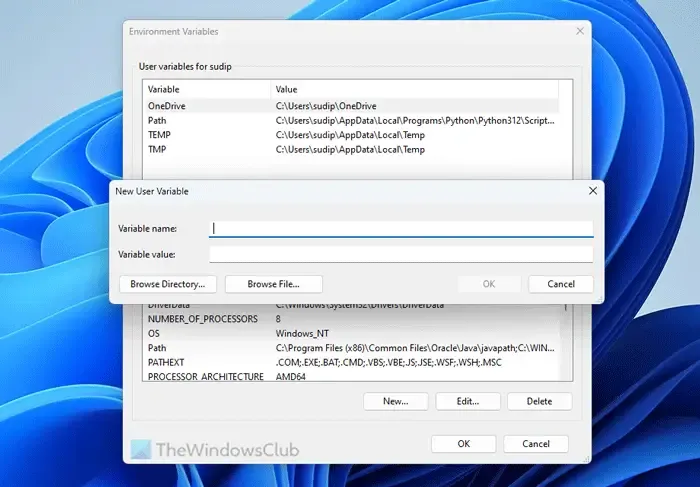
Pour ajouter ou modifier la variable d’environnement, procédez comme suit :
- Tapez « variable d’environnement » dans la zone de recherche de la barre des tâches.
- Cliquez sur le résultat de recherche correspondant.
- Appuyez sur le bouton Variables d’environnement .
- Cliquez sur le bouton Nouveau sous les variables utilisateur pour [nom d’utilisateur].
- Saisissez le nom de la variable et la valeur de la variable.
- Appuyez sur le bouton OK.
- Cliquez à nouveau sur le bouton OK pour finaliser les modifications.
Après avoir effectué ces étapes, vous ne devriez plus rencontrer de problèmes. Il est important de définir la valeur de la variable sur le répertoire dans lequel Node.js est installé.
Pour vérifier les modifications, ouvrez une nouvelle fenêtre d’invite de commande ou de terminal et exécutez la commande suivante :
npm –version
Si vous voyez un numéro de version, vous pouvez désormais exécuter d’autres commandes NPM. Cependant, si le numéro de version n’apparaît pas, assurez-vous d’avoir configuré correctement la variable.
J’espère que ce guide vous a aidé à résoudre le problème.
Comment installer npm dans CMD ?
Pour installer NPM via CMD, commencez par télécharger le dernier package Node.js depuis le site officiel. Suivez les procédures d’installation standard pour terminer l’installation. Il est essentiel de sélectionner le système d’exploitation et l’architecture système appropriés au cours de ce processus.
Pourquoi mon terminal ne reconnaît-il pas npm ?
Il est possible que le terminal ne reconnaisse pas NPM comme une commande interne ou externe en raison de l’absence du chemin correct dans les paramètres de la variable d’environnement. Pour permettre au terminal, à l’invite de commande ou à PowerShell de reconnaître la commande, modifiez ou ajoutez le chemin approprié dans la section Variables d’environnement. Ouvrez les propriétés système, accédez à la section Variables d’environnement et créez une nouvelle variable utilisateur comme décrit ci-dessus.



Laisser un commentaire