Correction de Norton Secure VPN qui ne s’ouvre pas, ne fonctionne pas ou ne se connecte pas sur PC

Si Norton Secure VPN ne s’ouvre pas ou ne fonctionne pas, ou affiche des erreurs de connexion sur votre ordinateur Windows 11/10, cet article est destiné à vous aider avec des solutions pratiques que vous pouvez appliquer pour résoudre les problèmes sur votre système.
Vous trouverez ci-dessous certains des messages d’erreur accompagnés des codes d’erreur que vous pouvez recevoir lors de l’utilisation de Norton Secure VPN sur votre ordinateur.
- Erreur de connexion : Secure VPN a rencontré un échec de connexion. Veuillez réessayer plus tard.
- Erreur : Le VPN est actuellement incapable de se connecter. Identifiant d’erreur : 13801
- Erreur : (9012, 87) Une erreur empêche le VPN de se connecter. ID d’erreur de référence 87
- Erreur : (9012, 809) Une erreur empêche le VPN de se connecter. ID d’erreur de référence 809
- Mise à jour requise : une mise à jour critique a été téléchargée et doit être installée avant de continuer à utiliser Norton Secure VPN.
- Aucun réseau détecté
Correction des erreurs d’ouverture, de fonctionnement ou de connexion de Norton Secure VPN
Il existe des codes d’erreur VPN courants et des solutions pour Windows 11/10. Dans le cas où vous rencontrez des problèmes spécifiques avec Norton Secure VPN, pas d’erreurs d’ouverture, de fonctionnement ou de connexion sur votre PC, les correctifs suggérés présentés ci-dessous sans ordre particulier devraient vous aider à résoudre facilement les problèmes. Vous devrez peut-être épuiser toutes les solutions pour voir ce qui fonctionne pour vous !
- Dépannage général
- Désinstaller et réinstaller les pilotes WAN Miniport
- Réinitialiser la carte réseau et la pile TCP/IP
- Vérifier les certificats racine pour Norton VPN
- Connectez-vous à une autre région VPN
- Configurer les paramètres de Norton Firewall
- Désinstaller/Réinstaller Norton Secure VPN
Voyons maintenant en détail les correctifs suggérés.
1] Dépannage général
- Quittez tous les programmes ouverts. Dans la fenêtre Norton Secure VPN, cliquez sur l’icône des paramètres, puis cliquez sur Quitter Norton Secure VPN . Redémarrez votre ordinateur et au démarrage démarrez Norton Secure VPN.
- Assurez-vous que votre appareil Windows est connecté à Internet. Votre connexion Internet peut ne pas être suffisamment solide ou stable pour gérer le processus de cryptage d’un service VPN. Vous pouvez donc effectuer régulièrement un test de vitesse Internet pour vérifier votre connexion Internet. Notez les résultats du ping, du téléchargement et du chargement. Si le ping est trop élevé (plus de 100 ms) ou si la vitesse de téléchargement est trop faible (moins de 1 Mbps), cela pourrait être la cause du problème.
- Exécutez LiveUpdate pour vous assurer que le produit Norton dispose des dernières mises à jour de protection et redémarrez l’ordinateur.
- Connectez-vous à la région de sélection automatique dans la section de la liste des régions de l’application Norton Secure VPN et assurez-vous que votre adresse IP ne fuit pas. De plus, selon votre logiciel VPN utilisé, activez Auto-Connect . Dans Norton 360, dans la fenêtre Mon Norton , cliquez sur la flèche déroulante à côté de Secure VPN et cliquez sur Paramètres et déplacez le curseur pour activer ou désactiver la connexion automatique. Dans l’application Norton Secure VPN, cliquez sur l’ icône Paramètres en haut de l’application. Sous Général , déplacez le curseur Connexion automatique du VPN au lancement pour activer ou désactiver la connexion automatique.
- Pour améliorer votre sécurité en ligne et accélérer votre connexion Internet, vous pouvez modifier vos paramètres DNS sur l’un des serveurs DNS publics tiers, ce qui devrait résoudre les fuites DNS ou les problèmes de résolution DNS sur votre PC.
- Norton Secure VPN a besoin d’accéder aux ports UDP 500 et 4500 pour se connecter aux serveurs VPN. Le trafic Internet sur ces ports peut être bloqué en raison d’un pare-feu logiciel installé sur l’appareil, de votre routeur réseau, de votre FAI bloquant le trafic VPN ou des restrictions régionales d’accès Internet pour le trafic VPN qui sont appliquées par les autorités locales. Dans ce cas, vous pouvez configurer les paramètres du pare-feu de votre routeur pour vous assurer que votre pare-feu ne bloque pas le VPN et ouvrir les ports requis pour voir si cela résout votre problème. Sinon, contactez votre fournisseur d’accès Internet pour autoriser l’accès aux ports UDP 4500 et 500.
2] Désinstallez et réinstallez les pilotes WAN Miniport
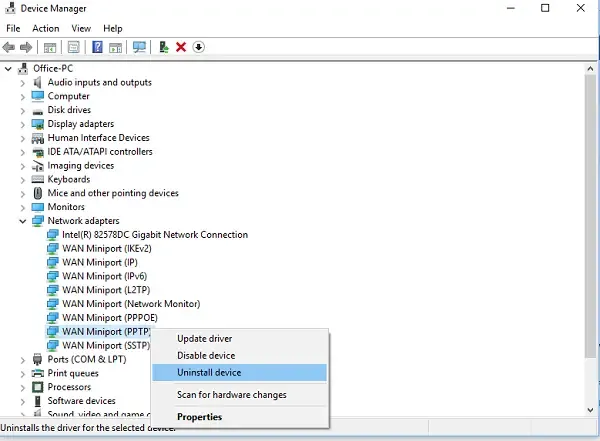
Cette solution nécessite que vous désinstalliez/réinstalliez les pilotes WAN Miniport (IKEv2) , les pilotes WAN Miniport (IP) et les pilotes WAN Miniport (IPv6) sur votre PC Windows 11/10. Vous pouvez le faire en suivant les instructions du guide pour résoudre les problèmes et problèmes de VPN.
Si vous ne trouvez aucun des pilotes dans la section Adaptateur réseau , vous devrez afficher les périphériques cachés dans le Gestionnaire de périphériques. Une fois l’installation du pilote de périphérique terminée, vous pouvez ouvrir votre produit de sécurité de périphérique Norton et activer Secure VPN. Si le problème persiste, passez à la solution suivante.
3] Réinitialiser l’adaptateur réseau et la pile TCP/IP
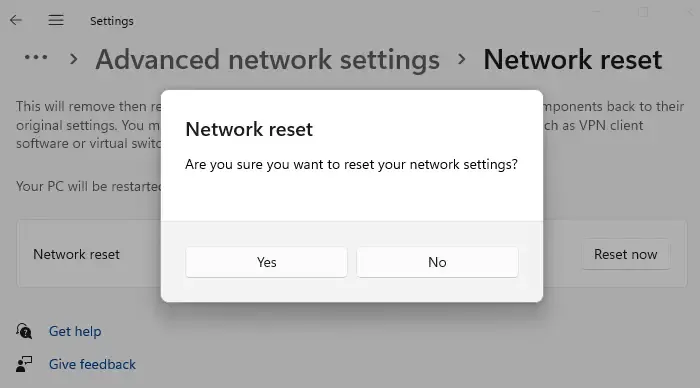
Pour libérer TCP/IP, vider DNS et réinitialiser les paramètres Winsock et Proxy sur votre PC Windows 11/10, vous pouvez utiliser la fonction de réinitialisation du réseau pour réinstaller les adaptateurs réseau et réinitialiser les composants réseau par défaut.
4] Vérifiez les certificats racine pour Norton VPN
Procédez comme suit :
- Appuyez sur les touches Windows + R pour ouvrir la boîte de dialogue Exécuter.
- Dans la boîte de dialogue Exécuter, tapez certlm.msc, puis appuyez sur Entrée pour ouvrir le Gestionnaire de certificats.
- Ensuite, développez le dossier Personnel , puis cliquez sur Certificats .
- Dans le volet de droite, sous la catégorie Publié par , recherchez les entrées SurfEasy .
- Maintenant, vérifiez que les « certificats Surf Easy » sont installés dans le magasin de certificats de la machine locale. (Certificat personnel, racine de confiance et intermédiaire).
- Si vous voyez plusieurs entrées SurfEasy, supprimez les anciens certificats. Vous pouvez trouver la date d’installation de Norton 360 ou Norton Secure VPN et faire correspondre la date d’installation du produit Norton avec la date d’expiration des certificats Surfeasy et supprimer les doublons.
- Quittez le gestionnaire de certificats lorsque vous avez terminé.
Ouvrez le produit de sécurité de votre appareil Norton et activez Secure VPN. Si vous rencontrez toujours des problèmes, passez à la solution suivante.
5] Connectez-vous à une autre région VPN

Vous pouvez vous connecter à différentes régions VPN si après avoir attendu un certain temps et que vous ne parvenez toujours pas à vous connecter à la région préférée. Par exemple, si vous êtes aux États-Unis et que la région VPN est définie sur Sélection automatique, vous pouvez vous connecter manuellement à la région États-Unis ou Canada ou si vous êtes en Allemagne et que la région VPN est déjà sélectionnée sur « Allemagne », puis connectez-vous à la région différente la plus proche « Suisse » ou « France ». De plus, si vous utilisez l’application Norton Secure VPN, vous pouvez vous déconnecter de l’application, redémarrer votre appareil, puis vous reconnecter à l’application.
6] Configurer les paramètres de Norton Firewall
Pour configurer les paramètres de Norton Firewall, procédez comme suit :
- Ouvrez le produit de sécurité de votre appareil Norton.
- Dans la fenêtre Mon Norton , en regard de Sécurité de l’appareil , cliquez sur Ouvrir .
- Dans la fenêtre principale du produit Norton, cliquez sur Paramètres .
- Dans la fenêtre Paramètres , cliquez sur Pare -feu .
- Dans l’ onglet Paramètres généraux , à la ligne Approbation du réseau , cliquez sur Configurer .
- Pour votre connexion réseau actuelle, définissez le niveau de confiance sur Confiance totale .
- Si le niveau de confiance est déjà défini sur Confiance totale , passez aux étapes suivantes.
- Cliquez sur Appliquer .
- Quittez la fenêtre des paramètres de sécurité de l’appareil, puis activez Secure VPN dans la fenêtre Mon Norton .
Si le problème persiste, consultez la section Dépannage général ci-dessus concernant les ports UDP 500 et 4500 et assurez-vous que votre routeur réseau est autorisé à accéder au trafic sur ces ports.
7] Désinstaller/réinstaller Norton Secure VPN
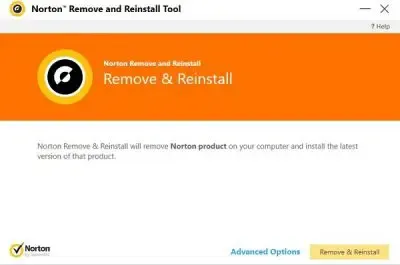
Vous pouvez désinstaller Norton Secure VPN de votre appareil, puis suivre les étapes ci-dessous pour réinstaller l’application.
- Connectez-vous à votre compte sur my.norton.com/.
- Dans le portail My Norton , sous Secure VPN , cliquez sur Télécharger .
- Cliquez sur Accepter et télécharger , puis enregistrez le programme d’installation.
- Ensuite, double-cliquez sur le fichier d’installation que vous avez téléchargé et suivez les instructions à l’écran pour terminer l’installation.
Vous pouvez également utiliser l’outil Norton Remove and Reinstall.
Espérons que l’une de ces solutions devrait fonctionner pour vous! Sinon, vous pouvez contacter le support Norton ou utiliser une autre solution VPN pour PC Windows.
Pourquoi mon Norton VPN indique Pas de connexion Internet ?
Vous rencontrerez ce problème si Norton Secure VPN ne parvient pas à établir une connexion avec la passerelle VPN en raison de paramètres VPN incorrects. Pour résoudre ce problème, les suggestions que nous avons fournies dans cet article peuvent vous aider. Comme solution rapide, en supposant que toutes les autres choses sont égales, vous pouvez d’abord quitter et redémarrer Norton Secure VPN sur votre appareil Windows 11/10.
Comment débloquer une connexion VPN ?
Si vous souhaitez contourner les blocages VPN ou débloquer les connexions VPN, voici quelques suggestions qui peuvent vous aider.
- Choisir un VPN sécurisé et fiable.
- Passer à un autre serveur ou VPN.
- Utilisation de serveurs obfusqués.
- Modification du protocole de tunnellisation, du cryptage ou du port.
- Obtenir une adresse IP dédiée/statique.
- Passer aux données mobiles.
- Modification des paramètres DNS.
- Configuration d’une connexion VPN manuelle.



Laisser un commentaire