Correctif : pas d’Internet, erreur sécurisée sous Windows 11
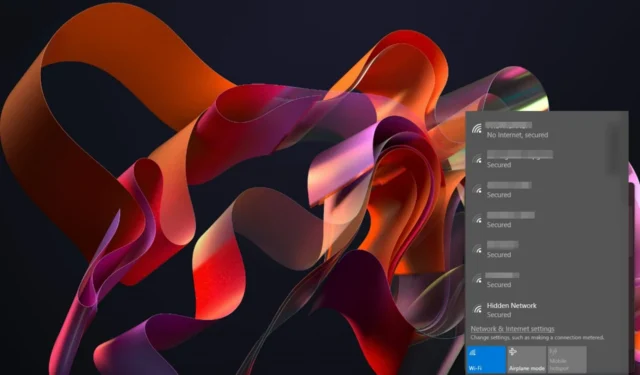
Parfois, vous verrez que votre ordinateur dit que tout va bien, mais, en même temps, il ne peut tout simplement pas reconnaître s’il existe une connexion Internet.
Si vous avez de la chance, l’accès à Internet pour certains sites Web fonctionnera normalement, mais ce sera de courte durée. Vous devez identifier la cause première du problème et y remédier si vous souhaitez une connexion fonctionnelle et stable.
Pourquoi mon PC indique-t-il pas d’Internet, mais sécurisé ?
- Votre fournisseur d’accès Internet (FAI) pourrait rencontrer des problèmes avec son service.
- Vous avez peut-être installé un pare-feu sur votre ordinateur qui bloque tout accès à Internet.
- Votre logiciel antivirus a peut-être détecté des serveurs proxy sur votre ordinateur et signalé la connexion.
- Il est possible que votre carte réseau fonctionne mal.
Comment réparer l’absence d’Internet sécurisé sous Windows 11 ?
Commencez par les vérifications préliminaires suivantes :
- Assurez-vous que tous les câbles sont correctement connectés et qu’il n’y a pas de connexions desserrées dans votre système.
- Recherchez les problèmes avec votre FAI en vous connectant à un autre réseau.
- Assurez-vous que Windows est à jour .
- Passez d’une connexion sans fil à un câble Ethernet et redémarrez votre routeur.
1. Exécutez des dépanneurs réseau
1.0 Exécutez l’utilitaire de résolution des problèmes de carte réseau
- Appuyez sur la Windows touche et cliquez sur Paramètres .
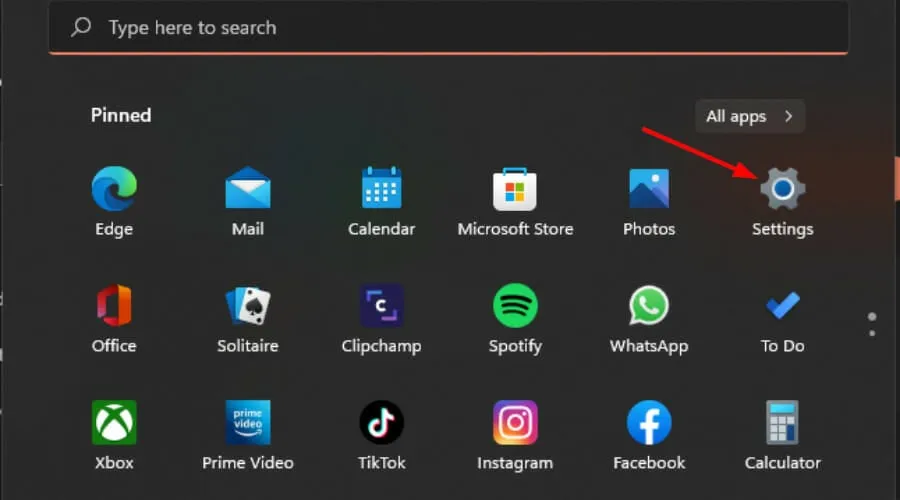
- Cliquez sur Système, puis sélectionnez Dépanner .

- Sélectionnez Autres dépanneurs.
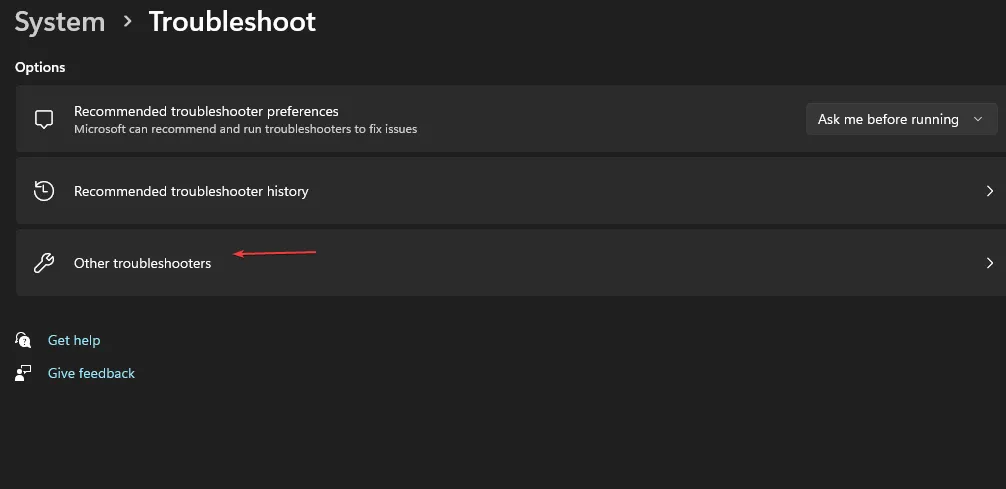
- Localisez l’ utilitaire de résolution des problèmes de la carte réseau et cliquez sur le bouton Exécuter à côté de celui-ci.
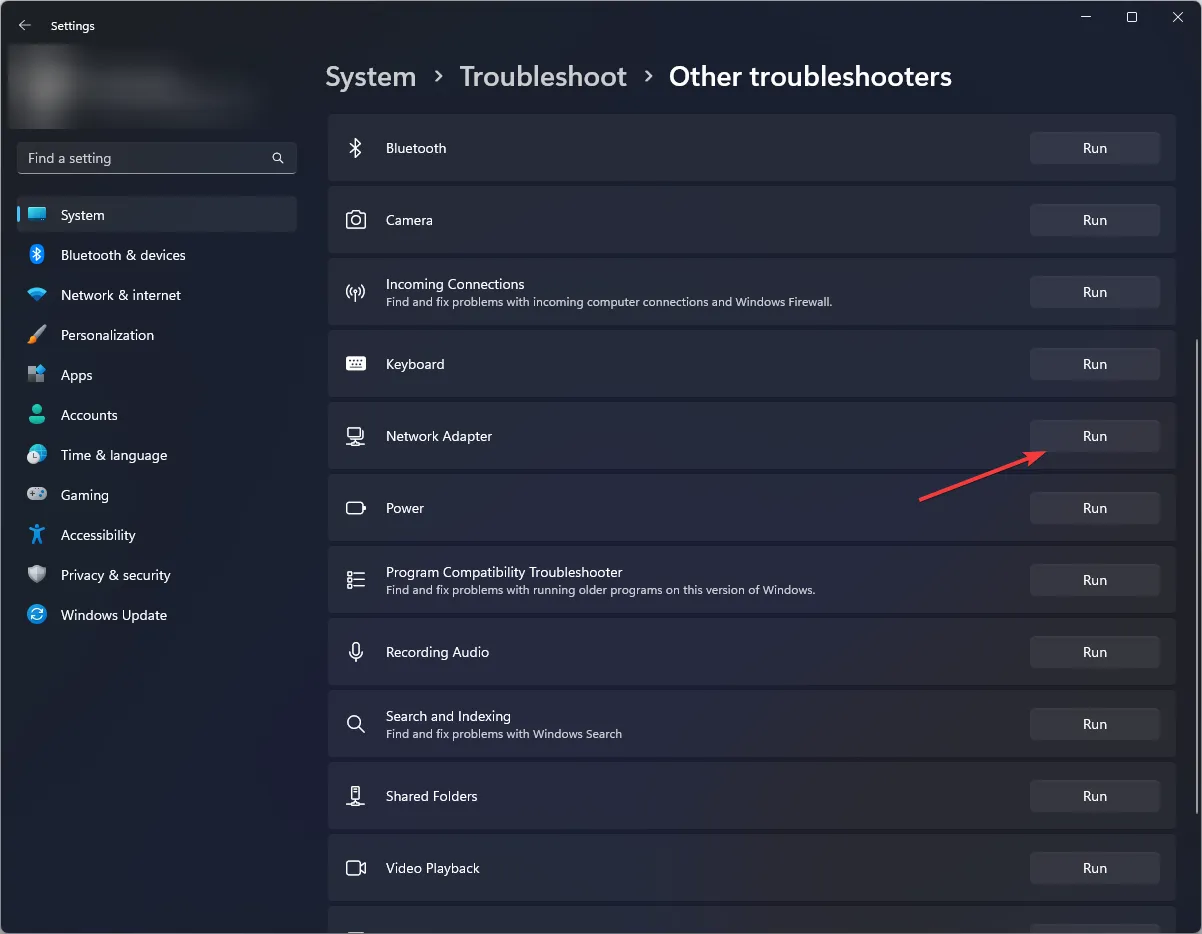
1.1 Exécutez l’utilitaire de résolution des problèmes de connexions Internet
- Appuyez sur la Windows touche et cliquez sur Paramètres .
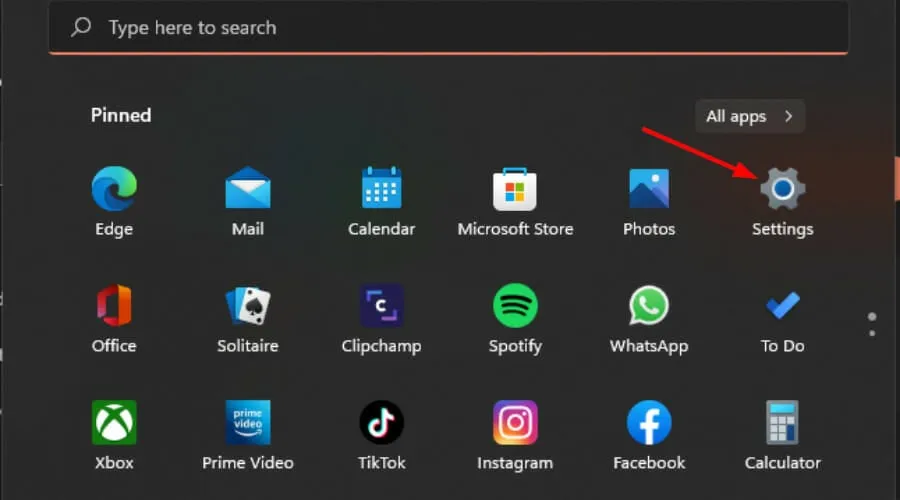
- Accédez à Système et cliquez sur Dépanner .

- Cliquez maintenant sur Autres dépanneurs .
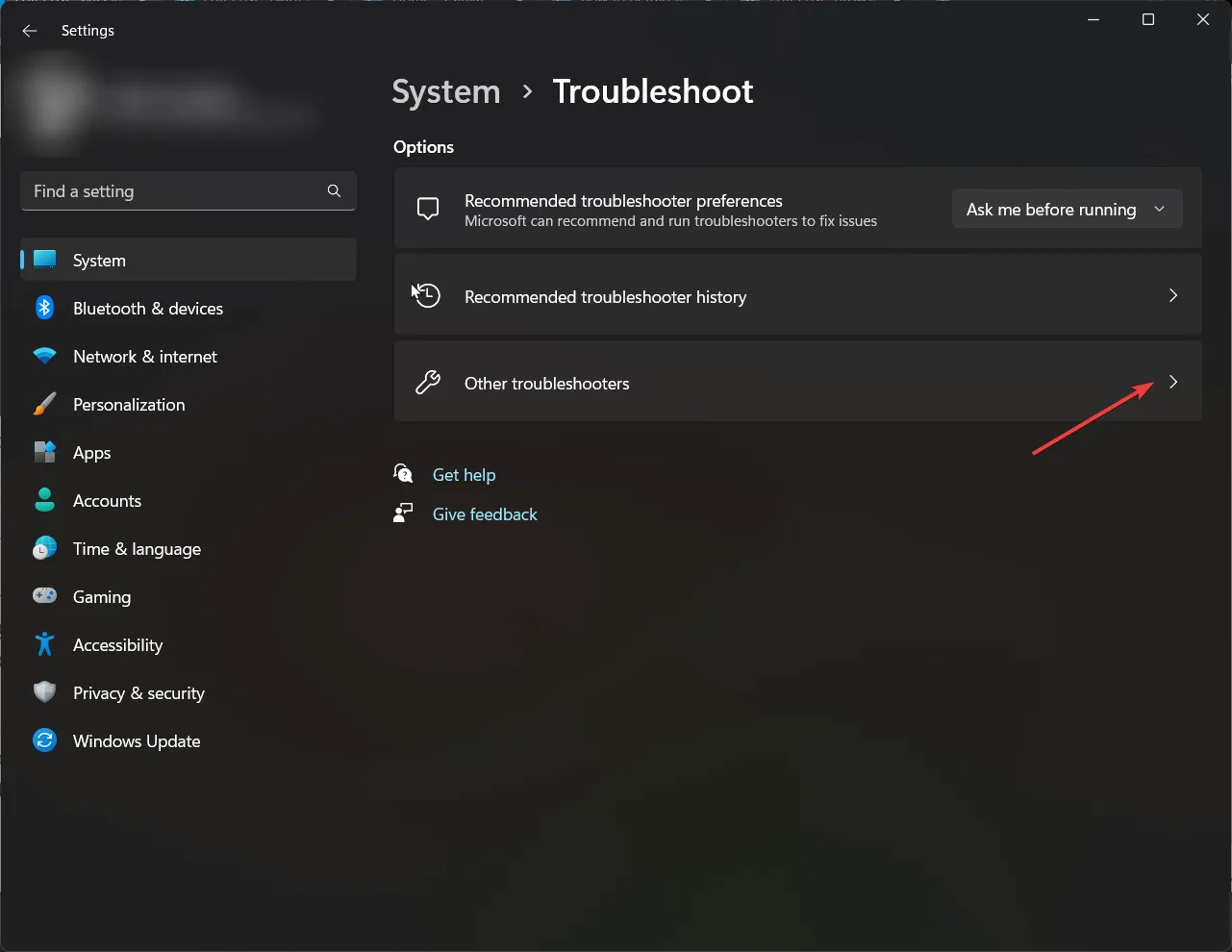
- Localisez les connexions Internet et cliquez sur Exécuter .
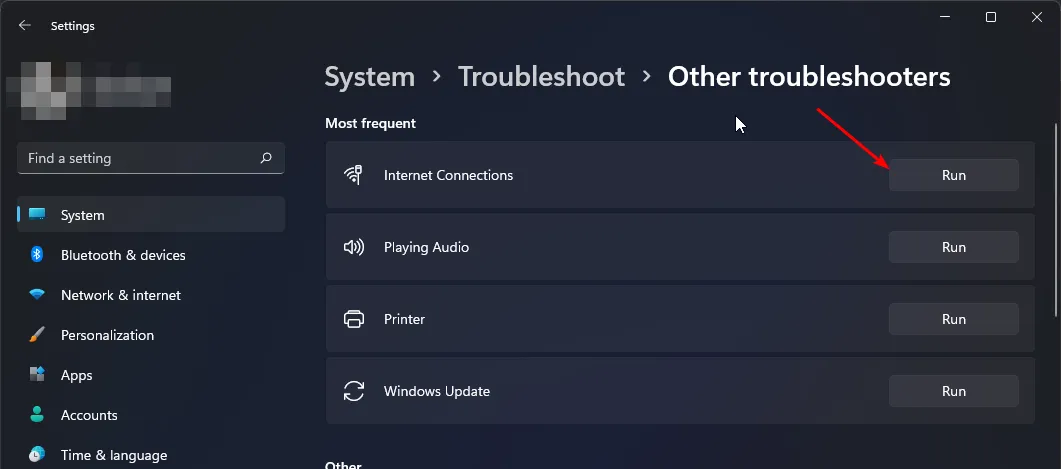
- Suivez les invites à l’écran pour terminer le processus.
2. Désactivez temporairement votre antivirus
- Appuyez sur la Windows touche , tapez Sécurité Windows dans la barre de recherche et cliquez sur Ouvrir .
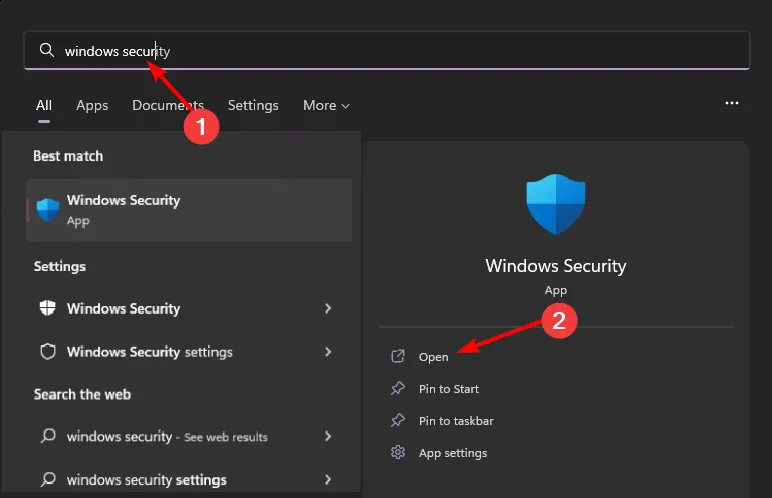
- Cliquez sur Pare-feu et protection réseau, puis sélectionnez Réseau public .
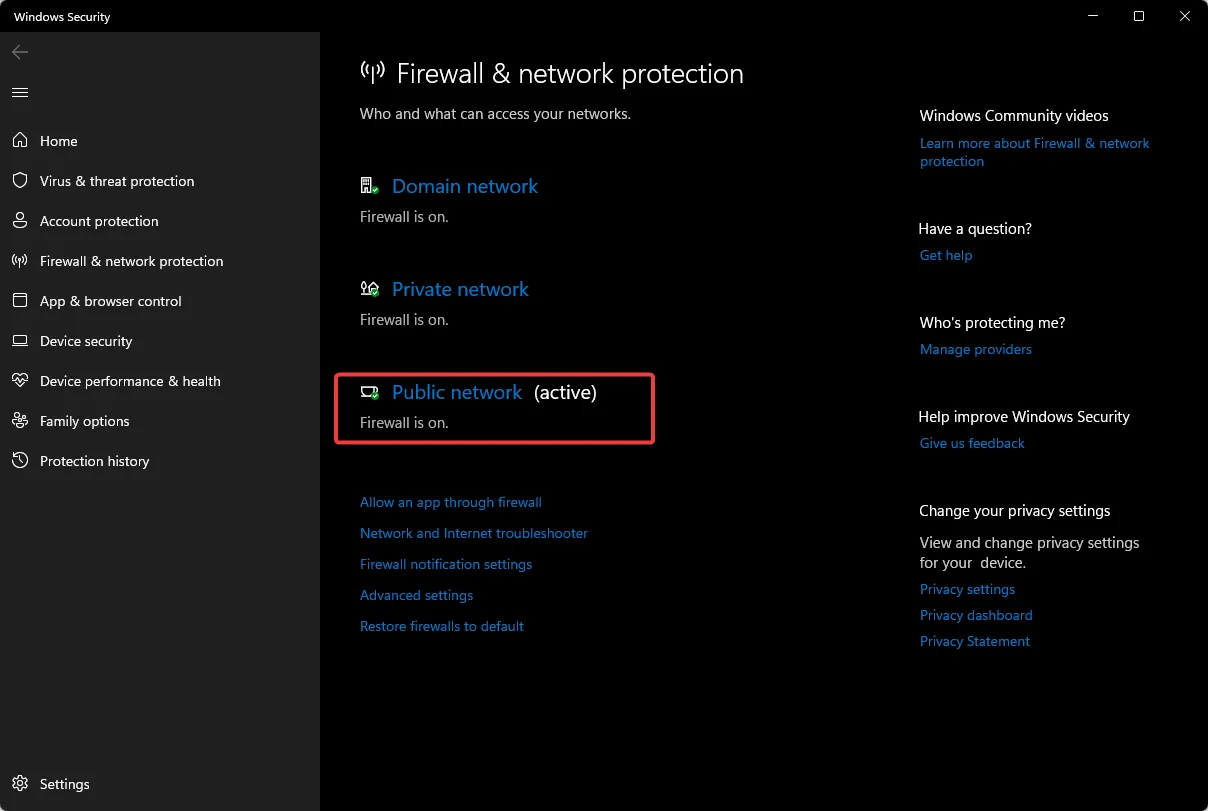
- Localisez le pare-feu Microsoft Defender et désactivez le bouton.
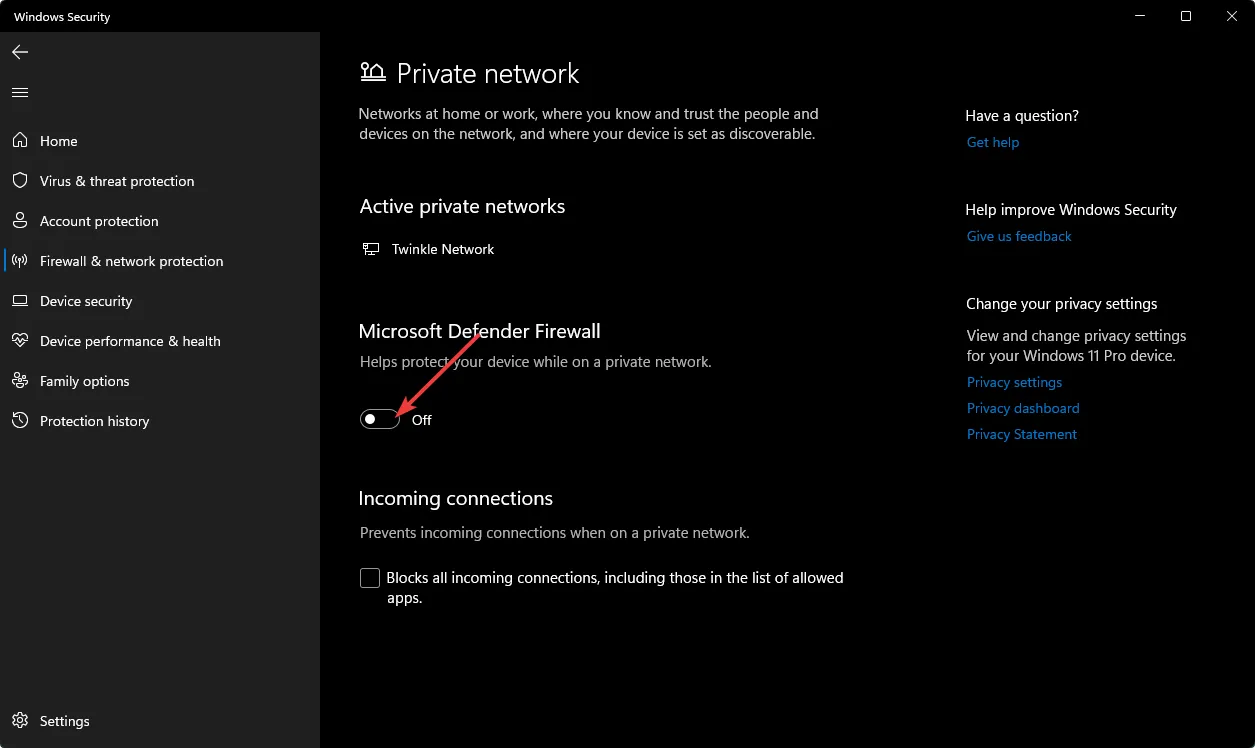
3. Mettez à jour votre pilote réseau
- Appuyez sur la Windows touche, tapez Gestionnaire de périphériques dans la barre de recherche et cliquez sur Ouvrir.
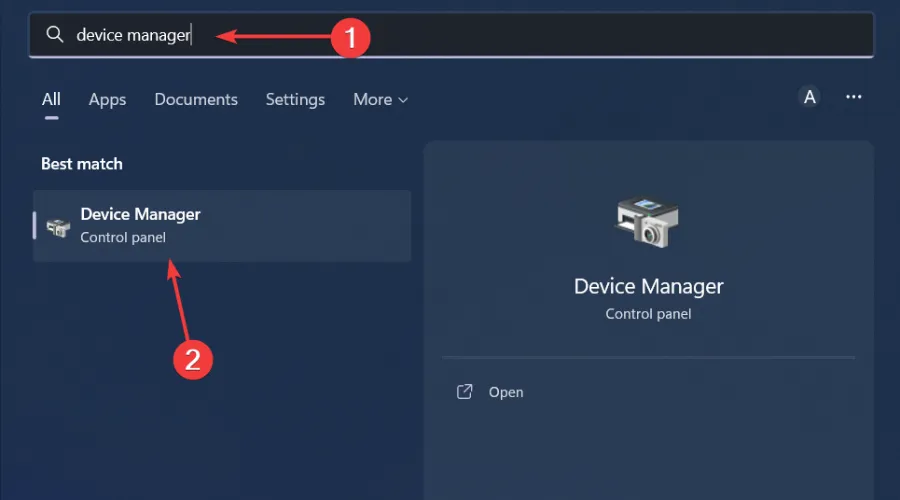
- Accédez à votre carte réseau , cliquez dessus avec le bouton droit et sélectionnez Mettre à jour le pilote.
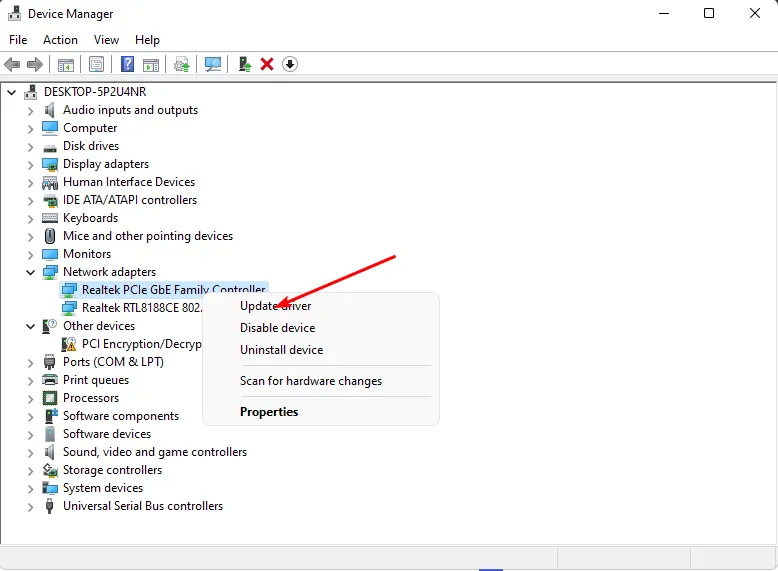
- Sélectionnez Rechercher automatiquement les pilotes mis à jour .
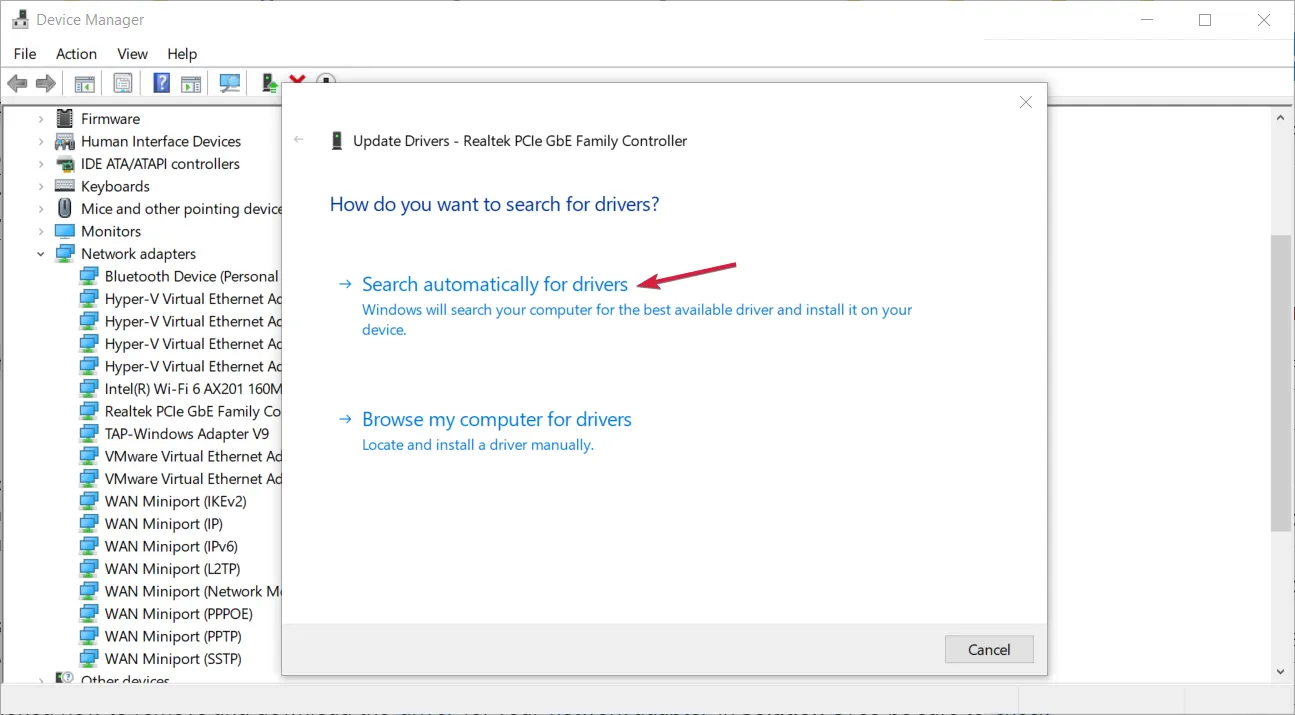
Et si vous n’aimez pas les étapes manuelles, vous serez heureux de savoir que vous pouvez obtenir des résultats similaires plus rapidement avec un outil de mise à jour de pilote tiers.
Outbyte Driver Updater fonctionne en détectant les pilotes obsolètes, endommagés et manquants, puis en trouve de nouveaux compatibles et les installe automatiquement.
4. Réinstallez vos pilotes réseau
- Cliquez sur l’icône du menu Démarrer, tapez Gestionnaire de périphériques dans la barre de recherche et cliquez sur Ouvrir.
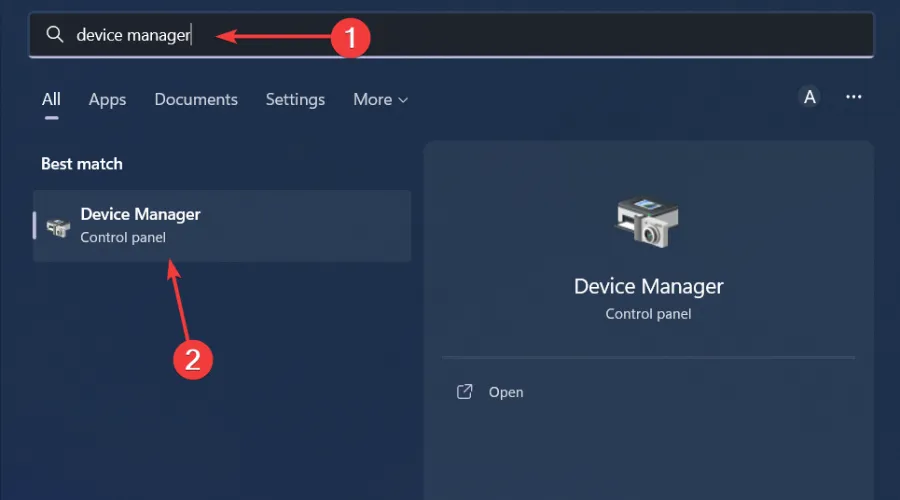
- Accédez à votre adaptateur réseau, cliquez dessus avec le bouton droit et sélectionnez Désinstaller le périphérique .
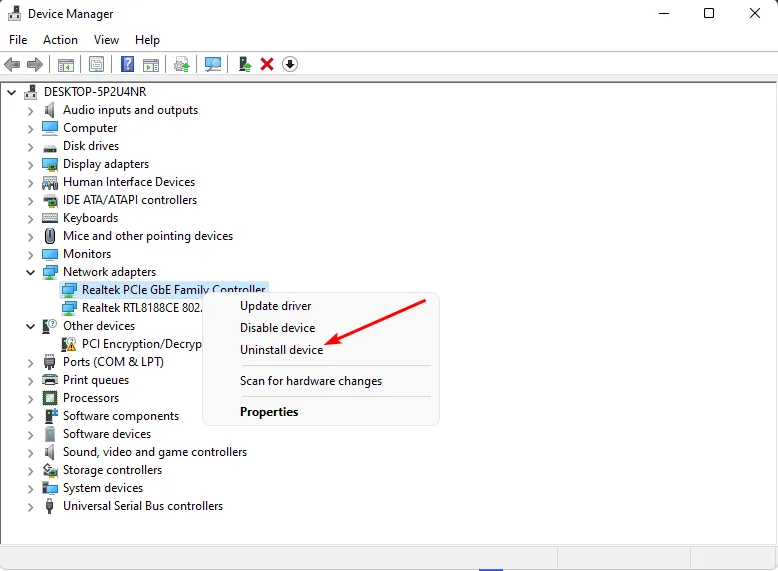
- Confirmez la désinstallation dans la boîte de dialogue de confirmation suivante.
- Redémarrez votre PC et vos pilotes seront automatiquement réinstallés.
5. Rechercher des virus
- Cliquez sur l’ icône du menu Démarrer , recherchez Sécurité Windows et cliquez sur Ouvrir .
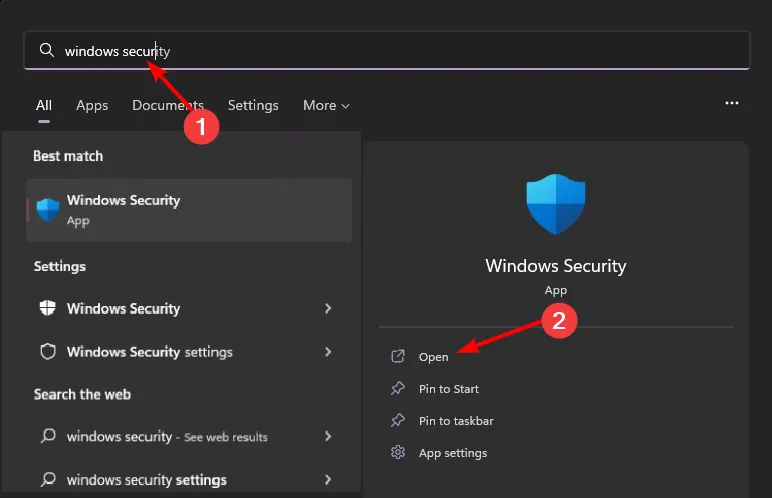
- Sélectionnez Protection contre les virus et les menaces.
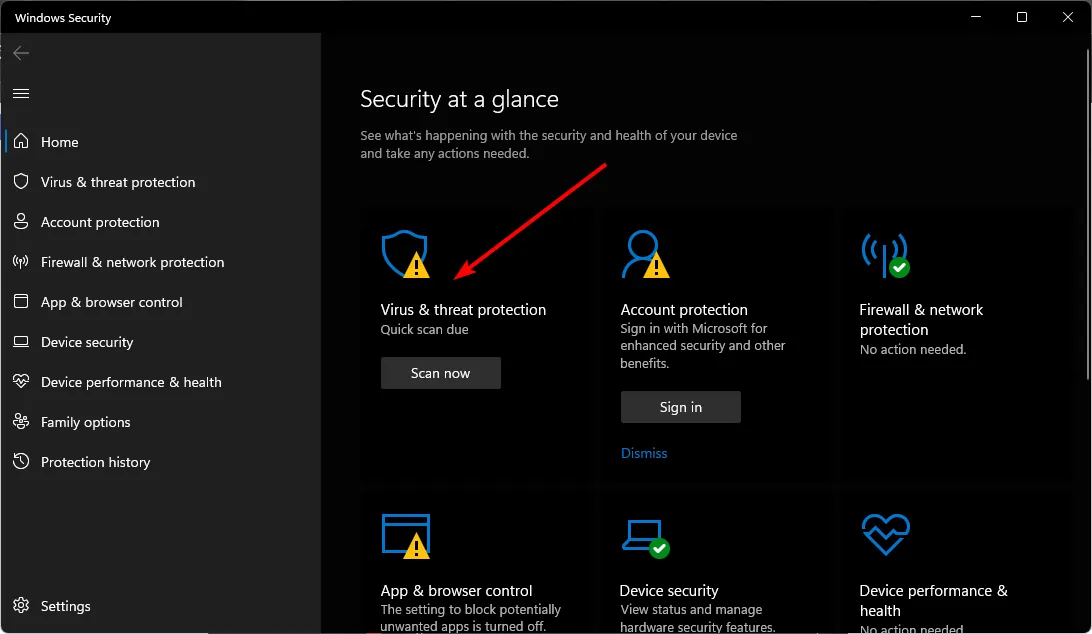
- Ensuite, appuyez sur Analyse rapide sous Menaces actuelles.
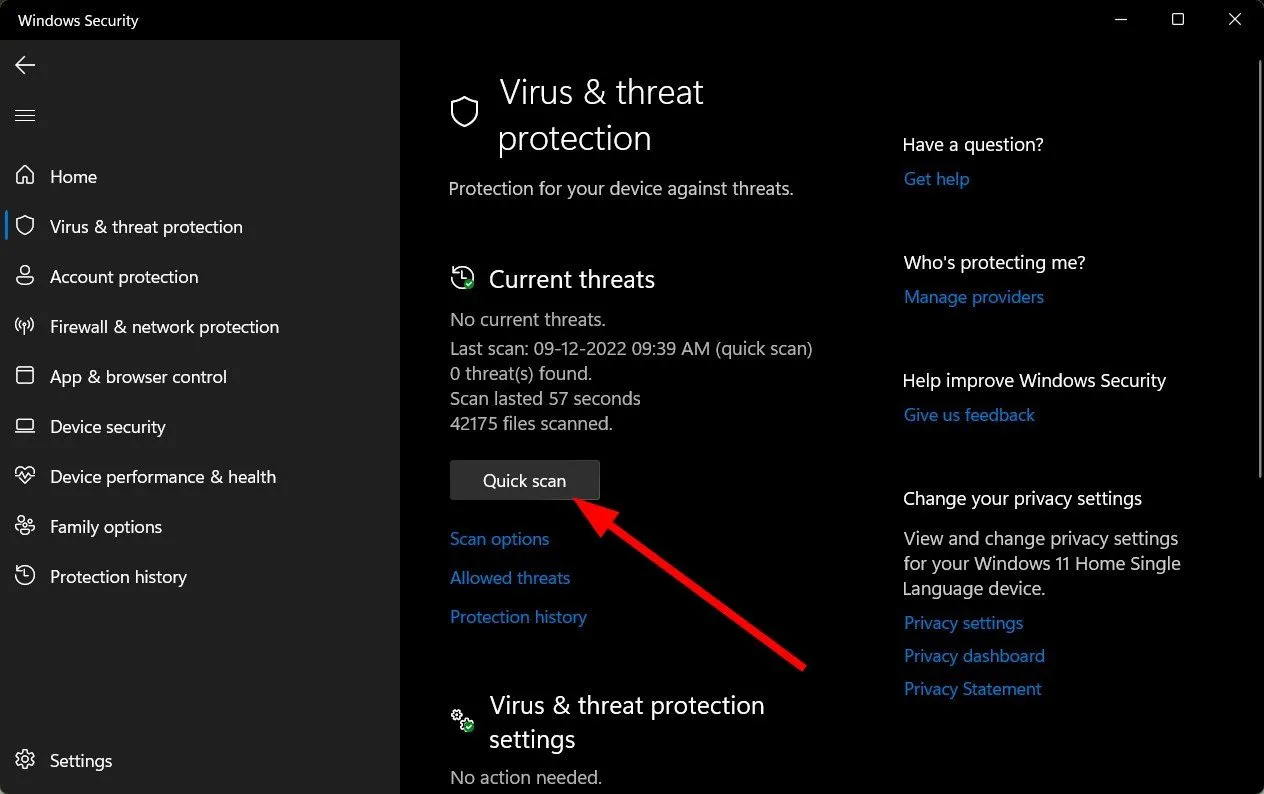
- Si vous ne trouvez aucune menace, procédez à une analyse complète en cliquant sur Options d’analyse juste en dessous de Analyse rapide.
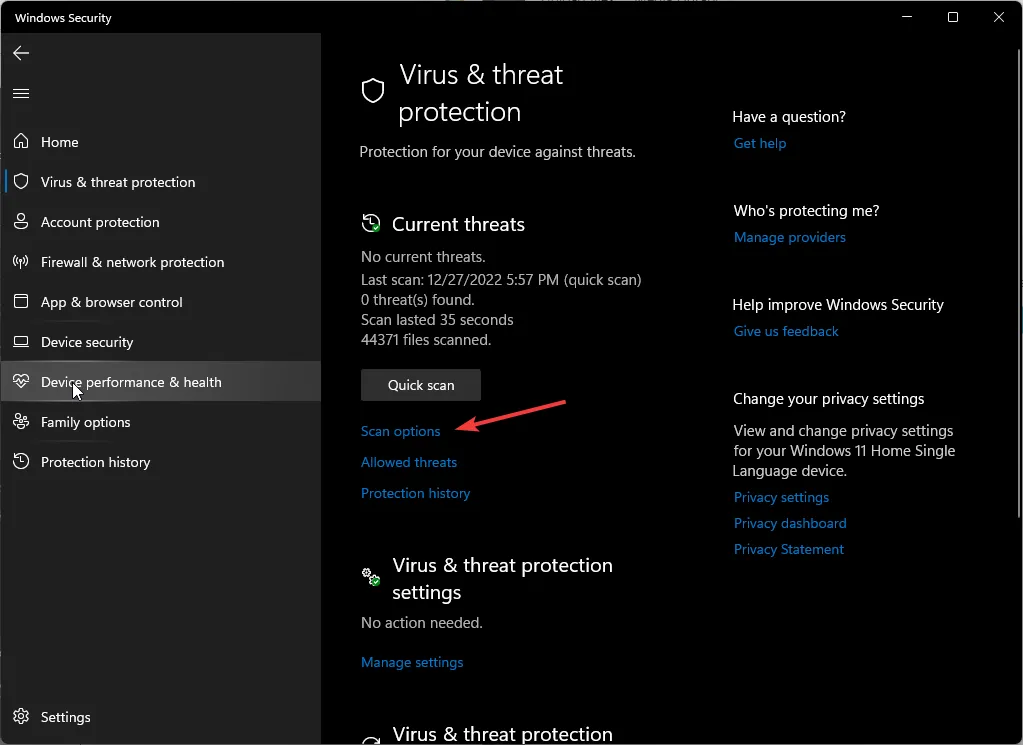
- Cliquez sur Analyse complète, puis Analyser maintenant pour effectuer une analyse approfondie de votre PC.
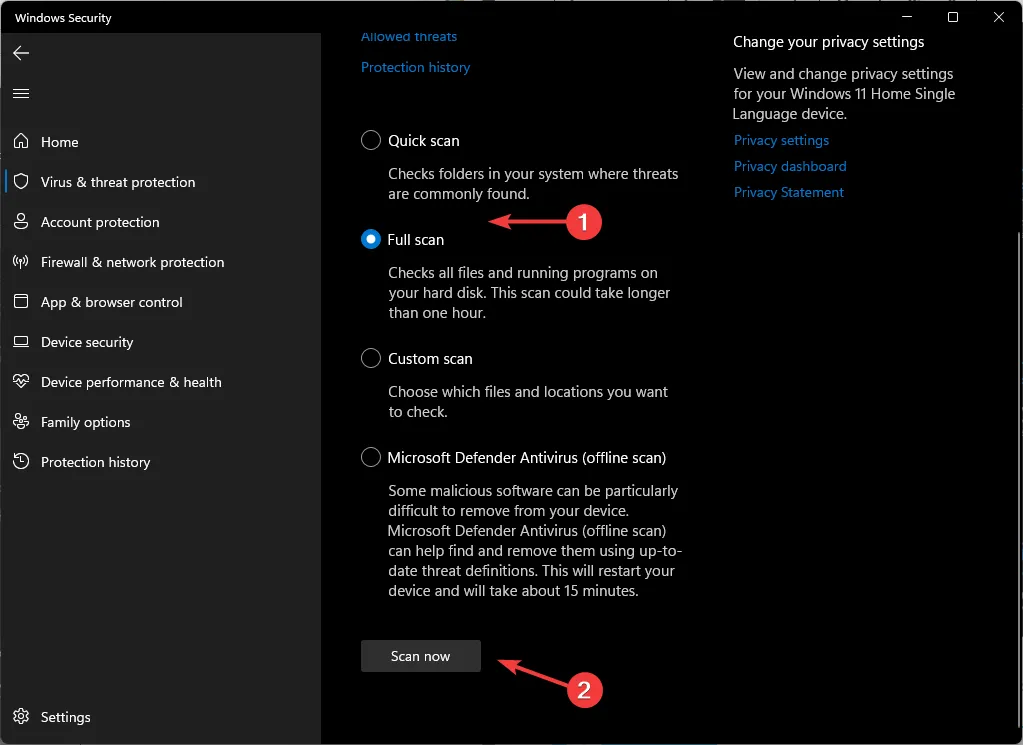
- Attendez la fin du processus et redémarrez votre système.
6. Désactivez votre VPN
- Appuyez sur la Windows touche et sélectionnez Paramètres.
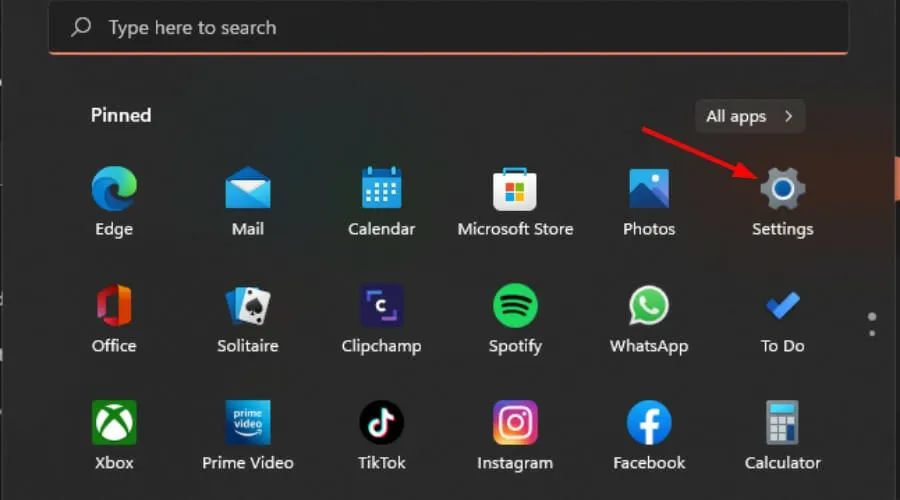
- Ensuite, sélectionnez Réseau et Internet et cliquez sur VPN dans le menu de droite.
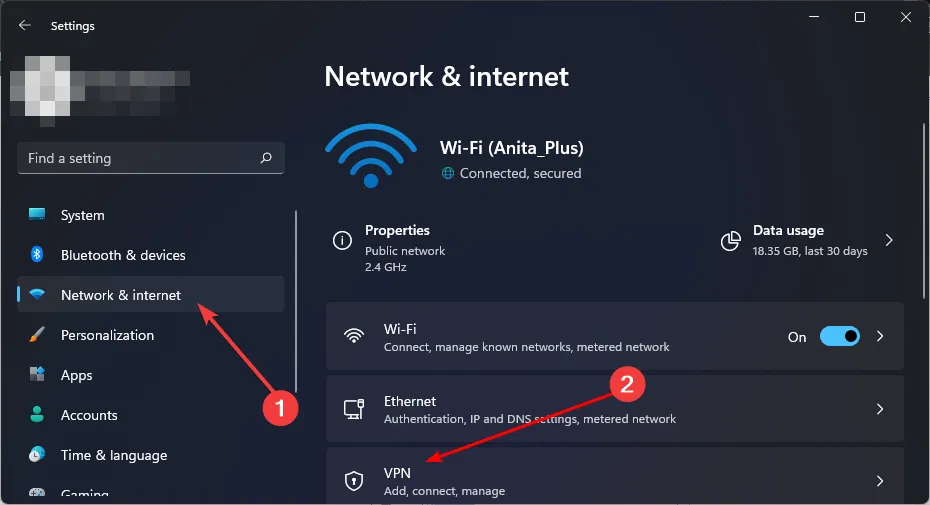
- Sélectionnez la connexion VPN que vous souhaitez désactiver, cliquez sur la liste déroulante et sélectionnez Supprimer.
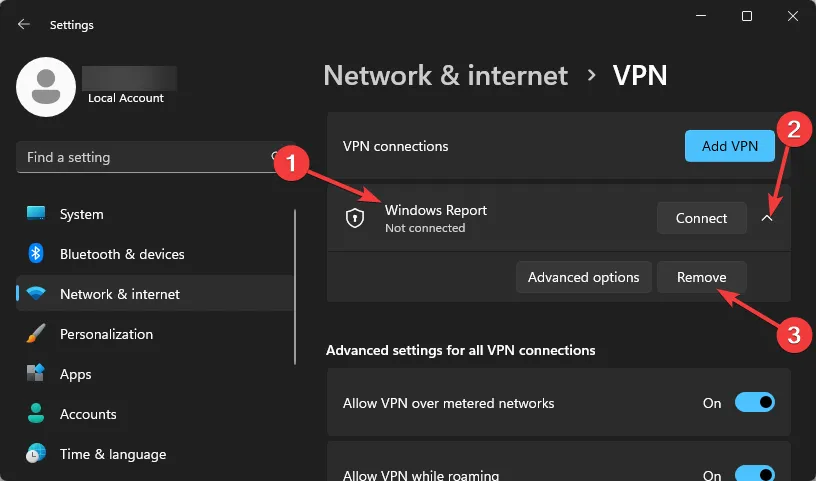
7. Désactivez votre proxy
- Appuyez sur l’ icône du menu Démarrer et sélectionnez Paramètres.
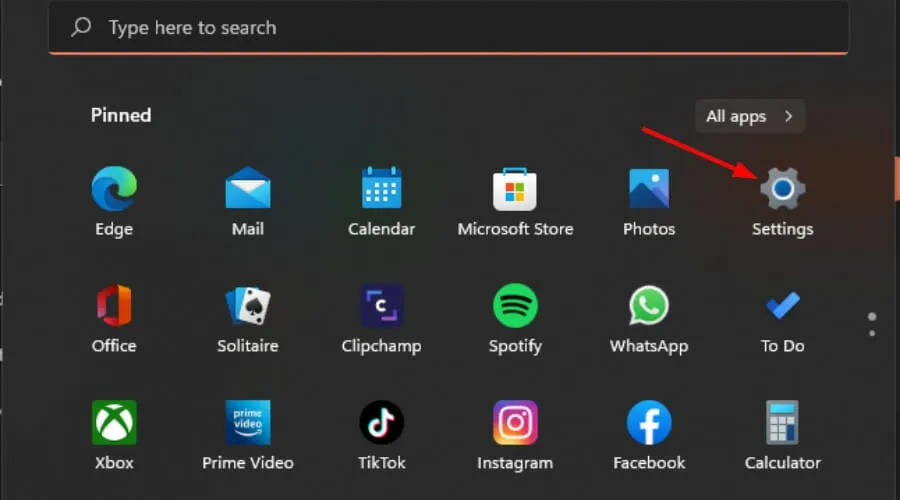
- Cliquez sur Réseau et Internet dans le volet de gauche, puis faites défiler vers le bas et cliquez sur Proxy dans le volet de droite.
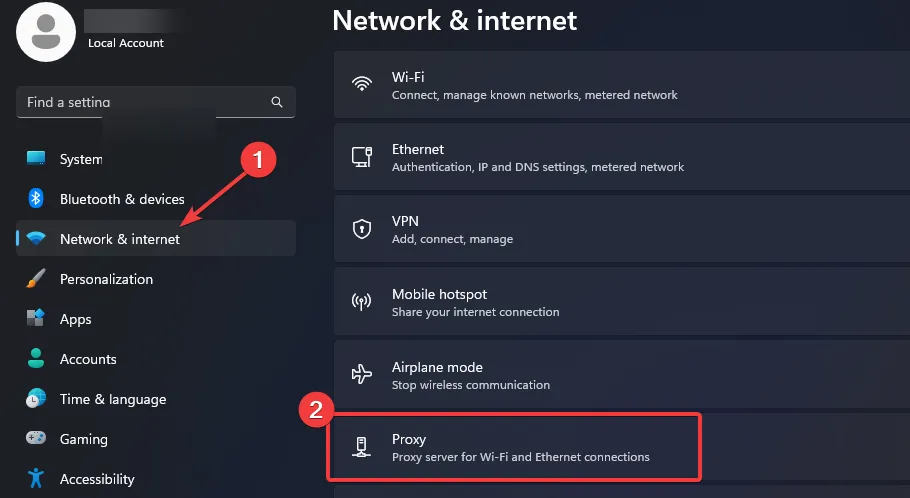
- Sélectionnez Modifier à côté de l’option Utiliser un serveur proxy dans la section Configuration manuelle du proxy, désactivez Utiliser un serveur proxy et cliquez sur Enregistrer .

8. Rétrogradez votre bande réseau
- Cliquez sur l’icône du menu Démarrer, tapez Gestionnaire de périphériques dans la barre de recherche et cliquez sur Ouvrir.
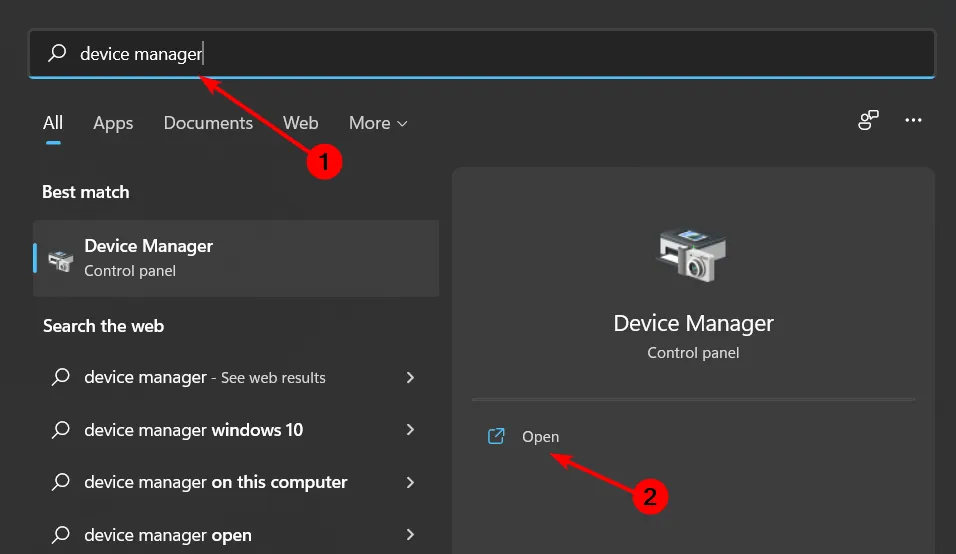
- Accédez à Adaptateurs réseau et double-cliquez pour développer.
- Cliquez avec le bouton droit sur votre carte réseau et sélectionnez Propriétés.
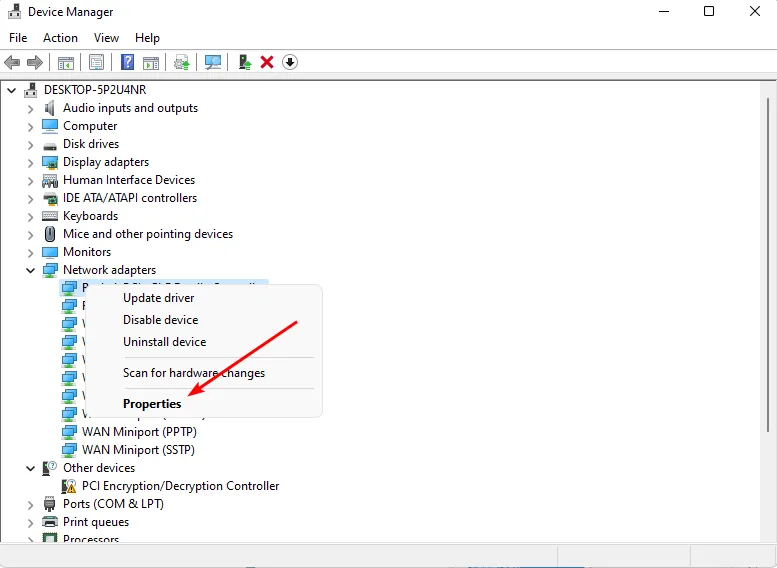
- Cliquez sur l’ onglet Avancé et localisez la bande préférée.
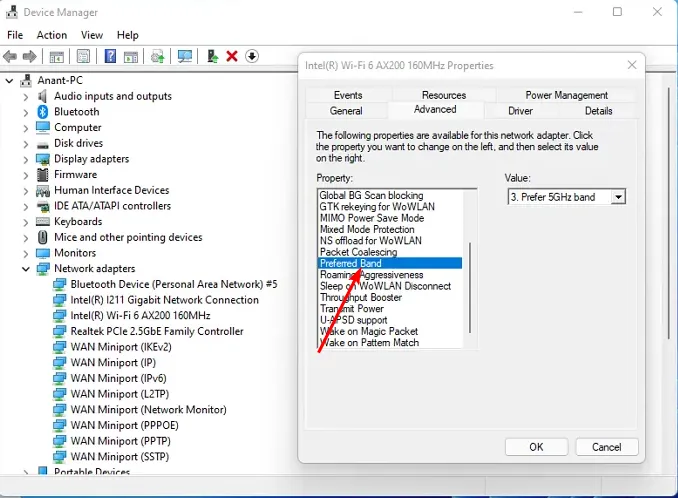
- Dans le menu déroulant ValeurEnter , sélectionnez Préférer la bande 2,4 GHz, puis appuyez sur .
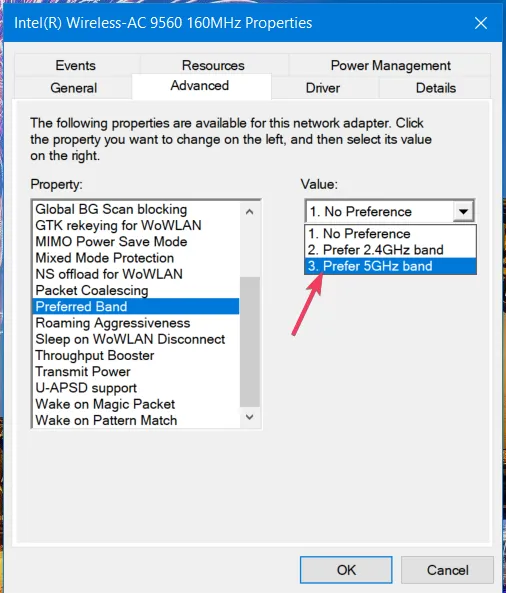
- Redémarrez votre PC.
Il est généralement préférable de donner plus de bande passante à votre PC pour obtenir les meilleures performances possibles de votre réseau. Mais pour les très vieux PC qui ne peuvent pas gérer une vitesse plus élevée, vous pouvez envisager de rétrograder pour des performances optimales.
9. Désactivez IPV6
- Cliquez sur l’ icône de recherche Windows , tapez Afficher les connexions réseau et cliquez sur Ouvrir .
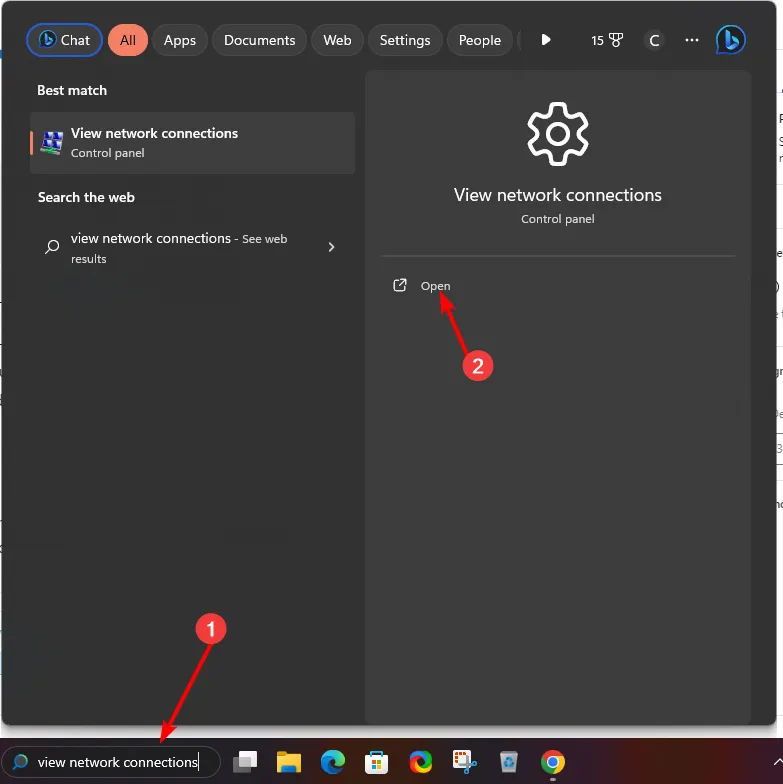
- Localisez votre connexion réseau, cliquez dessus avec le bouton droit et choisissez Propriétés dans le menu.
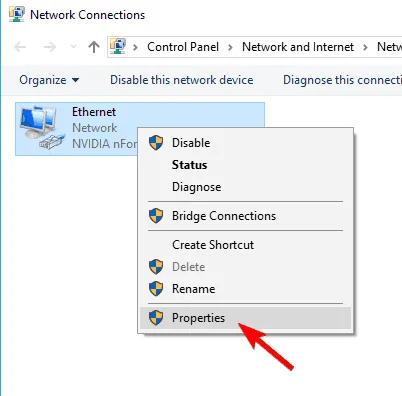
- Localisez Internet Protocol Version 6 (TCP/IPv6) et décochez-le. Cliquez sur OK pour enregistrer les modifications.
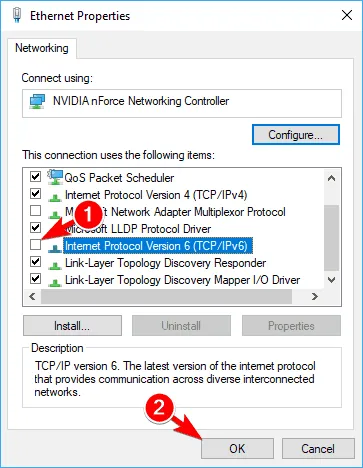
10. Réinitialiser TCP
- Appuyez sur la Windows touche, tapez cmd dans la barre de recherche et cliquez sur Exécuter en tant qu’administrateur.

- Collez les commandes suivantes individuellement et appuyez Enteraprès chacune :
netsh winsock resetnetsh int ip reset - Enfin, fermez la fenêtre d’invite de commande et redémarrez votre PC.
11. Effectuez une réinitialisation du réseau
- Appuyez sur la Windows touche et cliquez sur Paramètres.

- Accédez à Réseau et Internet .
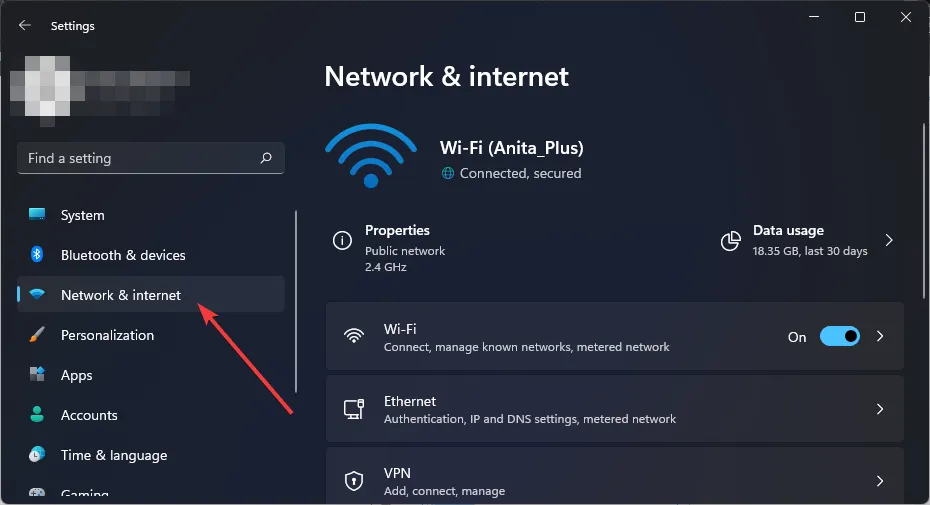
- Sélectionnez Paramètres réseau avancés.
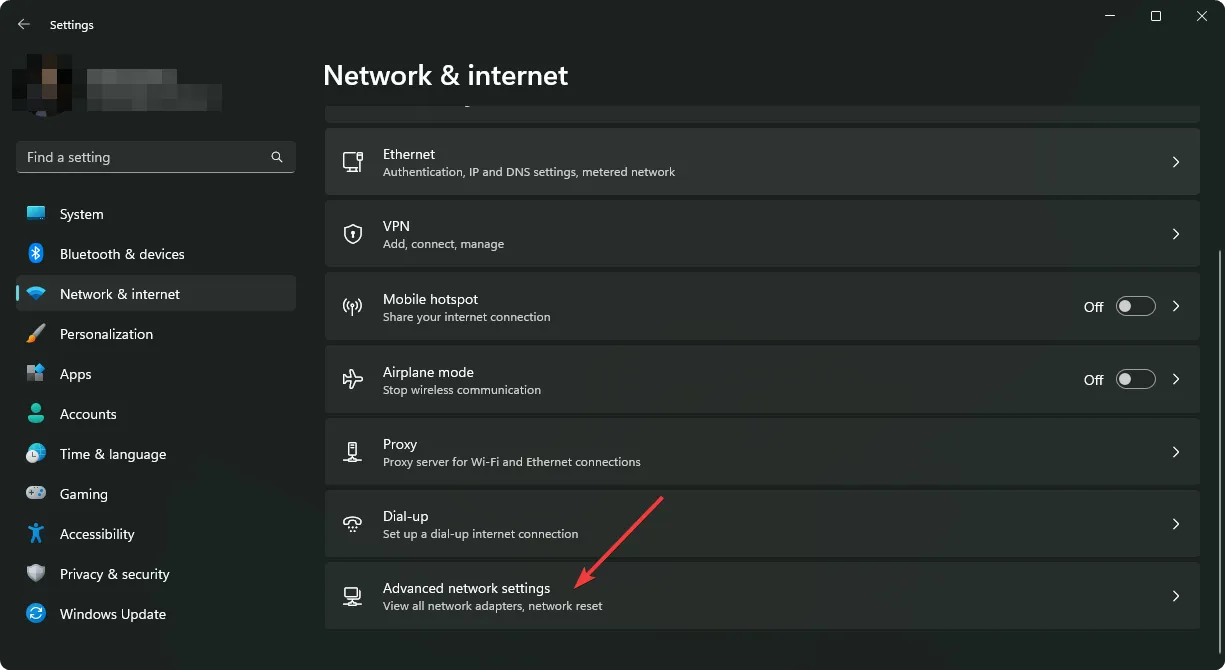
- Cliquez sur Réinitialisation du réseau .
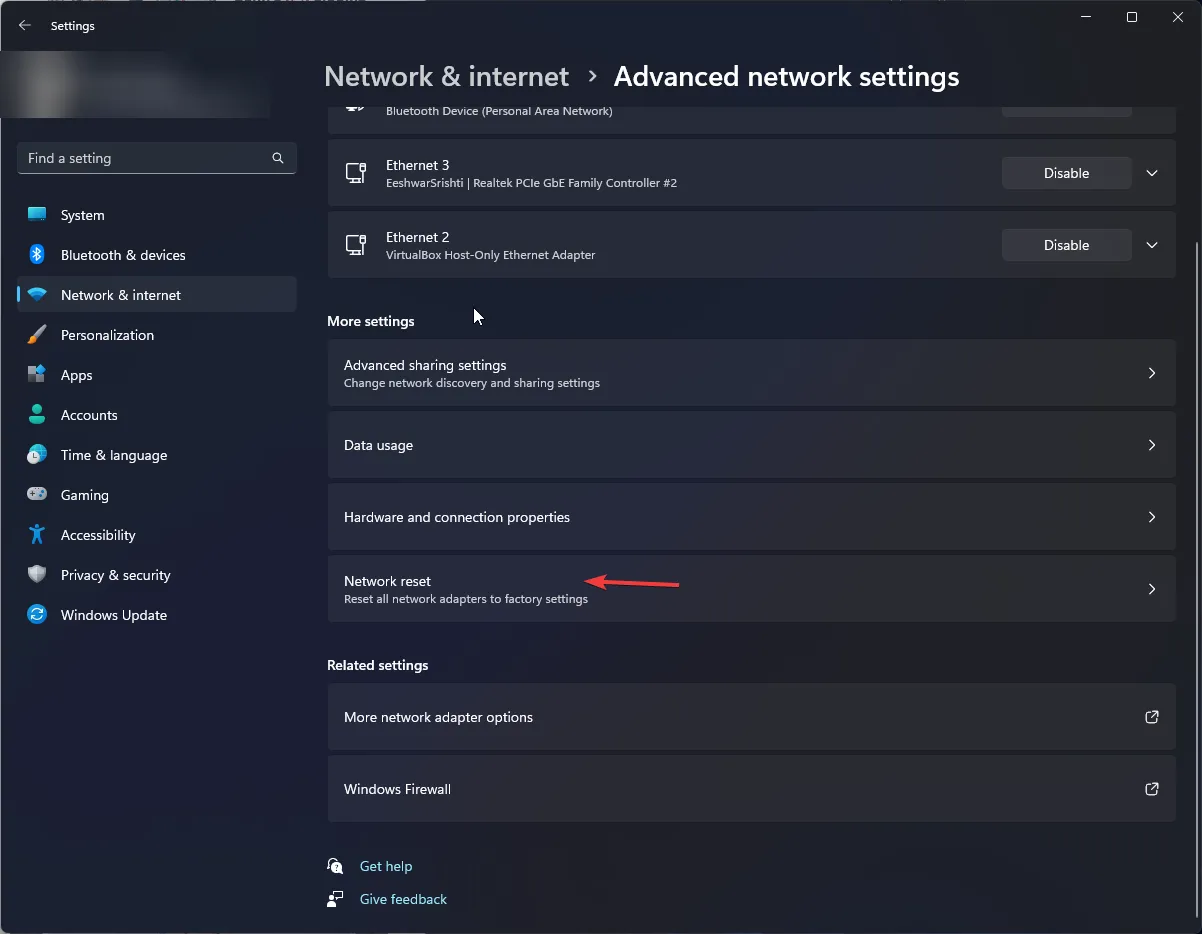
- Ensuite, appuyez sur le bouton Réinitialiser maintenant.
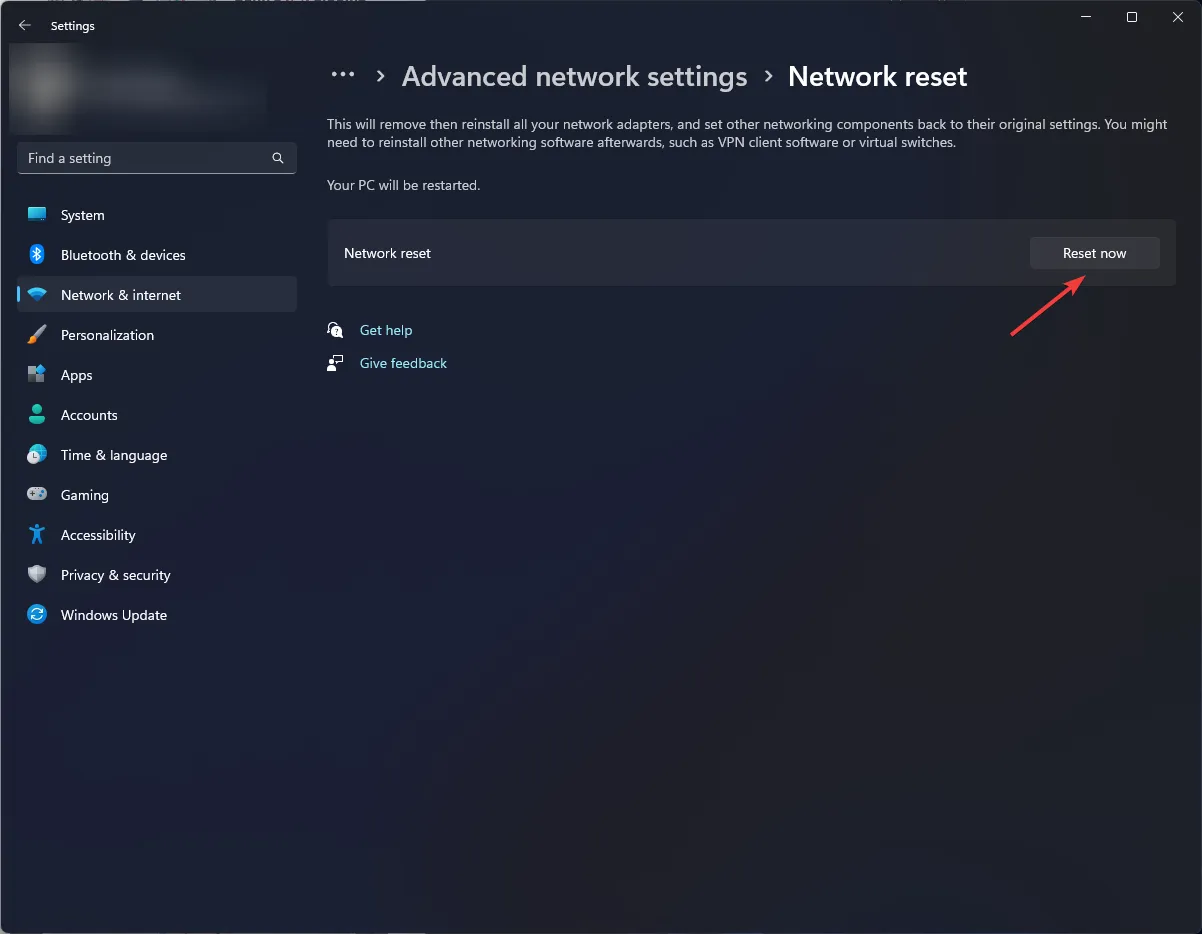
12. Effectuer une restauration du système
- Appuyez sur les touches Windows + R , tapez rstui et appuyez sur Enter.
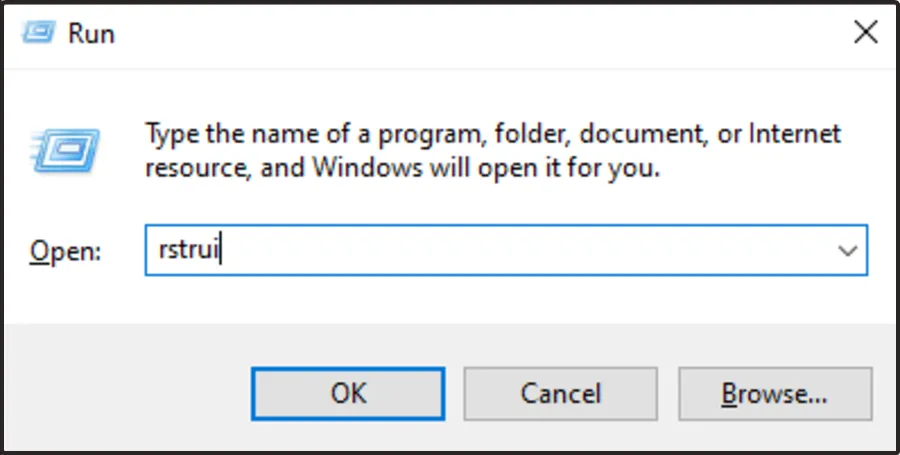
- La fenêtre Restauration du système s’ouvrira. Cliquez sur Suivant .
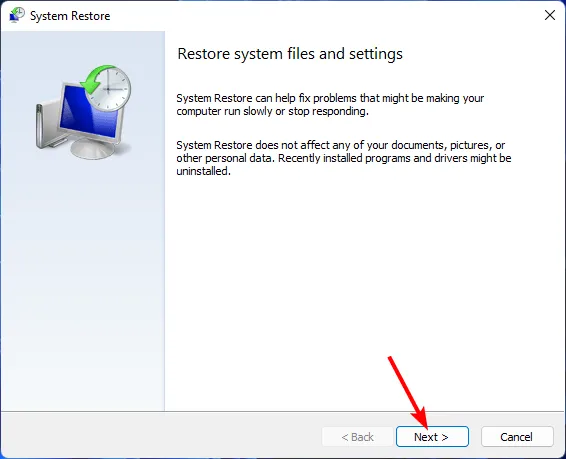
- Sélectionnez le point de restauration auquel vous souhaitez revenir et cliquez sur Suivant.
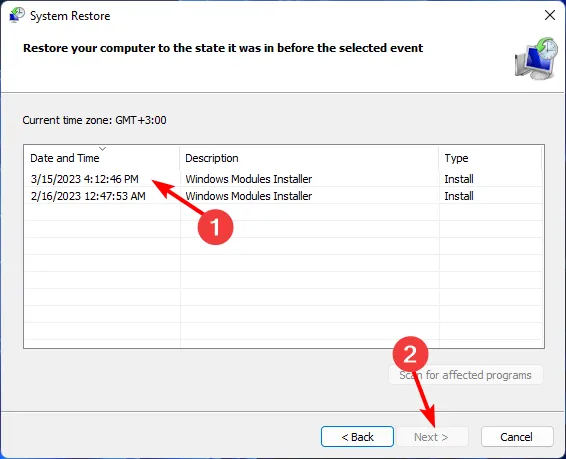
- Cliquez maintenant sur Terminer .
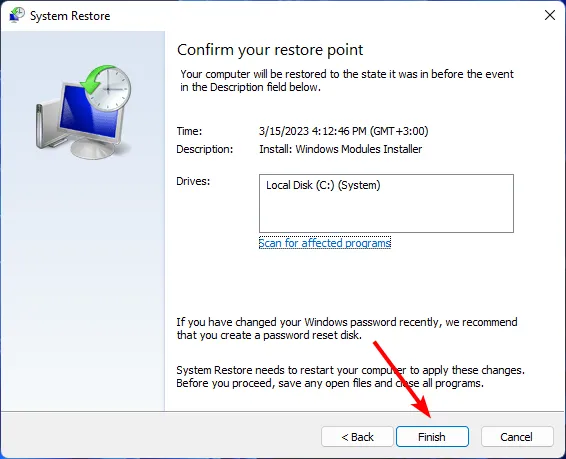
Cela devrait être un dernier recours si toutes les étapes ci-dessus échouent. Cela vous sera utile si vous avez une mise à jour corrompue ou si votre PC n’a pas réussi à se remettre d’une infection par un logiciel malveillant.
Que puis-je faire si mon PC indique pas d’Internet, sécurisé, mais qu’Internet fonctionne sous Windows 11 ?
Votre connexion indiquant pas d’Internet mais fonctionnant peut ne pas sembler être un problème, mais d’après ce que rapporte la majorité des utilisateurs, le réseau Wi-Fi ne fonctionne que sur certains sites et applications.
Vous risquez de ne pas obtenir de mises à jour critiques car votre système n’a pas enregistré de connexion fonctionnelle. De plus, vous ne recevrez pas non plus le message L’action Wi-Fi est nécessaire lorsque vous vous connectez à des réseaux étranges, ce qui expose votre appareil à plus de risques.
Il s’agit probablement d’un problème IP, alors essayez de réinitialiser votre routeur ou effectuez un démarrage en mode minimal . J’espère que vous avez pu résoudre ce problème. Et si vous rencontrez le même message d’erreur sans Internet et sécurisé sur votre Windows 10 , reportez-vous à notre article d’expert pour des solutions rapides.
C’est tout ce que nous avions pour ce guide, mais laissez-nous vos réflexions et commentaires sur les questions complémentaires ou les correctifs supplémentaires.



Laisser un commentaire