Correctif – Erreur d’impression réseau 0x0000007c sous Windows 11/10
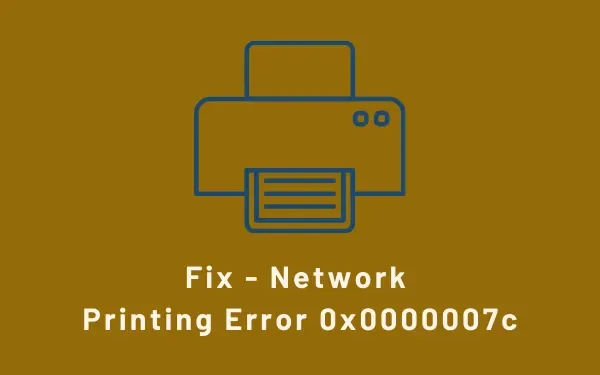
Récemment, plusieurs utilisateurs se sont plaints d’avoir reçu un code d’erreur 0x0000007c lorsqu’ils essayaient d’installer une imprimante sur leurs appareils. Fondamentalement, lorsque quelqu’un essaie d’installer un pilote d’imprimante, il reçoit une invite – « Faites-vous confiance à cette imprimante ? ». En cliquant sur « Installer le pilote », un message d’erreur apparaît comme suit –
"Windows cannot connect to the printer, operation failed with error 0x0000007c"Ou,
ERROR_INVALID_LEVEL, Error 0x0000007c
Qu’est-ce qui cause l’erreur d’imprimante 0x0000007c sous Windows ?
Le code d’erreur 0x0000007C peut se produire pour diverses raisons. Certains d’entre eux sont les suivants –
- Registre Windows corrompu
- Entrées erronées d’applications qui ont déjà été supprimées de votre appareil
- Fichiers système manquants
Savoir ce qui cause exactement ce problème en premier lieu peut vous aider à vous débarrasser de ce problème sur votre PC. Apprenons comment vous pouvez le réparer sur Windows 11/10 –
Comment réparer l’erreur d’imprimante 0x0000007c dans Windows 11/10
Si vous obtenez un code d’erreur 0x0000007c lors de l’impression de documents sur un PC Windows 11 ou 10, essayez les solutions de contournement ci-dessous l’une après l’autre. Assurez-vous de lire la solution en profondeur. Ce faisant, vous pouvez réaliser ou deviner quelle solution fonctionnera pour vous.
1] Désinstaller la mise à jour du buggy
Cependant, si vous n’avez pas installé de mises à jour de sécurité/non-sécurité/facultatives récentes et que vous rencontrez un problème d’imprimante, suivez la solution de contournement suivante.
2] Purger le contenu du spouleur d’impression
Si vous ne souhaitez pas restaurer votre système d’exploitation à sa version précédente, vous pouvez rajouter votre imprimante. Voici comment désinstaller et ajouter manuellement une imprimante sur votre PC Windows 11/10 –
- Tout d’abord, ouvrez l’Explorateur de fichiers en appuyant sur Win + E.
- Lorsque l’Explorateur Windows s’ouvre, accédez au chemin ci-dessous –
C:\Windows\System32\spool\drivers\x64\3
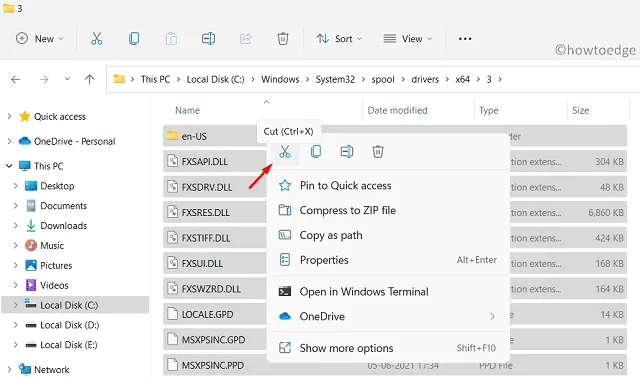
C:\Windows\System32\spool\drivers\W32X86\3
- Après avoir parcouru le dossier ci-dessus, coupez tout son contenu et déplacez-le dans un dossier séparé. Conservez ce dossier dans un endroit sûr, car vous pourriez en avoir besoin si cette solution ne fonctionne pas.
- Appuyez sur Win + R pour démarrer la boîte de dialogue Exécuter.
- Tapez »
services.msc» dessus et appuyez sur OK . - Lorsque la fenêtre Services s’affiche, recherchez le service qui porte le nom – « Spouleur d’impression ».
- Cliquez avec le bouton droit sur ce service et appuyez sur l’option – Propriétés .
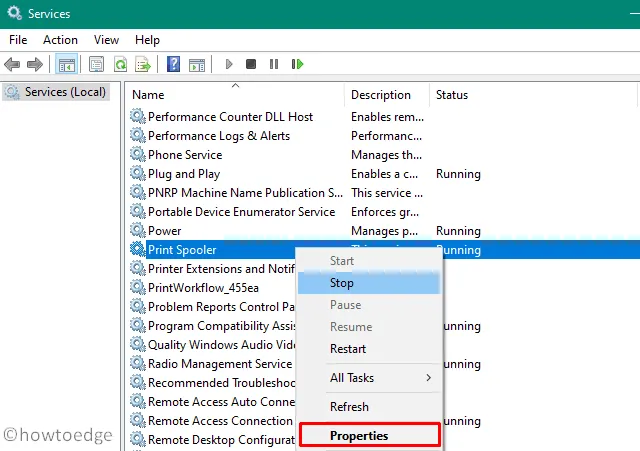
- Sélectionnez « Automatique » en utilisant le menu déroulant à côté du type de démarrage et appuyez sur l’option – Démarrer .
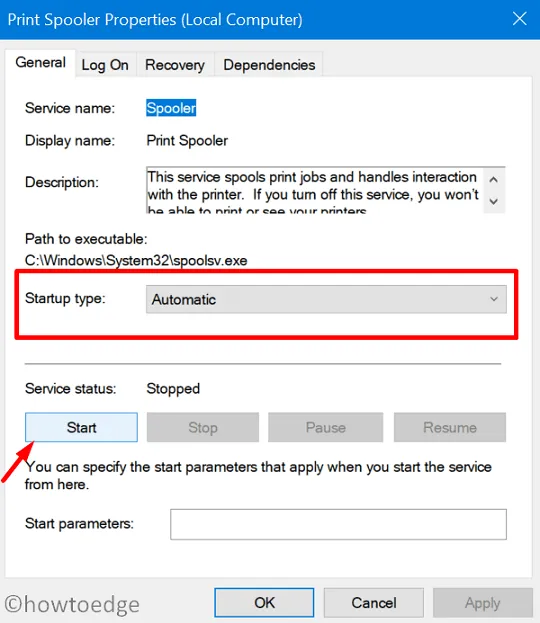
Jusqu’à présent, nous avons supprimé le cache du pilote stocké et redémarré le service de spouleur d’impression. Maintenant, vous ouvrez le Panneau de configuration et supprimez l’imprimante précédemment installée. Après l’avoir supprimé avec succès, suivez ces instructions pour ajouter manuellement une imprimante à votre ordinateur.
J’espère que cette méthode aidera à corriger l’erreur d’imprimante 0x0000007c sans désinstaller les récentes mises à jour de sécurité/non-sécurité sur Windows 11/10 PC.
3] Exécutez le vérificateur de fichiers système
Si cette erreur se produit simplement parce que votre PC manque de quelques fichiers et dossiers importants, l’exécution d’une analyse SFC peut ramener ces fichiers manquants. Voici comment pouvez-vous utiliser cet outil pour résoudre le problème des fichiers système manquants –
- Appuyez sur Win + S et tapez « CMD ».
- Cliquez avec le bouton droit sur le résultat supérieur et sélectionnez l’option – Exécuter en tant qu’administrateur.
- Cela lancera l’invite de commande en tant qu’administrateur.
- Sur la console surélevée, tapez ce qui suit et appuyez sur Entrée –
sfc /scannow
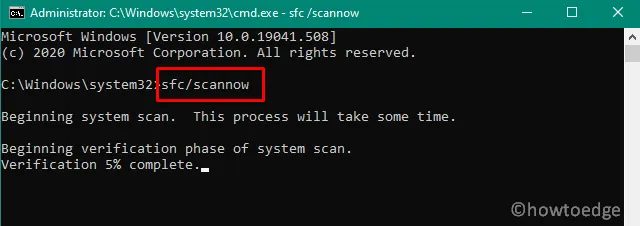



Laisser un commentaire