Correction : erreur réseau lors de l’utilisation de la fonction Patch dans Power Apps
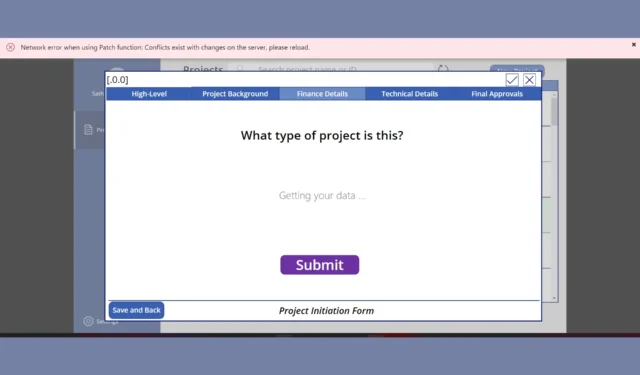
La rencontre d’une erreur réseau lors de l’utilisation de la fonction Patch dans Power Apps est généralement causée par des problèmes avec une colonne de liste SharePoint requise et la fonction Patch ne lui transmet aucune valeur ou ne le fait pas avec des données correctes.
Comment corriger l’erreur réseau lors de l’utilisation de la fonction Patch ?
1. Assurez-vous que la colonne Mail est renseignée
- Vérifiez que la colonne Mail de chaque enregistrement possède une valeur.
- Remplacez https://<base_site_url>/_layouts/15/UserPhoto.aspx?Size=L&AccountName= & Mail par une simple chaîne vide « » pour le champ Image.
Le fait de s’assurer que la colonne Mail n’est pas vide permet à SharePoint d’identifier la personne. Cette solution corrige les problèmes courants de remplissage de données directement liés à la colonne Mail, évitant ainsi l’erreur.
2. Validez les colonnes requises
- Vérifiez si des colonnes de votre liste SharePoint sont définies comme requises/obligatoires.
- Assurez-vous de transmettre une valeur à chaque colonne obligatoire à l’aide de la fonction Patch.
- Validez que le type de données transmis dans la fonction Patch correspond au type de colonne (par exemple, nombre pour les colonnes de nombres, date pour les colonnes de dates).
Cette solution résout les problèmes liés aux données manquantes ou mal saisies, en garantissant que tous les champs obligatoires sont correctement remplis et en réduisant les risques d’erreurs réseau.
3. Utilisez l’outil Monitor
- Ouvrez Power Apps Studio.
- Accédez à Paramètres > Paramètres avancés > Moniteur.
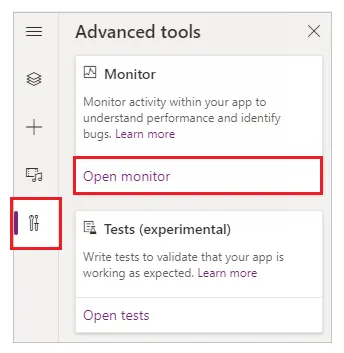
- Exécutez votre application et effectuez l’action qui déclenche l’erreur de correctif.
- Observez et notez tous les messages d’erreur détaillés ou les demandes réseau pour obtenir plus d’informations sur les raisons pour lesquelles l’opération échoue.
L’utilisation de l’outil Monitor peut fournir des informations supplémentaires sur les demandes et les erreurs réseau qui se produisent en coulisses, ce qui permet d’identifier le problème exact à l’origine de l’erreur.
4. Manipulez plusieurs correctifs en toute sécurité
- Utilisez des variables pour stocker les résultats intermédiaires de chaque opération Patch.
- Pour chaque patch :
- Tout d’abord, vérifiez si l’opération a réussi.
- Dans le cas contraire, gérez l’erreur et évitez d’autres opérations.
Voici un exemple :
ClearCollect(PatchResults,
ForAll(YourDataCollection,
Patch('YourList', Defaults('YourList'), { Title: ThisRecord.Title })
)
);
If(
IsEmpty(Errors('YourList')),
Notify("Patch successful", NotificationType.Success),
Notify("Patch failed: "& Concat(Errors('YourList'), Column & ": "& Message), NotificationType.Error)
);
La gestion des erreurs dans les opérations par lots garantit que vous pouvez traiter plusieurs enregistrements en toute sécurité et gérer les échecs avec élégance sans arrêter le reste des opérations.
5. Actualiser les sources de données
- Ouvrez Power Apps Studio.
- Localisez l’ onglet Données sur le panneau de gauche.
- Sélectionnez votre source de données (par exemple, une liste SharePoint ou une table SQL).
- Cliquez sur Actualiser pour actualiser la connexion.
Cette étape permet de résoudre les problèmes de connexion de données obsolètes qui pourraient être à l’origine de l’erreur réseau pendant l’opération de correctif.
6. Utilisez SubmitForm au lieu de Patch
- Ouvrez Power Apps Studio et sélectionnez votre formulaire.
- Ajoutez un bouton et définissez sa propriété OnSelect sur SubmitForm(FormName).
- Assurez-vous que tous les champs obligatoires du formulaire sont remplis avant la soumission.
L’utilisation de SubmitForm peut parfois contourner les problèmes qui surviennent lors de l’utilisation de Patch, en particulier avec des formulaires complexes et des champs obligatoires, garantissant des opérations de données plus fluides.
7. Mettre à jour les paramètres de la liste SharePoint
- Accédez à votre site SharePoint.
- Accédez aux paramètres de la liste.
- Sous Paramètres avancés , activez Autoriser la gestion des types de contenu.
- Mettez à jour les paramètres de la colonne Titre pour supprimer le statut requis s’il n’est pas nécessaire.
Le réglage des paramètres de liste et la gestion des types de contenu garantissent un alignement correct des données du formulaire avec la configuration de la liste SharePoint, corrigeant ainsi les conflits potentiels à l’origine de l’erreur.
8. Vérifiez les types de colonnes et les contraintes
- Assurez-vous que les types de données transmis dans la fonction Patch correspondent aux types attendus dans SharePoint.
- Vérifiez qu’aucune règle de validation de liste ou de colonne n’est violée pendant l’opération de correctif.
La correspondance des types de données et le respect des contraintes de validation garantissent que vos demandes de correctifs sont conformes au schéma de SharePoint, réduisant ainsi les risques d’erreurs.
9. Mettez à jour Power Apps vers la dernière version
- Ouvrez Power Apps Studio.
- Vérifiez les mises à jour et passez à la dernière version de création en suivant les instructions du lien Versions de Power Apps Studio .
La mise à jour vers la dernière version résout tous les problèmes liés aux bugs des versions antérieures, garantissant un fonctionnement plus fluide des fonctions de patch.
En suivant ces solutions, vous vous attaquez aux causes courantes de l’erreur réseau de la fonction Patch, garantissant ainsi que votre application fonctionne de manière fluide et efficace.
Avez-vous réussi à résoudre le problème ? Faites-le nous savoir dans les commentaires ci-dessous.



Laisser un commentaire