Correctif : le volume de l’application Netflix reste à 100 % sous Windows 10

Aujourd’hui, dans ce didacticiel, nous aborderons différentes manières de résoudre le problème du volume restant de l’application Netflix à 100 % sous Windows 10. Le cache stocké et le mode exclusif activé sont quelques raisons courantes derrière ce bug. Il existe un moyen simple de résoudre de tels problèmes, c’est-à-dire désactiver la barre de son sur l’application, puis réactiver la même chose.
Désactiver le mode exclusif, réinitialiser les données Netflix, supprimer le cache stocké sont quelques-unes des solutions remarquables au problème de Netflix. Si les méthodes ci-dessus ne fonctionnent toujours pas, essayez de le désinstaller puis de le réinstaller. Discutons de chaque méthode plus en détail –
RECOMMANDÉ : Comment utiliser le dépannage recommandé sous Windows 10
- Désactiver le mode exclusif
- Couper le son de Netflix
- Réinitialisation des données de l’application Netflix
- Désinstaller et réinstaller l’application Netflix
Correction du volume de l’application Netflix restant à 100 % sous Windows 10
Ici, nous discutons de certaines des meilleures façons de fixer le volume restant à 100 % dans Netflix –
1. Désactivez le mode exclusif
Parfois, l’utilisation de DTS ou Dolby lors d’une diffusion via HDMI ou SPDIF peut entraîner le blocage du volume à 100 %. Si tel est le cas, vous feriez mieux de désactiver le mode exclusif en lecture et de redémarrer votre PC. Faire cela pourrait résoudre le problème ; voici les étapes à suivre-
- Appuyez simultanément sur les touches de raccourci Win et R pour appeler la boîte de dialogue Exécuter.
- Maintenant, dans la zone de texte, tapez mmsys.cpl suivi de Entrée pour démarrer la fenêtre Son.
- Si l’UAC (Contrôle de compte d’utilisateur) vous y invite, appuyez sur Oui .
- Faites un clic droit sur le périphérique actuellement actif sous le périphérique de lecture , puis sélectionnez l’option Propriétés .
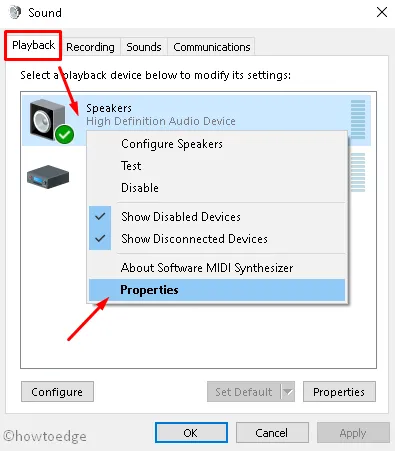
- Dans la fenêtre suivante, appuyez sur l’ onglet Avancé et accédez à la section Mode exclusif.
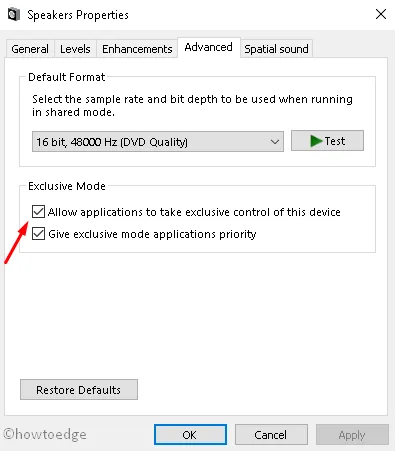
- Ici, décochez la case Autoriser les applications à prendre le contrôle exclusif de cet appareil .
- Enfin, appuyez sur le bouton Appliquer et OK pour confirmer les modifications.
Une fois que vous avez terminé les étapes ci-dessus, redémarrez votre système. Très probablement, le problème Netflix n’apparaîtra pas lors de la prochaine connexion.
2. Désactiver Netflix
Si la méthode ci-dessus ne résout pas le problème, les utilisateurs doivent essayer de couper le son de Netflix pendant un certain temps, puis de le réactiver. Lorsque la barre de son apparaît sur l’application, réduisez le volume à environ 50 % à l’aide de la section de contrôle du son de la même application. Cela peut résoudre ce bug dans certains scénarios. Sinon, essayez les solutions de contournement suivantes.
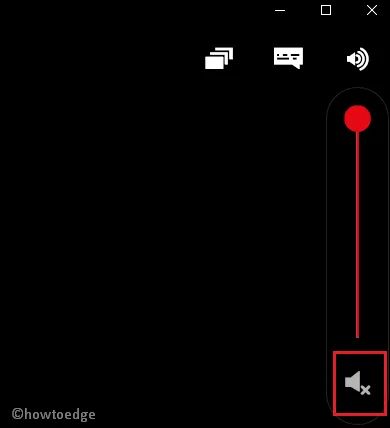
3. Réinitialisation des données de l’application Netflix
Dans certains cas, les fichiers cache peuvent également empêcher le bon fonctionnement de l’application Netflix. Si tel est le cas, vous devez réinitialiser les données de l’application Netflix. Pour ce faire, suivez ces étapes simples-
- Tout d’abord, faites un clic droit sur Démarrer et sélectionnez Paramètres dans le menu Alimentation.
- Dans la fenêtre Paramètres, sélectionnez Applications suivi de la catégorie Applications et fonctionnalités .
- Ensuite, glissez vers le volet de droite correspondant et faites défiler le curseur jusqu’à ce que vous trouviez l’application Netflix.
- Après avoir localisé cette application, cliquez dessus, puis choisissez Options avancées .
- Désormais, faites défiler vers le bas et appuyez sur le bouton Réinitialiser dans la fenêtre suivante.
- Si une boîte de dialogue de confirmation apparaît, appuyez à nouveau sur l’option Réinitialiser .
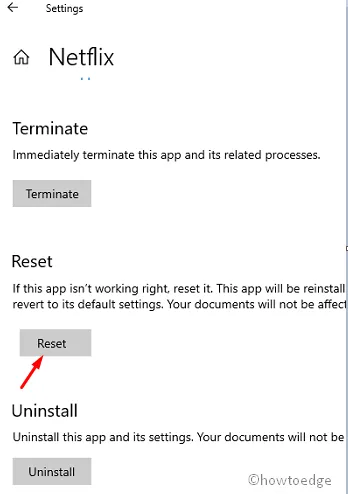
Cela supprimera toutes les données de cache et de déchets qui se trouvent quelque part sur votre PC. Enfin, redémarrez votre PC afin de confirmer les modifications apportées jusqu’à présent.
4. Désinstallez et réinstallez l’application Netflix
Si vous ne parvenez toujours pas à résoudre le problème de volume restant à 100 % dans Netflix, le problème peut provenir de l’application installée UWP bâclée. Dans de tels cas, il est préférable de désinstaller l’application défaillante puis de réinstaller sa dernière version. Voici la procédure complète-
- Appuyez conjointement sur la touche Fenêtre et I pour appeler les paramètres.
- Sélectionnez Applications puis Applications et fonctionnalités dans la fenêtre suivante.
- Ensuite, déplacez-vous vers le volet de droite et localisez Netflix parmi les applications installées.
- Après avoir réussi, choisissez cette application et appuyez sur le bouton Désinstaller .
- Si un message de confirmation vous y invite, appuyez sur Oui.
Une fois l’application supprimée de votre appareil, redémarrez votre PC pour supprimer les fichiers restants.
Réinstaller Netflix
Après avoir redémarré votre PC, il est temps de réinstaller Netflix sur votre système. Voici les étapes à considérer-
- Accédez à la barre d’état système et appuyez sur l’ icône du Microsoft Store .
- Lorsque l’application Store démarre, saisissez Netflix dans le champ de recherche.
- Sélectionnez le résultat qui correspond bien et appuyez sur le bouton Obtenir pour télécharger et installer ultérieurement cette application.
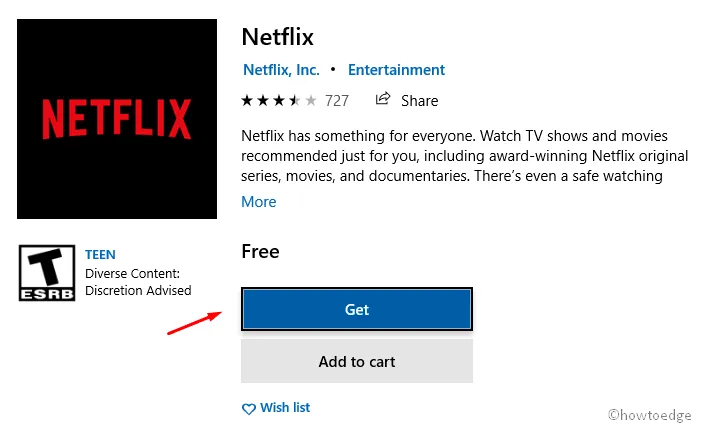
J’espère que cette fois, Netflix fonctionnera sûrement sans problème de volume.



Laisser un commentaire