Correction : code d’erreur .NET Framework 0x800713ec sous Windows 10
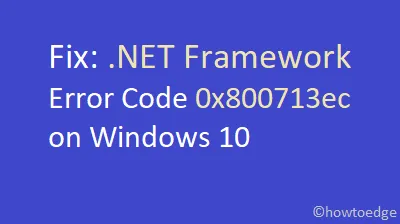
Avez-vous rencontré l’erreur 0x800713ec lors de l’installation de .NET Framework sur un PC Windows 10 ? Eh bien, dans cet article, nous discutons des raisons probables qui peuvent provoquer ce bug ainsi que de 4 façons différentes de le corriger. Le Visual Studio nécessite un fichier valide. NET Framework s’exécutant sur l’ordinateur afin que ses différents composants fonctionnent correctement.
Si vous démarrez Visual Studio sans fichiers de structure, celui-ci peut tenter de télécharger les fichiers requis en ligne. Ce faisant, s’il n’y a pas assez d’espace sur le disque dur, cela peut provoquer l’erreur 0x800713ec.
Étant donné que ce problème survient généralement en raison d’un espace de stockage réduit, nous vous suggérons de libérer de l’espace sur le disque dur à l’aide de l’outil de nettoyage de disque . Si l’erreur persiste même après cela, essayez certaines solutions de contournement avancées décrites dans cet article. Explorons les solutions en détail –
Comment réparer. NET Framework Code d’erreur 0x800713ec
Pour résoudre le. NET Framework Code d’erreur 0x800713ec sous Windows 10, essayez les suggestions suivantes –
1. Utilisez Cleanmgr pour libérer de l’espace disque
L’espace disque insuffisant est apparemment la cause première de l’erreur 0x800713ec sous Windows 10. Ainsi, nettoyer le cache stocké inutile ou les fichiers système inutilisés peut résoudre ce problème. Pour libérer de l’espace sur le disque dur, essayez d’exécuter l’outil de nettoyage de disque. Voici comment procéder –
- Appuyez conjointement sur Win+R pour appeler la boîte de dialogue Exécuter .
- Tapez « cleanmgr » au niveau du vide et appuyez sur Entrée .
- Lorsque la fenêtre contextuelle Nettoyage de disque apparaît, sélectionnez « C:/ » à l’aide du menu déroulant.
- Cliquez sur OK pour continuer. Cela lancera une nouvelle fenêtre contenant les fichiers que vous pouvez supprimer.
- Appuyez sur « Nettoyer les fichiers système » et resélectionnez le lecteur « C:/ » dans la fenêtre contextuelle suivante.
- Cochez chacune des cases disponibles ici.
- Appuyez sur « OK » pour commencer à libérer de l’espace sur le lecteur racine.
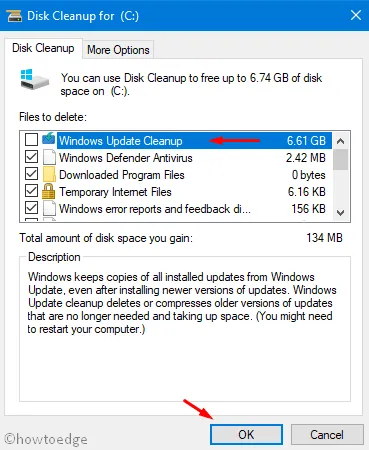
- Une fois cette opération terminée, redémarrez Windows pour mettre en œuvre les modifications récentes.
2. Mise à niveau. NET Framework version 4.6.2 à partir de 4.5.2
Restant sur les versions antérieures de. NET peuvent également conduire à l’erreur 0x800713ec. Par conséquent, vérifiez si votre PC prend en charge. NET version 4.6.2 ou non. Si oui, assurez-vous de le télécharger et de l’installer sur votre appareil. Ici, nous avons inclus les liens directs des deux versions 4.5.2 et 4.6.1 –
3. Désactivez l’application antivirus tierce
Dans certains scénarios, un programme antivirus tiers commence à interférer avec les fichiers principaux du système. Une fois qu’il bloque le. NET Framework, l’erreur 0x800713ec commence à apparaître sur l’ordinateur. Pour nous débarrasser de ce bug, nous vous suggérons de désactiver l’application antivirus tierce sur Windows 10.
Microsoft fournit un excellent outil de sécurité capable de gérer différents bugs et erreurs sur l’ordinateur. Ce n’est autre que la sécurité Windows. De plus, ils publient des correctifs de sécurité un mardi sur deux qui le maintiennent à jour.
4. Recherchez les éléments de quarantaine dans Microsoft Defender
Parfois, la sécurité Windows bloque plusieurs fichiers qu’elle juge malveillants. Il est possible qu’il ait été placé par erreur. NET ou WaterGEMS en quarantaine. Si tel est le cas, vous devez réactiver les fichiers essentiels. Voici comment procéder –
- Accédez au panneau de notification de la barre des tâches et appuyez sur l’icône Bouclier.
- Sélectionnez « Protection contre les virus et les menaces » et dirigez-vous vers le côté droit.
- Cliquez sur « Historique de protection » et vérifiez s’il contient ou non des éléments mis en quarantaine.
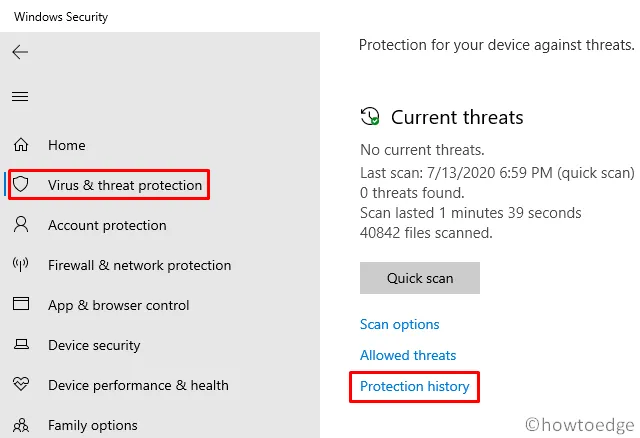
- Si oui, recherchez les fichiers ressemblant à. NET-Frameworks.
- Si vous en trouvez, sélectionnez l’élément et appuyez sur restaurer .
Alternativement, vous pouvez également restaurer les éléments mis en quarantaine en exécutant un seul code sur l’ invite de commande (administrateur) . Pour ce faire, suivez les étapes ci-dessous –
- Tapez « cmd » dans la barre de recherche, faites un clic droit sur le premier résultat et sélectionnez « Exécuter en tant qu’administrateur ».
- Sur la console élevée, exécutez la commande ci-dessous –
"%ProgramFiles%\Windows Defender\MpCmdRun.exe" –Restore –Name EUS:Win32/CustomEnterpriseBlock –All



Laisser un commentaire