Correction de l’erreur Msosync.exe ; Puis-je le désactiver ?

Dans cet article, nous allons discuter du processus msosync.exe et voir comment vous pouvez corriger les erreurs msosync.exe sur votre ordinateur Windows 11/10.
Qu’est-ce que msosync.exe ?
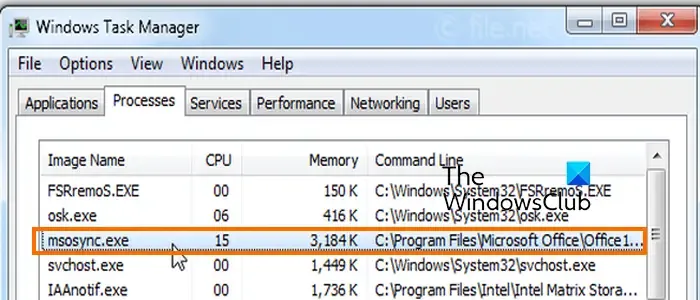
Msosync.exe est un processus lié à Microsoft Office. La fonction principale de ce processus est de gérer le cache associé aux applications Microsoft Office. Il garantit que vous pouvez rapidement ouvrir et afficher des fichiers de documents Excel, Word, PowerPoint, SharePoint et OneDrive sur votre ordinateur. Il s’agit donc essentiellement du programme de synchronisation Office Document Cache (ODC) et du gestionnaire de cache Microsoft Office.
Le programme se trouve à l’emplacement ci-dessous :
C:\Program Files\Microsoft Office\OfficeX
Dans le chemin ci-dessus, X est la version d’Office que vous avez installée sur votre ordinateur et que vous utilisez actuellement.
Mais, le programme Msosync.exe a ses problèmes et problèmes auxquels les utilisateurs ont signalé être confrontés. Certains utilisateurs ont signalé que le processus Msosync.exe consomme une utilisation élevée du processeur en arrière-plan, même lorsque le système est inactif. En conséquence, cela entraîne une détérioration des performances de leur ordinateur.
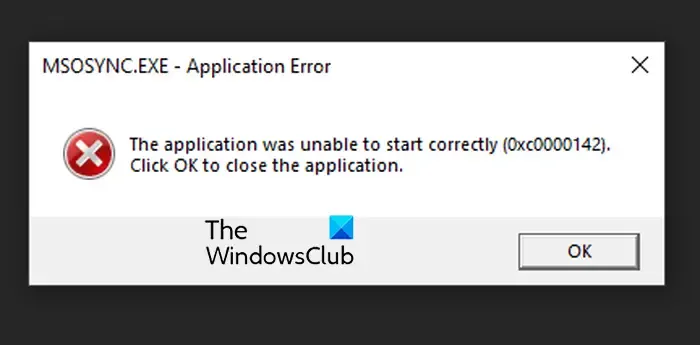
De nombreux utilisateurs ont également signalé avoir des erreurs msosync.exe telles que les erreurs d’application MSOSYNC.EXE . Certains ont rapporté avoir des erreurs msosynce.exe – Bad Image aussi. Maintenant, si le processus est sûr et si vous devez le désactiver, laissez-nous découvrir ci-dessous.
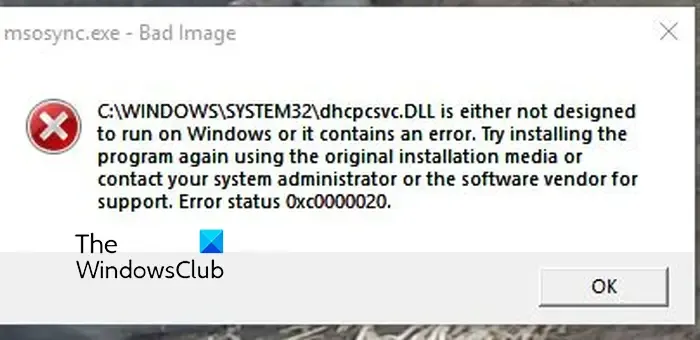
Msosync.exe est-il sûr ?
Oui, le processus Msosync.exe est un programme totalement sûr à condition que le fichier soit signé par Microsoft Corporation.
Puis-je désactiver Msosync.exe ?
Correction de l’utilisation élevée du processeur ou des erreurs de Msosync.exe sur un PC Windows
Pour corriger l’erreur d’application MSOSYNC.EXE, l’erreur d’image incorrecte msosynce.exe ou l’utilisation élevée du processeur msosynce.exe sous Windows 11/10, vous pouvez suivre ces suggestions :
- Commencez par les approches de dépannage standard.
- Mettre à jour Microsoft Office.
- Effectuez une analyse SFC.
- Télécharger le fichier DLL manquant
- Fermez la tâche msosync.exe.
- Réparer Microsoft Office.
- Réinitialisez OneDrive (le cas échéant).
1] Commencez par les approches de dépannage standard
Pour commencer, vous pouvez appliquer certaines méthodes de dépannage de base qui pourraient vous aider à résoudre le problème. Vous pouvez d’abord essayer de redémarrer votre ordinateur et vérifier si le problème est résolu.
Il peut également s’agir d’une infection par un logiciel malveillant qui déclenche le problème. Par conséquent, exécutez une analyse des logiciels malveillants sur votre ordinateur et supprimez tout programme ou fichier malveillant détecté de votre PC.
La prochaine chose que vous pouvez faire est de désactiver OneDrive ou le service cloud que vous utilisez. Cela peut entraîner une utilisation élevée du processeur de Msosync.exe.
2] Mettre à jour Microsoft Office
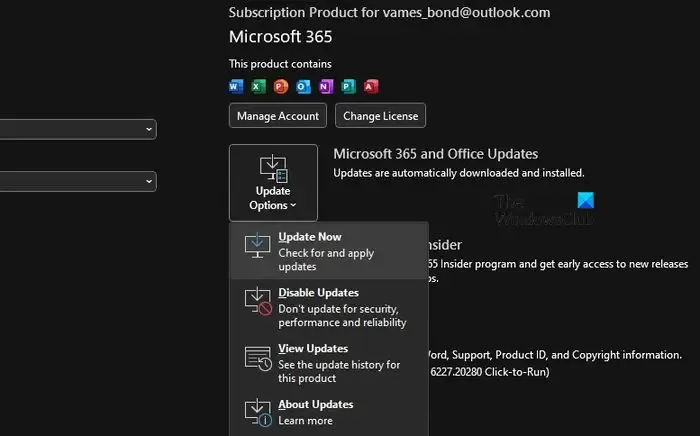
Si votre application Microsoft Office n’est pas à jour, vous pouvez rencontrer ce problème. Par conséquent, si le scénario est applicable, vous pouvez mettre à jour Microsoft Office vers sa dernière version, puis vérifier si le problème est résolu.
Pour mettre à jour Office, ouvrez n’importe quelle application Office comme Excel ou Word, puis cliquez sur le menu Fichier. Ensuite, choisissez l’ option Compte , puis cliquez sur l’ option déroulante Options de mise à jour . Maintenant, cliquez sur le bouton Mettre à jour maintenant et laissez-le installer les mises à jour Office en attente. Une fois cela fait, vous pouvez redémarrer votre PC et vérifier si le problème est résolu. Sinon, vous pouvez passer au correctif suivant.
3] Effectuez une analyse SFC
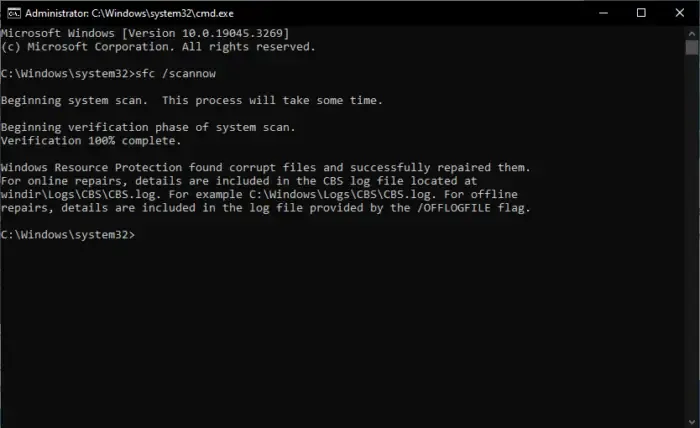
Si vous obtenez une erreur DLL avec msosync.exe, cela est dû à des fichiers DLL corrompus ou manquants. Par conséquent, dans ce cas, vous pouvez exécuter une analyse du vérificateur de fichiers système (SFC) sur votre ordinateur.
Pour effectuer l’analyse, ouvrez l’invite de commande en tant qu’administrateur, puis entrez la commande ci-dessous :
SFC /scannow
Une fois l’analyse terminée, redémarrez votre ordinateur et vérifiez si le problème est résolu.
4] Fichier DLL manquant
Si l’erreur persiste, vous pouvez également essayer de télécharger manuellement le fichier DLL manquant mentionné dans le message d’erreur. Il existe de nombreux sites Web tiers pour le faire. Cependant, ces sites Web peuvent être malveillants, il est donc déconseillé de télécharger des fichiers DLL à partir de sites Web tiers. Vous pouvez restaurer le fichier DLL manquant à partir d’un autre ordinateur ou à partir du site Web officiel de Microsoft uniquement.
5] Fermez la tâche msosync.exe
Si le problème persiste, vous pouvez fermer manuellement la tâche msosync.exe à partir du Gestionnaire des tâches. Pour ce faire, ouvrez le Gestionnaire des tâches en utilisant Ctrl + Maj + Échap, puis sélectionnez le processus msosync.exe. Après cela, cliquez sur le bouton Fin de tâche pour la fermer. Vous devriez maintenant cesser de recevoir l’erreur msosync.exe maintenant.
6] Réparer Microsoft Office

Si les solutions ci-dessus n’ont pas fonctionné, vous pouvez essayer de réparer Microsoft Office et vérifier si le problème est résolu. Il peut s’agir d’une corruption associée à votre package Microsoft Office à l’origine de l’erreur.
Ouvrez l’application Paramètres à l’aide de Win+I, puis accédez à la section Applications > Applications installées . Maintenant, sélectionnez l’application Microsoft Office et cliquez sur le bouton de menu à trois points présent à côté. Après cela, cliquez sur l’ option Modifier , puis choisissez Réparation rapide ou Réparation en ligne . Enfin, appuyez sur le bouton Réparer pour démarrer le processus.
Une fois cela fait, vérifiez si les erreurs msosync.exe sont résolues.
6] Réinitialiser OneDrive (le cas échéant)
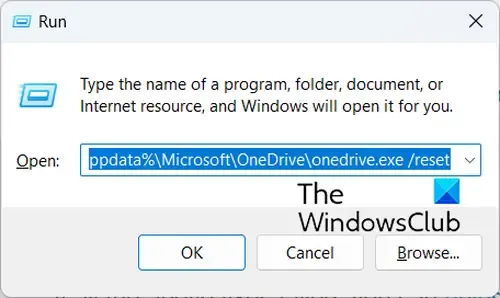
Si l’erreur msosync.exe se produit lorsque vous essayez de télécharger et d’enregistrer des fichiers sur OneDrive, vous pouvez réinitialiser OneDrive pour corriger l’erreur. Il peut s’agir de paramètres corrompus ou de données utilisateur liées à OneDrive qui sont à l’origine de l’erreur. Par conséquent, si le scénario est applicable, réinitialisez OneDrive en suivant les étapes ci-dessous et vérifiez si l’erreur a disparu :
Tout d’abord, utilisez le raccourci clavier Win + R pour évoquer la boîte de commande Exécuter. Après cela, entrez l’une des commandes ci-dessous dans la zone Ouvrir :
%localappdata%\Microsoft\OneDrive\onedrive.exe /reset
C:\Program Files\Microsoft OneDrive\onedrive.exe /reset
C:\Program Files (x86)\Microsoft OneDrive\onedrive.exe /reset
Pourquoi WinWord EXE est-il désactivé ?
Si vous obtenez des erreurs WINWORD.EXE sur votre PC Windows, l’installation de Microsoft Office est probablement corrompue. Une autre raison à cela inclut les problèmes de profil d’utilisateur tels que les profils d’utilisateur corrompus. En dehors de cela, les interférences antivirus, les fichiers DLL corrompus, les composants Office obsolètes ou manquants et les infections par des logiciels malveillants peuvent être d’autres raisons à l’origine de l’erreur.
Où se trouve WinWord EXE dans Windows 11/10 ?
L’emplacement par défaut du fichier WINWORD.exe sous Windows 11/10 est C:\Program Files\Microsoft Office\root\Office16 . Ce chemin sera différent en fonction de la version d’Office que vous utilisez actuellement. Remplacez donc Ofice16 par la version que vous avez installée. Si vous trouvez le fichier WINWORD.exe à un autre emplacement sur votre PC, il s’agit probablement d’un logiciel malveillant. Dans ce cas, vous pouvez le supprimer de votre PC.



Laisser un commentaire