Correction de l’erreur Msmdsrv.exe et de l’utilisation élevée du processeur
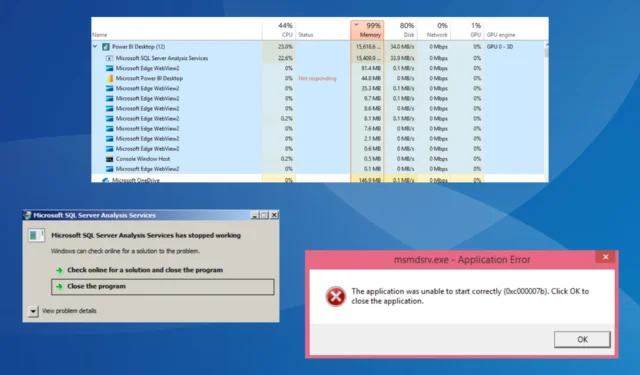
Plusieurs programmes et processus d’arrière-plan s’exécutent sur l’ordinateur pour assurer des performances et une exécution optimales des tâches. Et même s’ils sont critiques, rien ne garantit qu’ils ne fonctionneront pas mal. L’un d’eux est msmdsrv.exe !
Le processus conduit souvent à un message d’erreur et se bloque dans Windows. Certains utilisateurs ont signalé que msmdsrv.exe utilise toute la mémoire et que le PC ralentit. Continuez à lire pour savoir comment corriger l’erreur Power BI msmdsrv.exe et d’autres problèmes !
Comprendre msmdsrv.exe et son rôle dans Power BI
Le fichier exécutable, msmdsrv.exe, est lié à Microsoft SQL Server et joue un rôle important dans le modèle d’exploration de données. En outre, c’est l’un des fichiers de programme critiques. La désactivation du processus tout en travaillant sur Microsoft SQL Server n’est pas recommandée.
Lorsque le processus s’exécute, il pointe vers une instance de serveur de Microsoft SQL Server Analysis Services. Et chacun de ces cas est indépendant d’un autre.
Le processus est souvent exécuté par Power BI, le logiciel interactif de visualisation de données de Microsoft. Ainsi, lorsque le premier génère une erreur ou que vous rencontrez d’autres problèmes msmdsrv, Power BI est affecté et, dans la plupart des cas, ne peut pas être lancé complètement.
La valeur de téléchargement de la taille du fichier est comprise entre 2 et 14 Mo, et le chemin du fichier est l’un de ces deux :C:\Program Files\Microsoft Analysis Services\Bin C:\Program Files\Microsoft Power BI Desktop\Bin
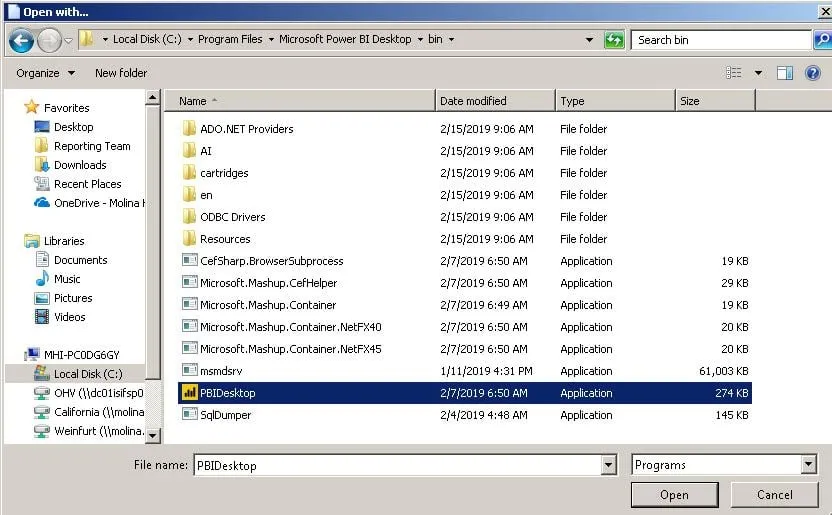
N’oubliez pas qu’il existe plusieurs situations dans lesquelles le processus Analysis Services déclenche un message d’erreur, occupe une mémoire physique élevée ou entraîne des erreurs de registre, qui appellent une action immédiate !
Comment corriger les erreurs msmdsrv.exe ?
Avant de nous plonger dans les solutions un peu plus délicates, en voici quelques-unes rapides :
- Redémarrez l’appareil concerné.
- Vérifiez les instructions Case placées dans le pliage Query. Certains d’entre eux peuvent provoquer une erreur de mémoire. Donc, supprimez tout ce qui semble problématique.
- Lorsque vous rencontrez des problèmes avec Power BI, assurez-vous que vous exécutez le programme en tant qu’administrateur .
Si aucun ne fonctionne, passez aux correctifs répertoriés ci-dessous.
1. Téléchargez les derniers redistribuables Visual C++
- Accédez au site Web officiel de Microsoft et téléchargez les derniers redistribuables Microsoft Visual C++ . Nous vous recommandons de les télécharger tous.
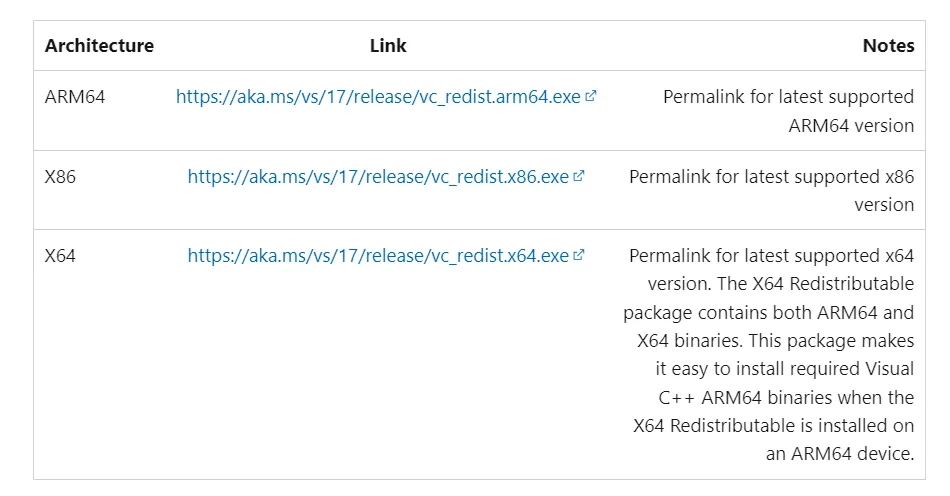
- Exécutez la configuration et suivez les instructions à l’écran pour terminer le processus.

- Une fois que vous les avez tous installés, redémarrez l’ordinateur pour que les modifications entrent en vigueur.
Un package redistribuable Visual C++ corrompu ou manquant peut souvent déclencher des problèmes avec Microsoft SQL Server Analysis Services et conduire à une situation où msmdsrv.exe est introuvable. Les télécharger tous devrait faire fonctionner les choses !
2. Augmentez la mémoire virtuelle
- Appuyez sur Windows+ Spour ouvrir la recherche, tapez Afficher les paramètres système avancés dans la zone de recherche, puis cliquez sur le résultat de recherche pertinent.
- Cliquez sur le bouton Paramètres sous Performances.
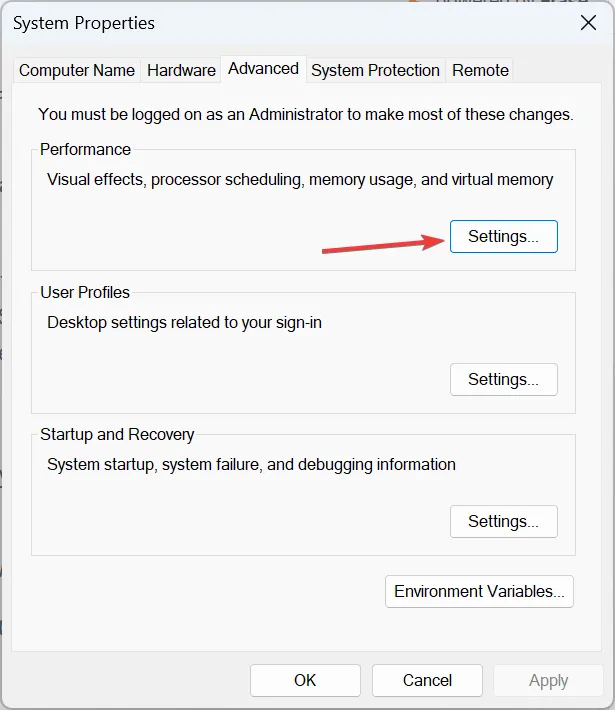
- Allez dans l’onglet Avancé et cliquez sur Modifier sous Mémoire virtuelle.
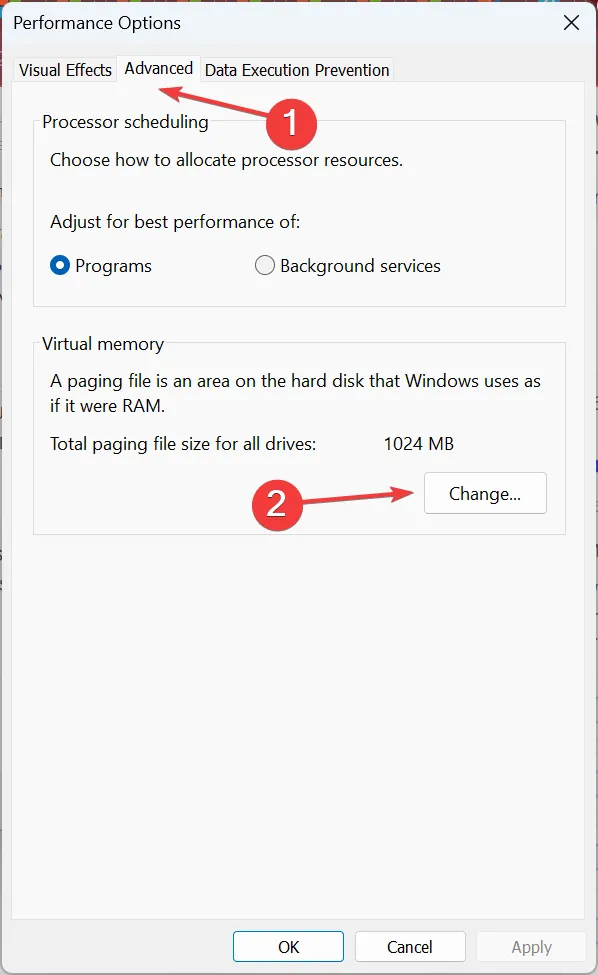
- Maintenant, décochez la case Gérer automatiquement la taille du fichier d’échange pour tous les lecteurs , sélectionnez Aucun fichier d’échange et cliquez sur Définir .
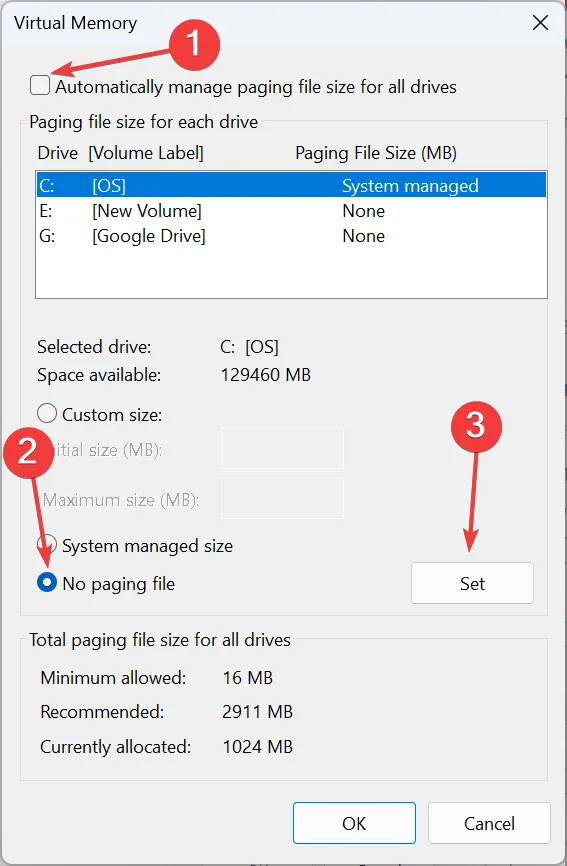
- Choisissez Taille personnalisée et saisissez les valeurs dans les champs en dessous à l’aide de la formule suivante en fonction de la mémoire physique disponible :
- Taille initiale : 1,5 x Mémoire disponible (RAM) x 1024
- Taille finale : 3 x Mémoire disponible (RAM) x 1024
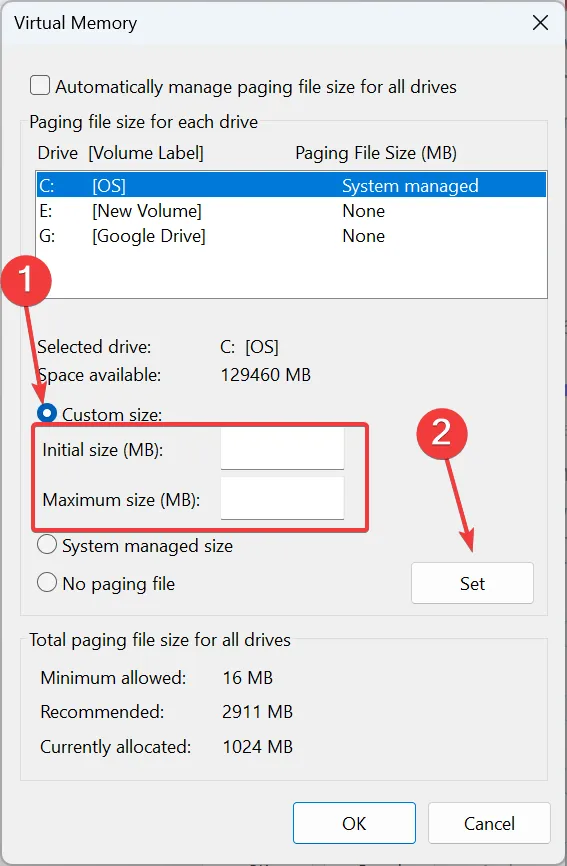
- Par exemple, si la mémoire disponible est de 4 Go, les valeurs deviennent :
- Taille initiale : 1,5 x 4 x 1024 = 6144 Mo
- Taille finale : 3 x 4 x 1024 = 12288 Mo
- Une fois terminé, cliquez sur OK pour enregistrer les modifications.
Bien que n’étant pas exactement une solution, l’augmentation de la mémoire virtuelle fait des merveilles lorsque la mémoire physique s’épuise. Bien sûr, il ne peut pas remplacer la RAM en soi, ni offrir les mêmes performances, mais il empêche les programmes de planter lorsque la consommation de mémoire est élevée .
3. Réinstallez Power BI
- Appuyez sur Windows+ Rpour ouvrir Exécuter, tapez appwiz.cpl dans le champ de texte et appuyez sur Enter.
- Sélectionnez Microsoft Power BI dans la liste des programmes et cliquez sur Désinstaller .
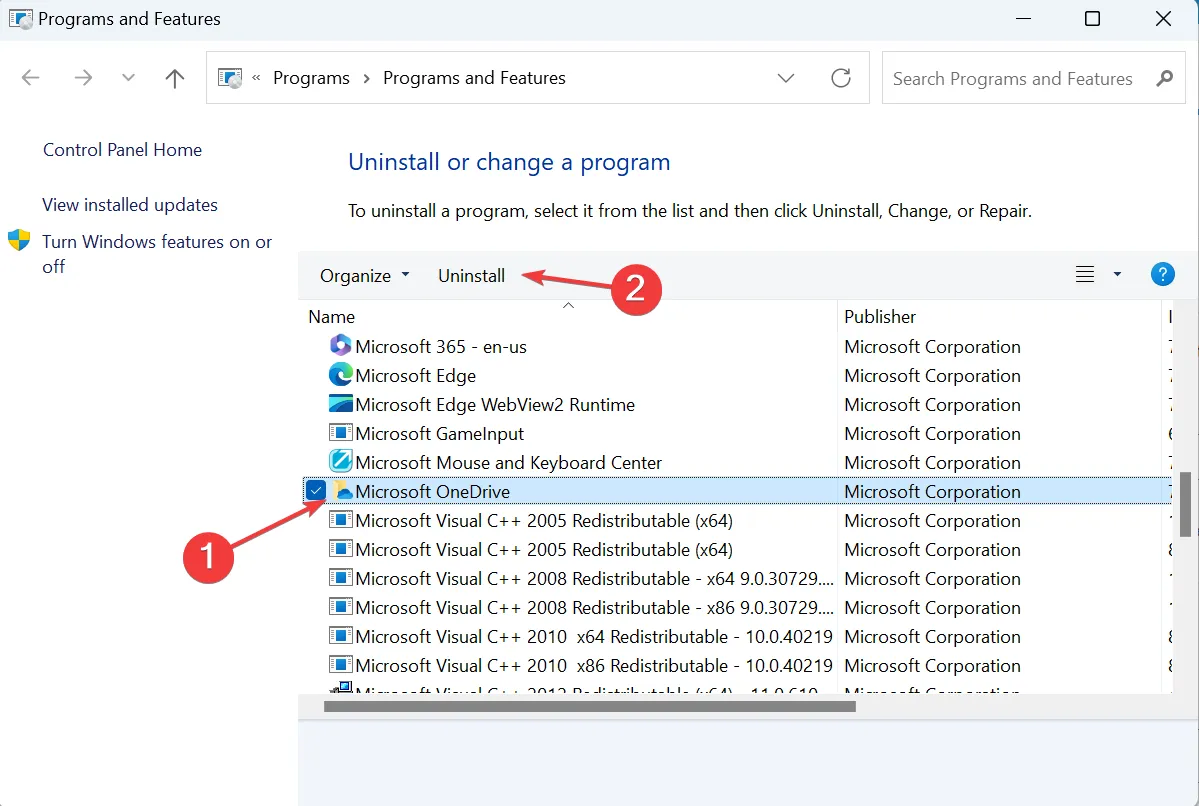
- Suivez les instructions à l’écran pour terminer le processus.
- Une fois terminé, redémarrez l’ordinateur.
- Maintenant, accédez à la page officielle du logiciel et téléchargez à nouveau Microsoft Power BI Desktop ou récupérez-le sur le Microsoft Store .
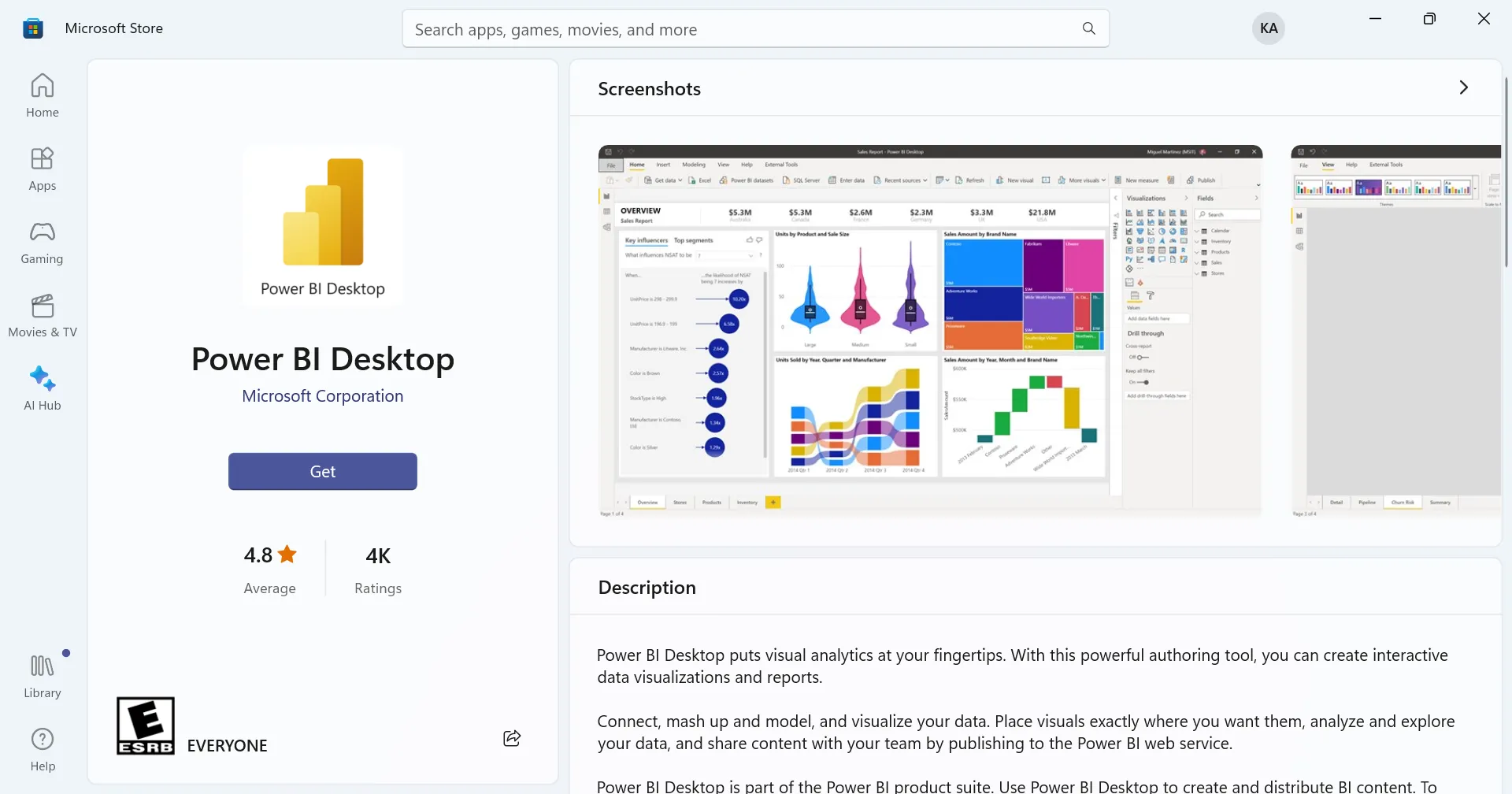
- Exécutez le programme d’installation et installez-le.
C’est ça! Souvent, la réinstallation de Power BI fonctionne lorsque vous êtes témoin de l’erreur CPU élevée msmdsrv.exe. Cela se produit lorsque les fichiers du programme sont corrompus ou manquants, et la réinstallation du logiciel vous permet d’obtenir une nouvelle copie de chacun.
Comment réparer l’utilisation élevée de la mémoire par msmdsrv.exe ?
Lorsque vous voyez msmdsrv.exe utiliser une mémoire élevée, votre approche principale doit être de vérifier si cela se situe dans la plage moyenne. Tout ce qui se situe entre 2 et 3 Go est normal. Mais si la consommation de RAM dépasse les 8 Go, il est temps d’identifier le problème sous-jacent car il y en a certainement un.
Vous pouvez également augmenter la mémoire disponible en ajoutant plus de modules RAM ou en supprimant tout programme de démarrage automatique en conflit .
Comment puis-je réduire l’utilisation du processeur ?
Une utilisation élevée du processeur due à Analysis Services ou à msmdsrv.exe est courante, et ce sont généralement les entrées de démarrage automatique qui sont à blâmer. Vous pouvez supprimer Power BI de la liste des applications de démarrage au cas où il s’agirait du programme problématique.
En outre, vérifiez les instructions Case que vous avez ajoutées et assurez-vous qu’aucune d’entre elles n’entraîne le problème lors de l’utilisation de Microsoft Power BI.
Les erreurs msmdsrv.exe surviennent pour diverses raisons, notamment des fichiers communs manquants ou une base de données de fichiers corrompue. Et une fois que tout est en cours d’exécution, il est essentiel de s’assurer que les instructions Case ou les packages Visual C++ Redistributable ne déclenchent plus l’erreur.
Pour toute question ou pour partager la solution qui a fonctionné pour vous, commentez ci-dessous.



Laisser un commentaire