Correctif : MSI Afterburner n’a pas réussi à démarrer l’analyse
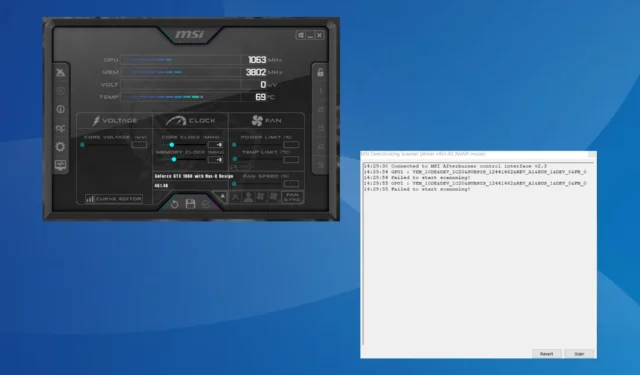
MSI Afterburner reste le logiciel de carte graphique le plus populaire en raison de sa compatibilité avec une large gamme de matériels. Mais cela ne fonctionne pas toujours parfaitement. Quelques-uns ont reçu l’erreur Échec du démarrage de l’analyse lors de l’exécution du scanner MSI Afterburner OC.
Le problème était plus répandu dans les versions récentes du scanner MSI OC, mais la reconfiguration de ces paramètres le résolvait généralement.
Qu’est-ce qui cause l’erreur de démarrage de l’analyse de MSI Afterburner ?
- Les paramètres de la carte graphique sont mal configurés
- Un programme tiers est en conflit avec le scan OC
- Vous utilisez un pilote graphique obsolète ou incompatible
- Un bug dans la version installée de MSI Afterburner
Comment puis-je corriger l’erreur Échec du démarrage de l’analyse dans MSI Afterburner ?
Avant de passer aux solutions légèrement complexes, essayez d’abord ces solutions rapides :
- Éteignez l’ordinateur, attendez 15 à 30 minutes, allumez-le, puis exécutez le scanner OC et vérifiez si vous trouvez toujours l’analyse MSI Afterburner annulée.
- Recherchez les mises à jour disponibles et installez-les, à la fois le programme et le système d’exploitation.
- Assurez-vous que votre PC répond à la configuration système requise pour MSI Afterburner .
- Désinstallez les applications ajoutées au PC à peu près au même moment où l’erreur est apparue pour la première fois. Les applications tierces peuvent également empêcher MSI Afterburner d’afficher la température du GPU .
Si aucun ne fonctionne, passez aux correctifs répertoriés ci-dessous.
1. Autoriser l’accès aux performances du GPU
- Lancez le panneau de configuration NVIDIA , cliquez sur le menu Bureau et sélectionnez Activer les paramètres du développeur .
- Sélectionnez Gérer les compteurs de performances GPU dans le volet de navigation et activez Autoriser l’accès aux compteurs de performances GPU à tous les utilisateurs .
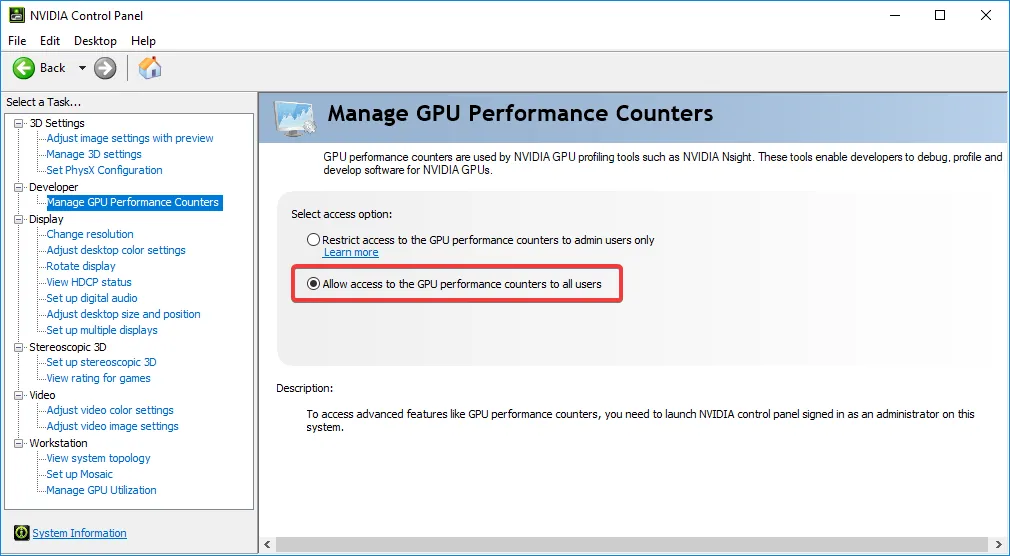
- Enfin, cliquez sur Oui dans l’invite de confirmation et redémarrez l’ordinateur.
2. Terminez tous les programmes actifs
- Appuyez sur Ctrl+ Shift+ Escapepour lancer le Gestionnaire des tâches et identifier tous les programmes actifs sur le PC.
- Maintenant, sélectionnez-les individuellement et cliquez sur le bouton Fin de tâche .
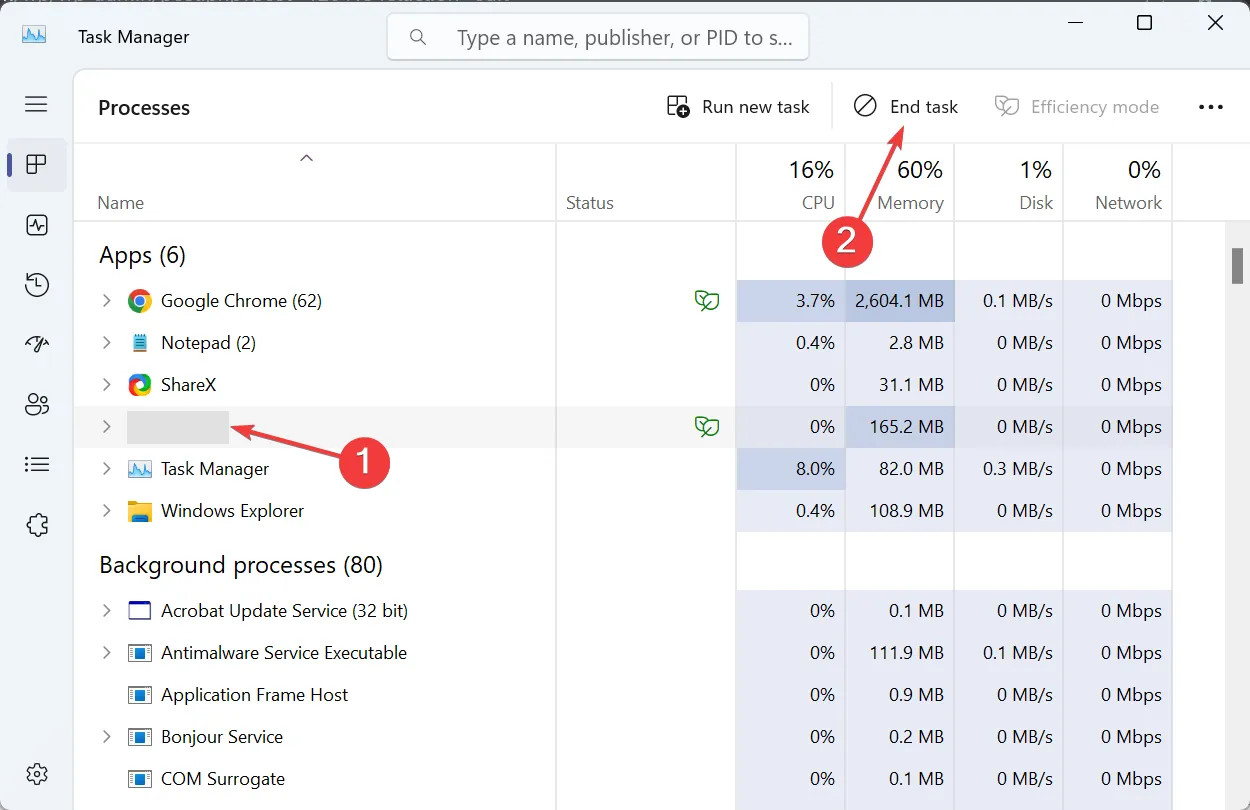
- Après avoir supprimé les programmes, recherchez tous les processus non critiques et terminez-les également.
3. Activez CUDA dans le panneau de configuration NVIDIA
- Ouvrez le panneau de configuration NVIDIA et accédez à Gérer les paramètres 3D dans le volet de gauche.
- Localisez l’ entrée CUDA -GPUs et sélectionnez Tous dans le menu déroulant.
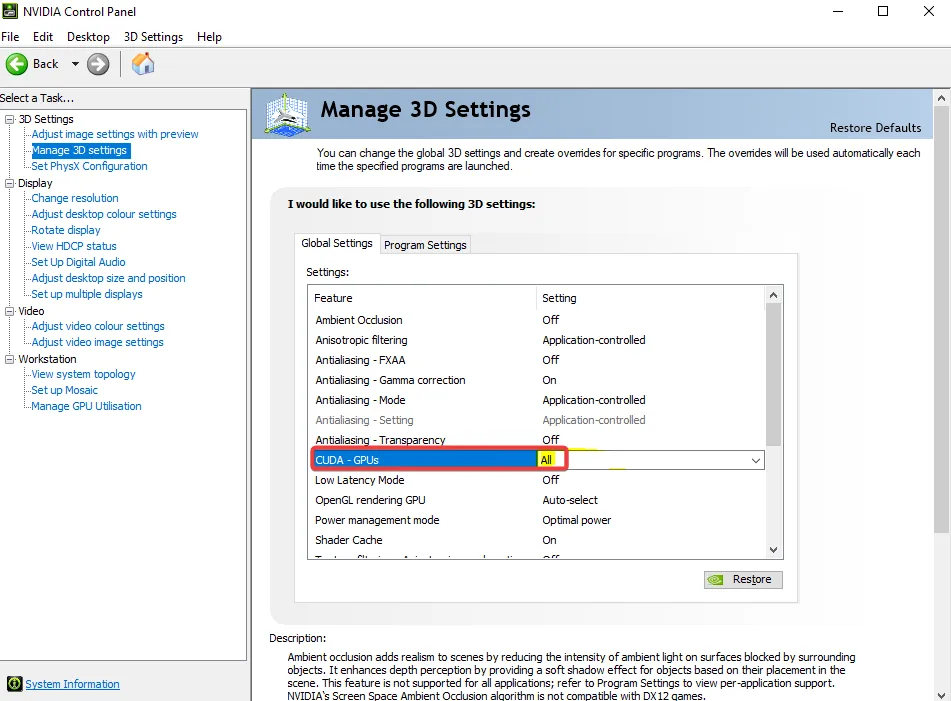
- Enregistrez les modifications et redémarrez l’ordinateur.
Lorsque le scanner MSI Afterburner OC ne parvient pas à démarrer l’analyse, l’activation de CUDA fera l’affaire ! Si l’option est grisée ou si les modifications ne sont pas reflétées, ajoutez votre carte à la liste et activez CUDA sous Paramètres du programme au lieu de Paramètres globaux.
4. Déverrouillez le contrôle de tension dans MSI Afterburner
- Lancez MSI Afterburner et ouvrez ses paramètres.
- Cochez les cases Déverrouiller le contrôle de tension et Déverrouiller la surveillance de la tension, puis cliquez sur Appliquer et sur OK pour enregistrer les modifications.
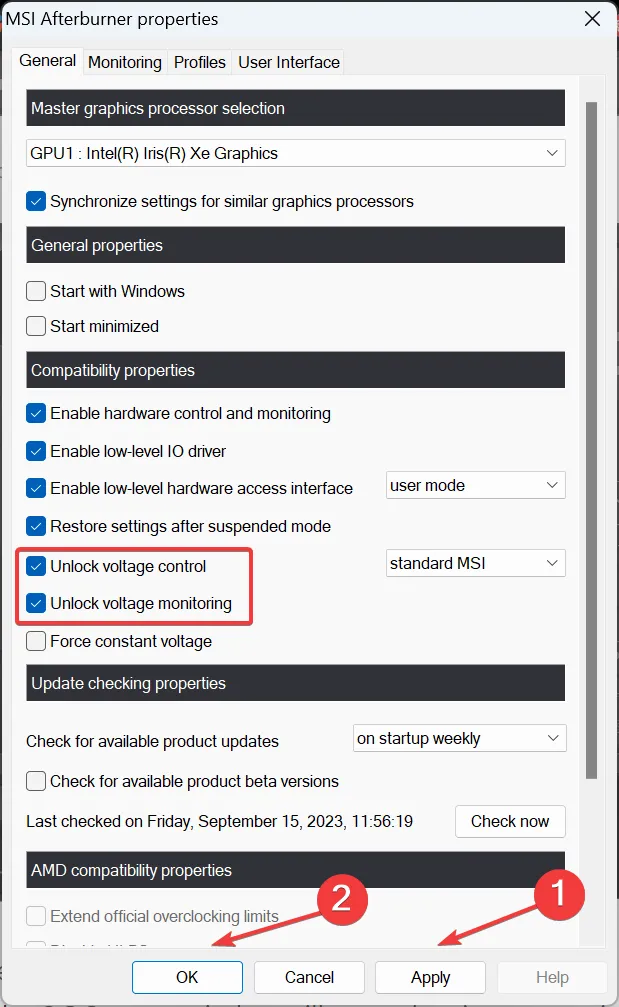
- Cliquez sur Oui pour confirmer.
Le déverrouillage du contrôle de tension sera également utile lorsque vous ne pourrez pas modifier la tension principale dans MSI Afterburner .
5. Exécutez l’ancien scanner
- Appuyez sur Windows+ E pour ouvrir l’Explorateur de fichiers, collez le chemin suivant dans la barre d’adresse et appuyez surEnter :
C:\Program Files (x86)\MSI Afterburner - Recherchez et double-cliquez sur le fichier MSIAfterburner.cfg .
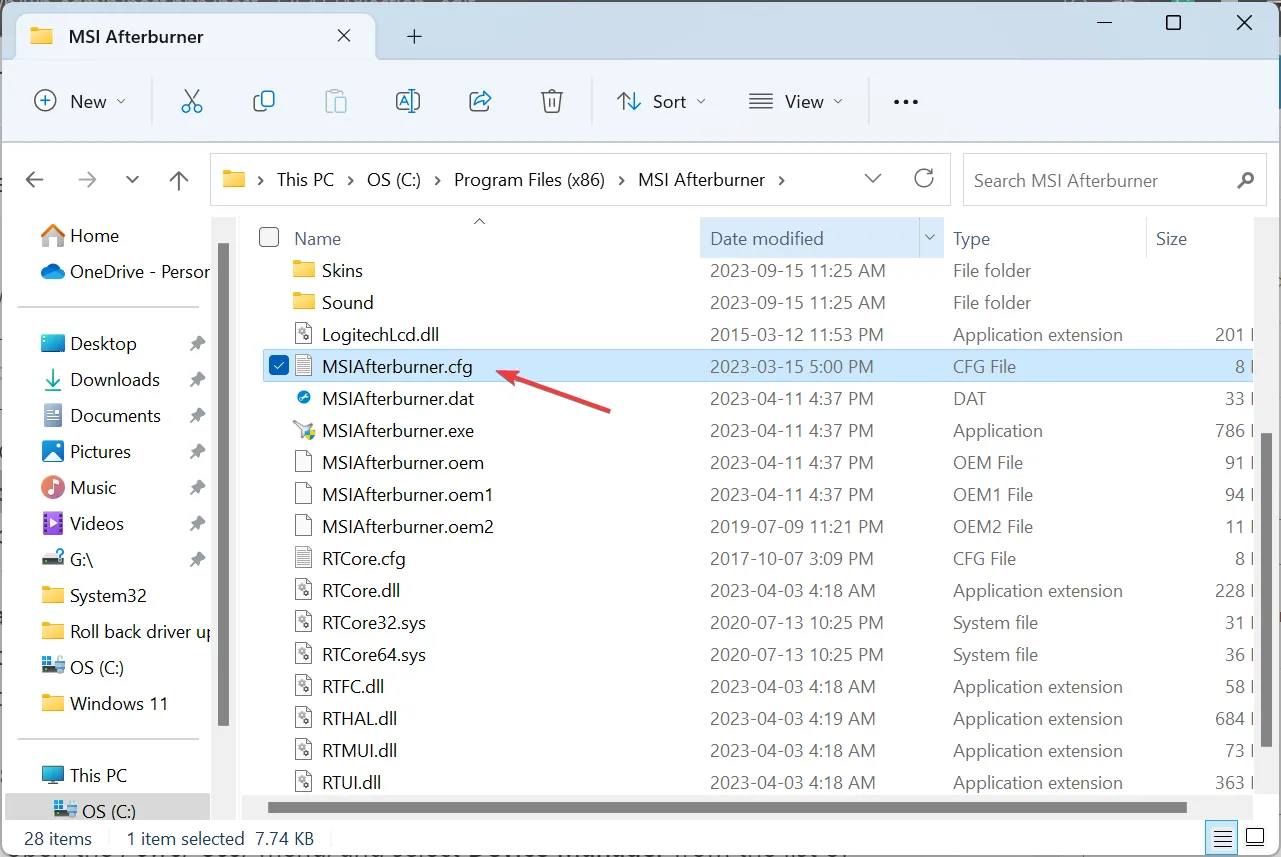
- Si vous y êtes invité, ouvrez le fichier avec le Bloc-notes.
- Recherchez l’ entrée LegacyOCScanner et modifiez la valeur à côté de 0 à 1 .
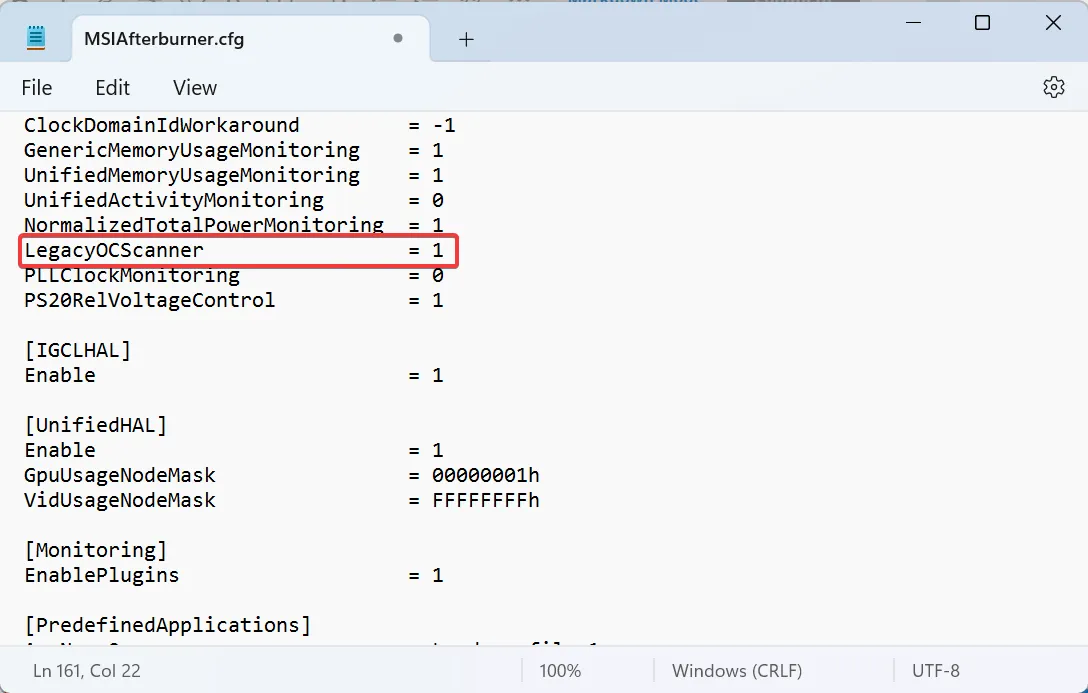
- Enregistrez les modifications, redémarrez l’ordinateur, puis exécutez le scanner d’overclocking.
6. Mettez à jour le pilote de la carte graphique
- Appuyez sur Windows+ Xpour ouvrir le menu Power User et sélectionnez Gestionnaire de périphériques dans la liste des options.
- Développez l’entrée Cartes graphiques, cliquez avec le bouton droit sur la carte graphique active et sélectionnez Mettre à jour le pilote .

- Cliquez sur Rechercher automatiquement les pilotes et attendez que Windows trouve la meilleure version disponible et l’installe.
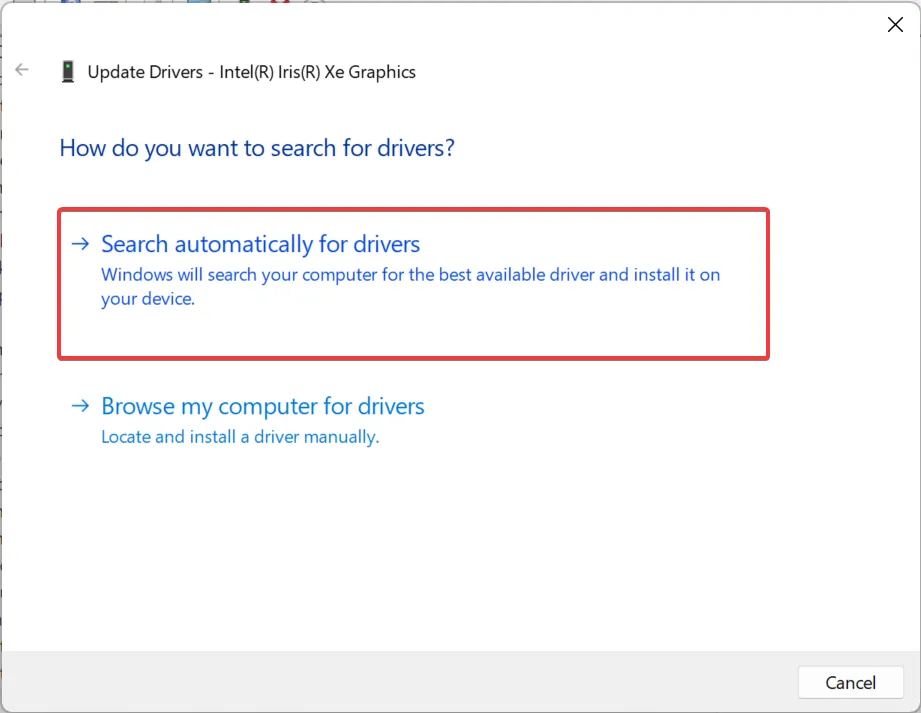
Souvent, un pilote incompatible ou obsolète peut déclencher l’erreur Échec du démarrage de l’analyse dans MSI Afterburner. Dans ce cas, une simple mise à jour du pilote graphique devrait suffire !
Lorsque Windows ne trouve pas de meilleure version, accédez au site Web du fabricant, recherchez la dernière version, téléchargez-la, puis installez manuellement le pilote .
Voici les liens directs vers la page de téléchargement des pilotes pour les principaux fabricants :
7. Réinstallez MSI Afterburner
- Appuyez sur Windows + R pour ouvrir Exécuter, tapez appwiz.cpl dans le champ de texte et appuyez sur Enter.
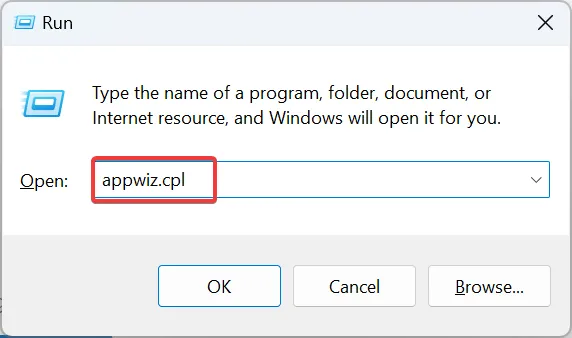
- Sélectionnez MSI Afterburner dans la liste des programmes, puis cliquez sur Désinstaller .
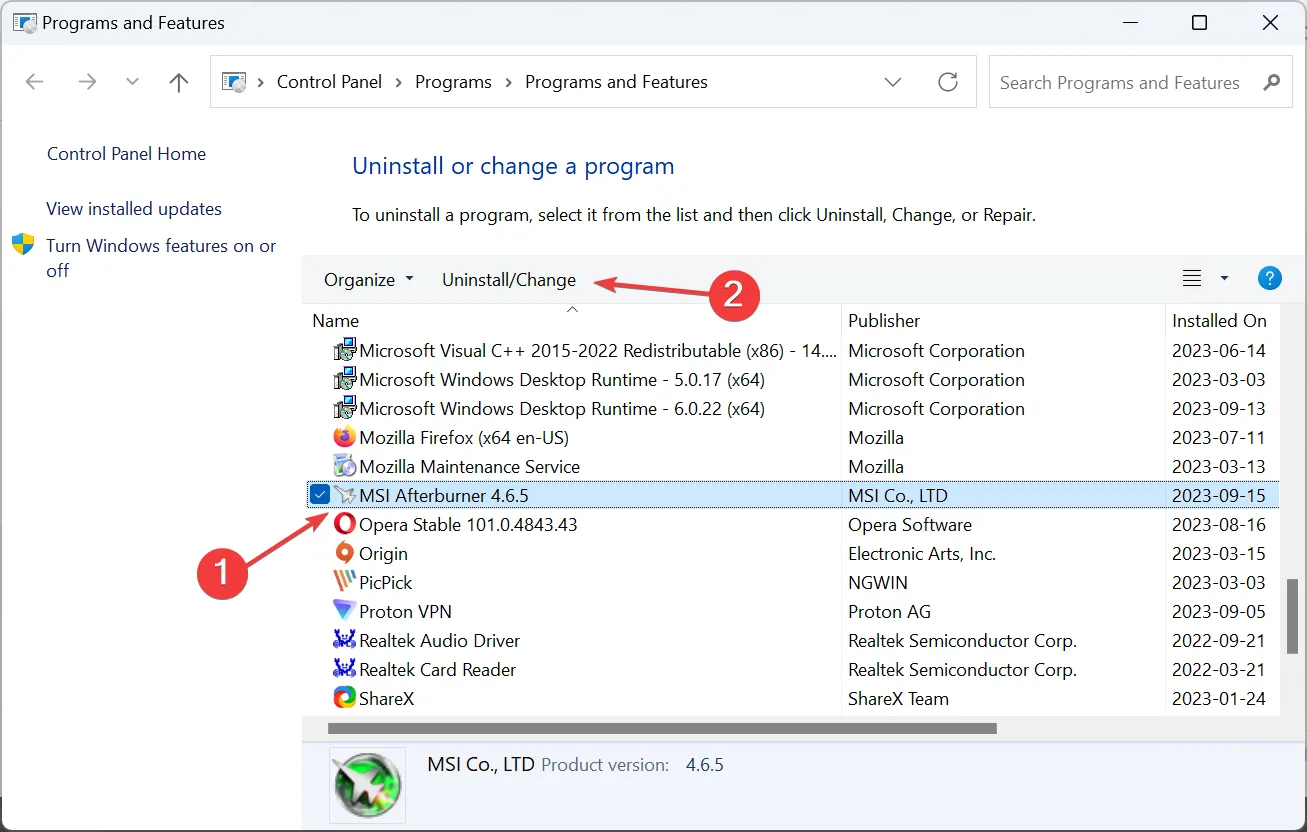
- Suivez les instructions à l’écran pour terminer le processus, puis redémarrez l’ordinateur.
- Maintenant, rendez-vous sur le site officiel de MSI et téléchargez le programme d’installation du programme.
- Exécutez le programme d’installation pour installer MSI Afterburner.
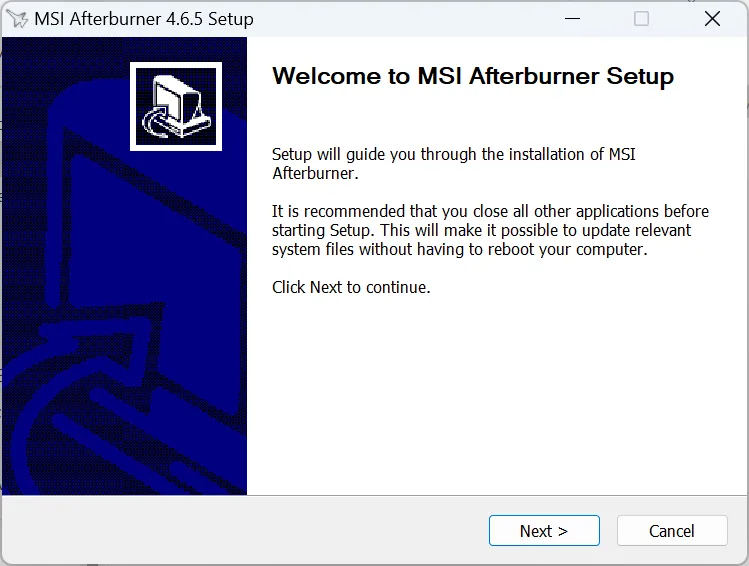
En outre, une réinstallation est une solution efficace contre l’échec de l’analyse MSI Afterburner avec l’erreur de code 3.
Comment fonctionne le scanner OC MSI Afterburner ?
Le scanner OC identifie la vitesse d’horloge la plus élevée qui offre des performances stables sans endommager le matériel. Il utilise le même algorithme développé pour les cartes graphiques de la série RTX 20 par NVIDIA.
Le programme le fait en augmentant progressivement la vitesse d’horloge, en sollicitant le GPU et en vérifiant la stabilité. Lorsque les choses deviennent instables, la dernière configuration définie sera appelée paramètres d’overclocking stables.
Le scanner MSI Afterburner OC a rendu l’overclocking plus simple que jamais, et même si vous pouvez rencontrer des erreurs telles que Échec du démarrage de l’analyse, celles-ci sont faciles à corriger. N’oubliez pas de vérifier si MSI Afterburner ne fonctionne pas et si tel est le cas, corrigez-le d’abord.
Pour toute question ou pour partager ce qui a fonctionné pour vous, déposez un commentaire ci-dessous.



Laisser un commentaire