Correction du décalage de la souris lors de la connexion à un moniteur externe
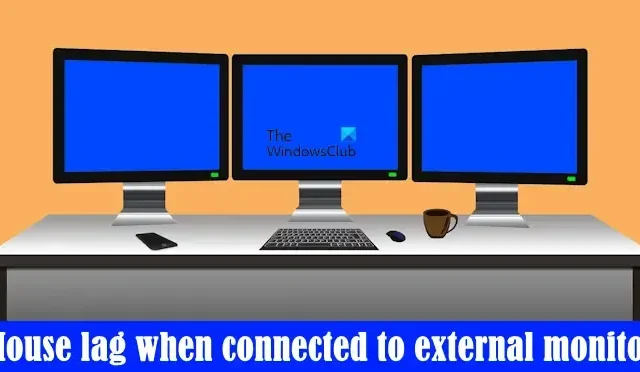
Dans cet article, nous verrons comment corriger le décalage de la souris lorsqu’elle est connectée au moniteur externe . Sur les ordinateurs Windows 11/10, nous pouvons connecter plusieurs moniteurs pour augmenter notre productivité. Mais si la souris commence à prendre du retard lorsqu’un moniteur externe est connecté au système, cela aggrave la situation au lieu d’augmenter la productivité. Si vous êtes dans une telle situation, vous pouvez suivre les suggestions de cet article.
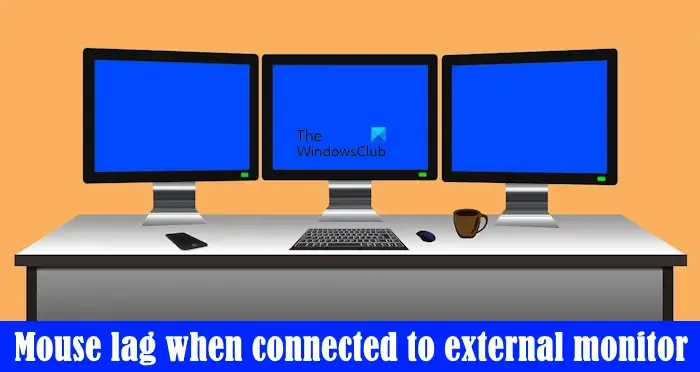
Pourquoi ma souris est-elle en retard sur mon moniteur externe ?
Il peut y avoir de nombreuses raisons pour lesquelles votre souris est en retard sur le deuxième moniteur. Parfois, des paramètres de souris incorrects provoquent ce type de problèmes, alors que, dans certains cas, ils sont dus à des pilotes de souris et de carte graphique corrompus ou obsolètes. De plus, parfois, le câble utilisé pour connecter l’écran externe est responsable du décalage de la souris. Dans un tel cas, le remplacement du câble résout le problème.
Correction du décalage de la souris lors de la connexion à un moniteur externe
vérifier Windows Update![]()
- Utilisez une souris USB
- Réinstallez le pilote de votre souris
- Désactiver l’ombre du pointeur de la souris
- Changez le schéma du pointeur de votre souris
- Mettez à jour ou réinstallez le pilote de votre carte graphique
- Réparez vos fichiers système
- Modifier le taux de rafraîchissement du moniteur
- Changer le mode couleur
- Changez votre câble
- Votre souris est-elle connectée via un hub USB ?
Ci-dessous, nous avons expliqué tous ces correctifs en détail.
1] Utilisez une souris USB

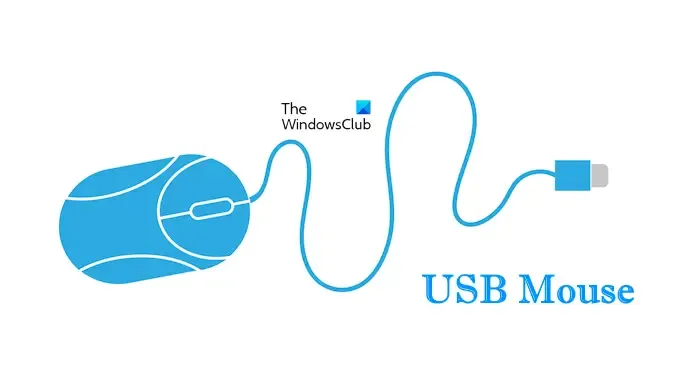
2] Réinstallez le pilote de votre souris

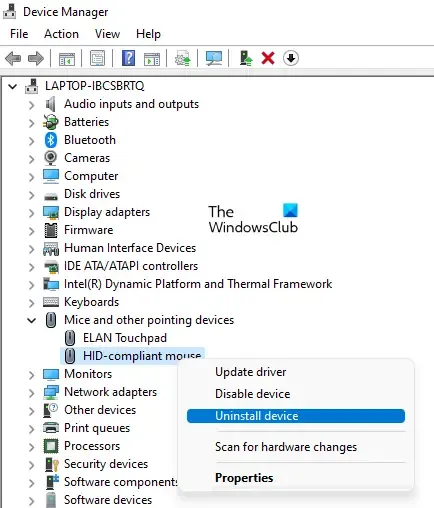
- Ouvrez le Gestionnaire de périphériques .
- Développez la branche Souris et autres périphériques de pointage .
- Faites un clic droit sur le pilote de votre souris et sélectionnez Désinstaller le périphérique .
- Redémarrez votre ordinateur.
Windows installera automatiquement le pilote de souris manquant au redémarrage.
3] Désactivez l’ombre du pointeur de la souris
Certains utilisateurs ont pu résoudre le problème après avoir désactivé l’ombre du pointeur de la souris . Ouvrez les paramètres de votre souris et voyez si cette option est activée pour votre souris. Si oui, désactivez-le et voyez si cela aide. Suivez les instructions suivantes :
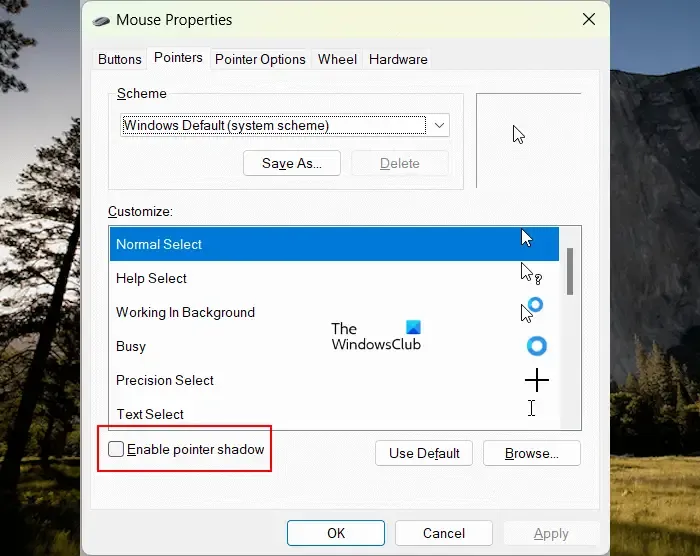
- Ouvrez le Panneau de configuration .
- Sélectionnez Grandes icônes dans le mode Afficher par .
- Cliquez sur Souris .
- La fenêtre Propriétés de la souris s’ouvrira. Accédez à l’ onglet Pointeurs .
- Décochez la case Activer l’ombre du pointeur .
- Cliquez sur Appliquer , puis cliquez sur OK .
- Redémarrez votre ordinateur.

4] Changez le schéma du pointeur de votre souris
La modification du schéma du pointeur de la souris a fonctionné pour certains utilisateurs. Vous devriez également essayer ceci. Les étapes pour modifier le schéma du pointeur de la souris sont :
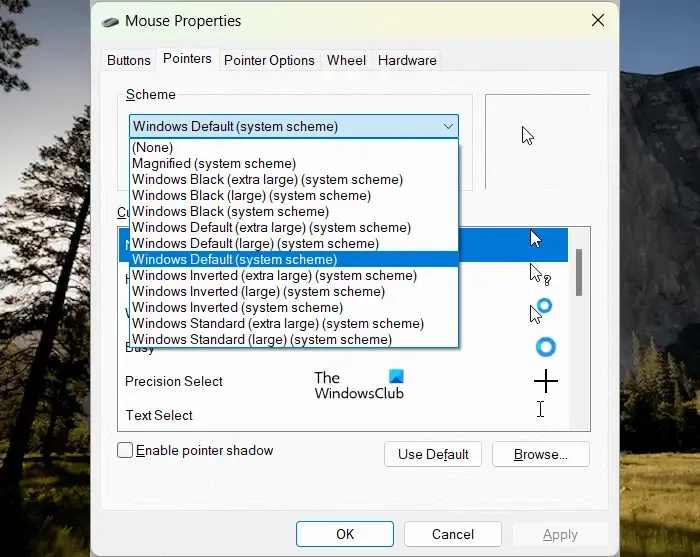
- Ouvrez le Panneau de configuration.
- Tapez souris dans la zone de recherche et sélectionnez Souris dans les résultats de la recherche.
- Dans la fenêtre Propriétés de la souris , accédez à l’ onglet Pointeurs .
- Sélectionnez un autre schéma dans la liste déroulante.
- Cliquez sur Appliquer , puis cliquez sur OK .
5] Mettez à jour ou réinstallez le pilote de votre carte graphique
Une cause possible du décalage de la souris après la connexion du deuxième moniteur à votre système est le pilote de la carte graphique obsolète. Vous devez mettre à jour le pilote de la carte graphique. Vous devez télécharger la dernière version du pilote de votre carte graphique sur le site Web du fabricant , puis l’installer manuellement.
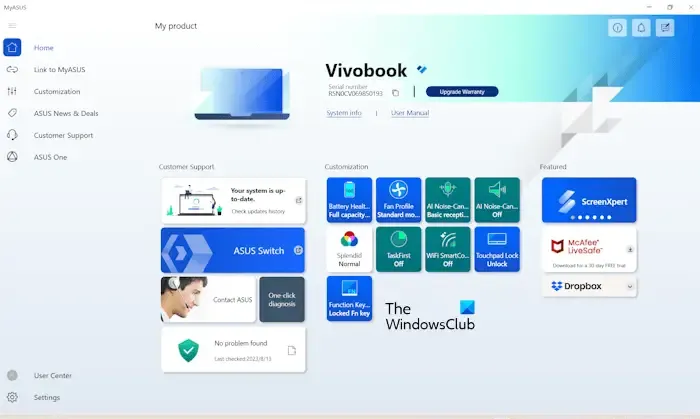
Vous pouvez également mettre à jour le pilote de votre carte graphique en installant un logiciel dédié basé sur la marque de votre ordinateur, comme HP Support Assistant , l’application MyASUS , DellSupportAssist , etc.
6] Réparez vos fichiers système
Les fichiers système corrompus peuvent également provoquer ce type de problèmes. Windows dispose d’outils de ligne de commande intégrés pour réparer les fichiers image système corrompus. Exécutez le vérificateur de fichiers système pour réparer vos fichiers système. Vous devez lancer l’invite de commande en tant qu’administrateur, sinon vous recevrez une erreur.
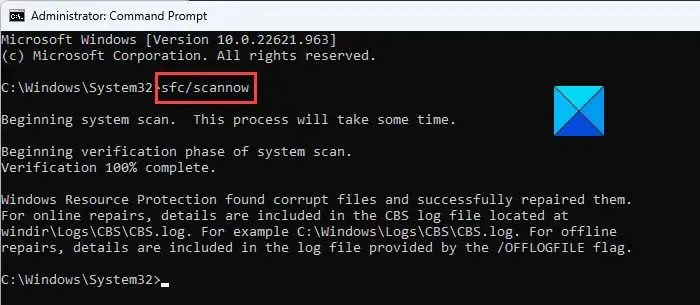
Après avoir exécuté l’analyse SFC, exécutez l’ analyse DISM .
Qu’il soit terminé avec succès. Après cela, vérifiez l’état du problème.
7] Changer le taux de rafraîchissement du moniteur
Vous pouvez également essayer de modifier le taux de rafraîchissement de votre moniteur . Modifiez le taux de rafraîchissement du moniteur sur lequel votre souris est en retard. Les étapes suivantes vous y aideront :
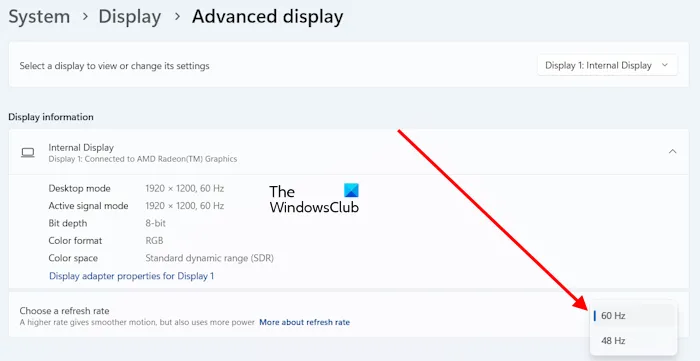
- Ouvrez les paramètres de Windows 11/10.
- Accédez à Système > Affichage > Affichage avancé .
- Sélectionnez l’affichage problématique dans la liste déroulante.
- Cliquez sur la liste déroulante Choisir un taux de rafraîchissement et sélectionnez un autre taux de rafraîchissement.
Ce correctif a fonctionné pour certains utilisateurs.
8] Changer le mode couleur
Si la modification du taux de rafraîchissement du moniteur n’a pas résolu le problème, la modification du mode couleur de l’écran concerné peut aider. Les étapes pour changer le mode couleur de votre moniteur sont écrites ci-dessous :
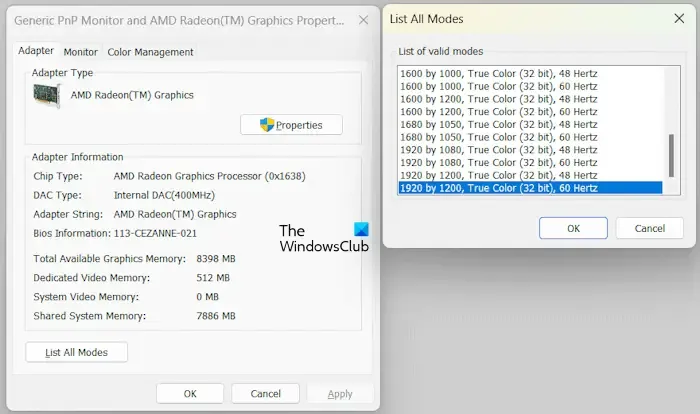
- Ouvrez les paramètres de Windows 11/10.
- Accédez à Système > Affichage > Affichage avancé .
- Sélectionnez l’affichage dans la liste déroulante.
- Cliquez sur le lien Propriétés de la carte graphique .
- Cliquez sur le bouton Lister tous les modes .
- Sélectionnez un autre mode de couleur et cliquez sur OK .
- Cliquez sur Appliquer et cliquez sur OK .
Vérifiez si cela apporte des changements.
9] Changez votre câble
C’est peut-être votre câble qui fait que votre souris est en retard sur le moniteur. Certains utilisateurs ont confirmé que le problème avait été résolu après avoir changé le câble utilisé pour connecter l’écran à leur PC. Vous pouvez également essayer ceci (si un autre câble est disponible).
D’après les commentaires, le remplacement du câble USB C vers DisplayPort par l’USB C vers HDMI a résolu le problème. Ce correctif s’applique aux utilisateurs dont les ordinateurs disposent du ou des ports USB C.
10] Votre souris est-elle connectée via un hub USB ?
C’est ça. J’espère que ça aide.
Comment réparer un curseur défectueux ?
Les problèmes clients problématiques, tels que les problèmes de gel ou de plantage du curseur de la souris , les problèmes de scintillement du curseur de la souris , etc., peuvent être dus à plusieurs raisons. La cause la plus courante est le pilote de souris corrompu. Vous pouvez essayer certains correctifs, comme mettre à jour le pilote de votre carte graphique, mettre à jour ou réinstaller le pilote de votre souris, dépanner dans un état Clean Boot, etc.



Laisser un commentaire