Correctif : le moniteur est bloqué à 60 Hz sous Windows 11
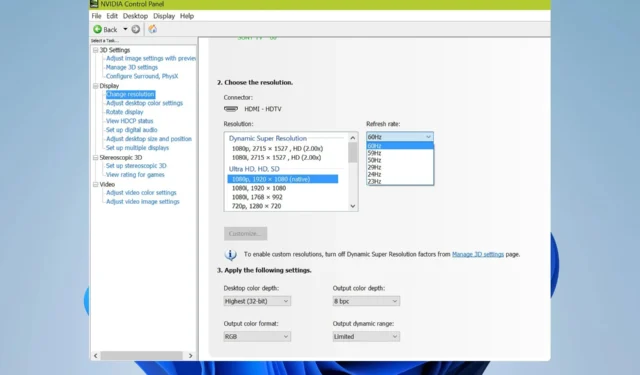
Si votre Windows 11 est bloqué à 60 Hz, cela peut être un gros problème, surtout lorsque vous jouez, car vous n’utiliserez pas pleinement la puissance de votre matériel et ne bénéficierez pas de performances maximales.
Heureusement, ce problème peut être facilement résolu, et aujourd’hui nous allons vous montrer quelques solutions que vous pouvez utiliser pour résoudre ce problème sur votre PC.
Pourquoi suis-je bloqué sur 60 Hz si mon moniteur est à 144 Hz ?
- Votre câble peut ne pas prendre en charge des taux de rafraîchissement plus élevés.
- Le logiciel pilote nécessaire n’est pas installé ou G-SYNC est activé.
- Votre moniteur ou le jeu ne sont pas configurés pour fonctionner à des fréquences plus élevées.
Que puis-je faire si mon moniteur est bloqué sur 60 Hz sous Windows 11 ?
Avant de commencer à résoudre le problème, vous pouvez effectuer quelques vérifications préliminaires :
- Utilisez un câble compatible. Beaucoup ont signalé que le câble DVI-D Dual Link fonctionnait pour eux.
- Vérifiez les paramètres vidéo du jeu et assurez-vous que le framerate n’est pas verrouillé à 60.
- Appuyez sur le bouton Menu du moniteur et assurez-vous que votre moniteur est configuré pour fonctionner à 144 Hz.
- Assurez-vous que tous vos pilotes GPU et les logiciels nécessaires, tels que GeForce Experience, sont installés.
1. Réinstallez le pilote du moniteur
- Appuyez sur la Windows touche + X et choisissez Gestionnaire de périphériques .
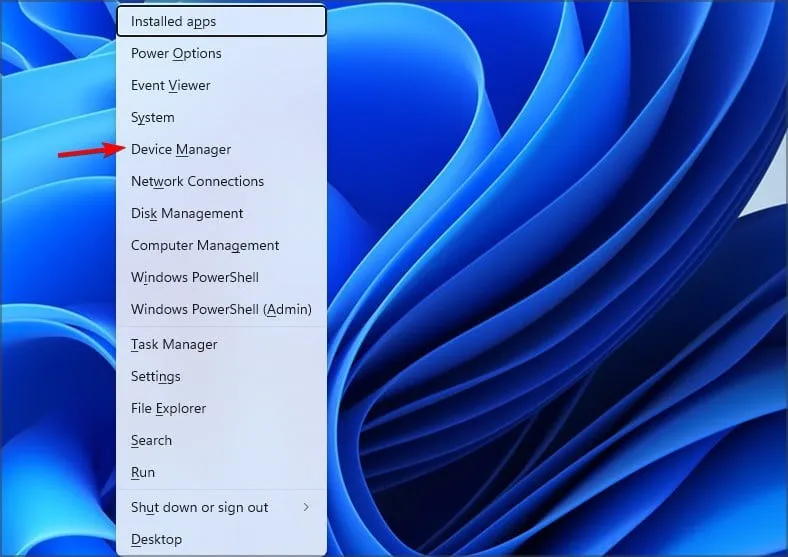
- Localisez le pilote de votre moniteur dans la liste, cliquez dessus avec le bouton droit et choisissez Désinstaller le périphérique .
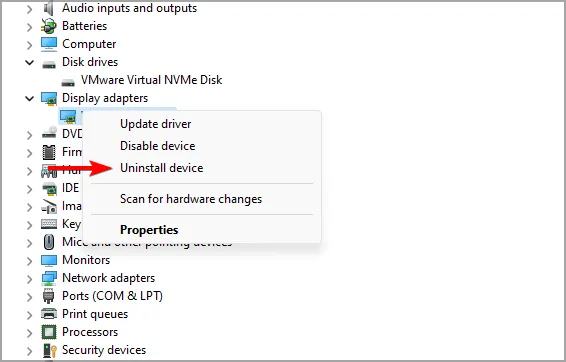
- Cliquez sur Désinstaller pour confirmer.
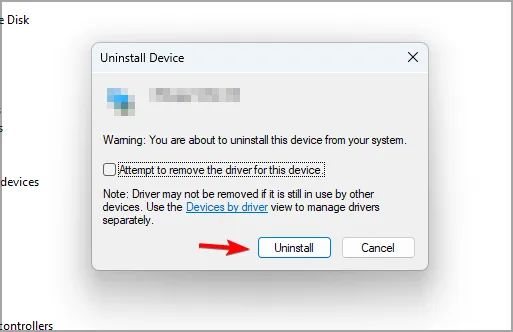
- Enfin, redémarrez votre PC.
2. Assurez-vous que les graphiques intégrés sont activés
- Ouvrez le Gestionnaire de périphériques .
- Localisez vos graphiques intégrés.
- Cliquez avec le bouton droit et choisissez Activer .
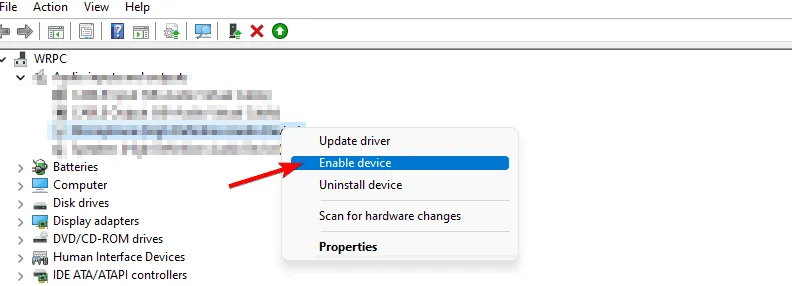
Si vous utilisez un ordinateur portable ou un PC doté de graphiques dédiés et intégrés, les deux doivent être activés à partir du Gestionnaire de périphériques.
3. Désactivez G-Sync dans le panneau de configuration Nvidia
- Ouvrez le panneau de configuration Nvidia .
- Accédez à Configurer G-SYNC .
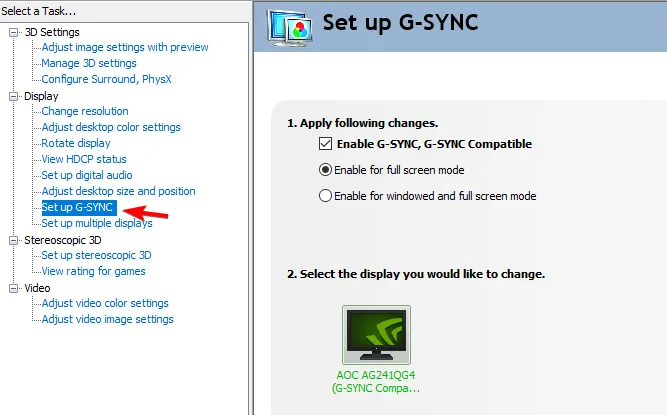
- Décochez Activer G-SYNC, G-SYNC Compatible et cliquez sur Appliquer .
Si vous utilisez des graphiques AMD, vous devez désactiver FreeSync en suivant des étapes similaires.
Avez-vous trouvé une solution différente pour un moniteur 144 Hz bloqué à 60 Hz sous Windows 11 ? Si tel est le cas, faites-le nous savoir dans la section commentaires.



Laisser un commentaire