Correction : Minecraft sans problèmes de connexion Internet sous Windows 10
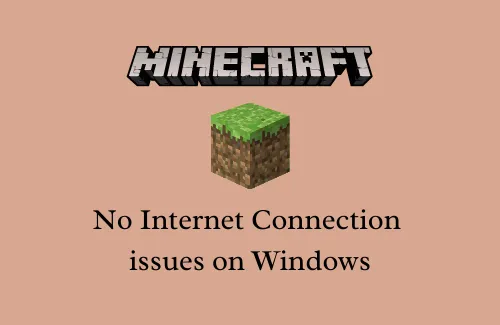
Dans ce guide, nous discuterons de Minecraft sans problème de connexion Internet dans Windows 11/10, pourquoi cela se produit et comment le résoudre sur votre appareil. Plusieurs utilisateurs se sont plaints de ce bug alors qu’ils essayaient de jouer à des jeux sur Minecraft. Certains ont même dit qu’ils étaient confrontés à ce problème lors du démarrage ou du lancement de Minecraft sur leur PC.
Un tel problème se produit généralement lorsqu’il y a un problème avec les serveurs Minecraft. Le routeur/modem ne fonctionne pas et le pare-feu activé sont les principales raisons de l’absence de problème de connexion Internet sur votre PC Windows 10. Reconnectez-vous avec le profil administrateur, réinitialisez le modem et sont les meilleurs moyens de résoudre ce problème de jeux vidéo Minecraft.
Résoudre Minecraft sans problème de connexion Internet sous Windows
Voici les solutions de contournement par étapes pour résoudre Minecraft sans problème de connexion Internet sur Windows 10 ou 11 PC –
- Redémarrez le lanceur Minecraft
- Réinitialisez la connectivité de votre routeur/modem
- Désactiver le pare-feu Windows
- Reconnectez votre compte
- Modifier les paramètres à l’aide de l’invite de commande
1] Redémarrez le lanceur Minecraft
Redémarrer le lanceur Minecraft est la solution la plus simple pour résoudre Aucun problème de connexion Internet sur cette application de jeu. Si vous aviez déjà redémarré le lanceur, suivez l’ensemble de solutions suivant.
Voici comment vous pouvez redémarrer le lanceur Minecraft –
- Fermez le jeu Minecraft actif et redémarrez votre PC .
- Lorsque Windows se recharge, ouvrez à nouveau Minecraft et voyez si cela résout les problèmes d’absence de connexion sur votre appareil.
2] Redémarrez votre routeur/modem
Même après avoir connecté le jeu, si le problème d’absence de connexion Internet persiste sur Minecraft, le problème peut résider dans votre connectivité WiFi. Pour résoudre ce problème, réinitialisez le modem/routeur en suivant ces étapes –
- Dans un premier temps, maintenez enfoncé le bouton d’alimentation du modem pendant quelques secondes pour éteindre complètement l’appareil.
- Lorsque c’est fait, débranchez l’outil de sa prise et rebranchez-le.
- Maintenant, maintenez et relâchez à nouveau le bouton d’alimentation et attendez que les lumières s’allument.
- Une fois que c’est terminé, connectez à nouveau le Minecraft et voyez si vous obtenez la connectivité Internet.
3] Désactiver le pare-feu Windows Defender
Le pare-feu Windows bloque les programmes suspects qui peuvent créer des problèmes, mais parfois, il peut également restreindre l’application authentique. Pour cette raison, ce problème peut apparaître. Pour éviter ce bogue, vous devez désactiver temporairement le pare-feu et essayer de connecter le jeu au serveur. Voici les étapes à suivre-
- Utilisez le raccourci » pour lancer la fenêtre de recherche .
- Tapez dans la zone de texte et appuyez sur Entrée .
- Sélectionnez Système et sécurité suivi de Pare-feu Windows Defender .
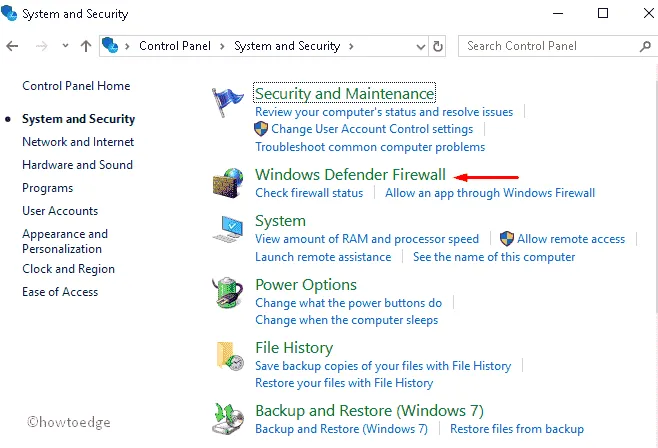
- Ensuite, cliquez surle volet de gauche.
- Ensuite, dirigez-vous vers le volet de droite adjacent.
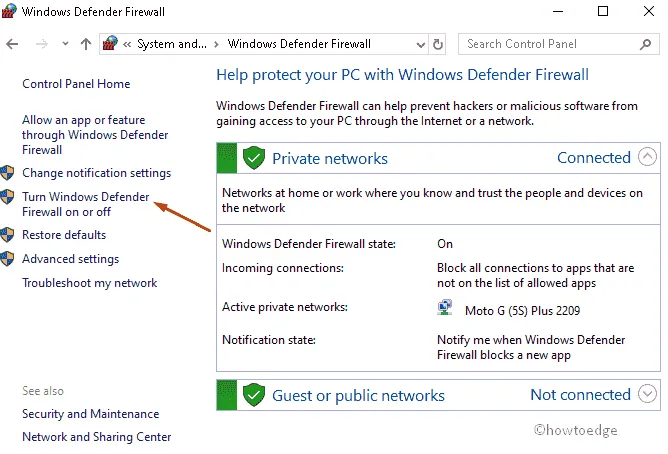
- Cochez le bouton radio et appuyez sur OK.
- C’est ça. Vous devriez maintenant obtenir la connectivité Internet lorsque vous jouez à des jeux Minecraft.
Sinon, essayez la solution suivante –
4] Essayez de reconnecter votre compte
Minecraft aucun problème de connexion Internet peut également apparaître lorsqu’il y a un problème d’authentification avec votre compte Minecraft. Vous pouvez résoudre ce problème simplement en vous connectant à votre compte de jeu.
Cette solution de contournement est assez simple, il vous suffit de vous déconnecter du jeu Minecraft. Attendez quelques secondes, puis essayez à nouveau de vous connecter au jeu. Assurez-vous de mettre des informations d’identification valides pour entrer dans votre profil.
5] Actualiser les paramètres Internet à l’aide de l’invite de commande
Si les processus ci-dessus ne vous aident pas beaucoup, l’invite de commande fournit un moyen efficace d’actualiser les paramètres Internet. Suivez ces directives pour ce faire :
- Cliquez sur le bouton Rechercher et tapez CMD dans la case vide.
- Faites un clic droit sur le résultat supérieur et choisissez l’option – Exécuter en tant qu’administrateur .
- Lorsque l’invite UAC apparaît, appuyez sur Oui pour autoriser l’accès.
- Maintenant, réinitialisez la connexion Internet en exécutant la ligne de commande ci-dessous –
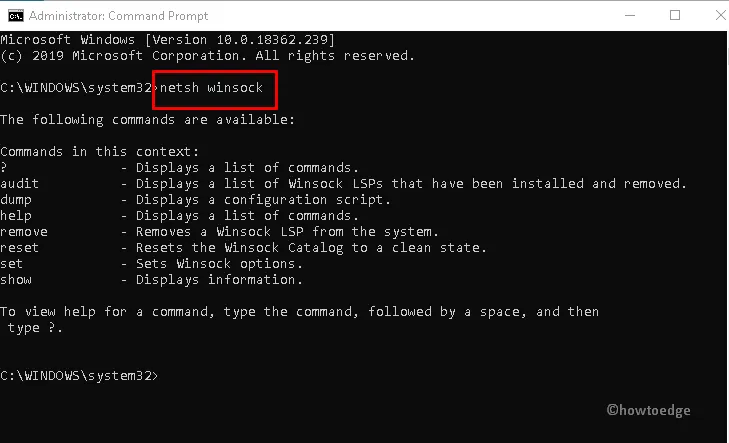
- Laissez ce code s’exécuter avec succès sur votre système.
Une fois cette opération terminée, cela réinitialisera complètement les paramètres Internet. Redémarrez votre PC et essayez à nouveau de vous connecter aux serveurs Minecraft.
Laisser un commentaire