Correctif – Erreur fatale Minecraft sous Windows 11/10
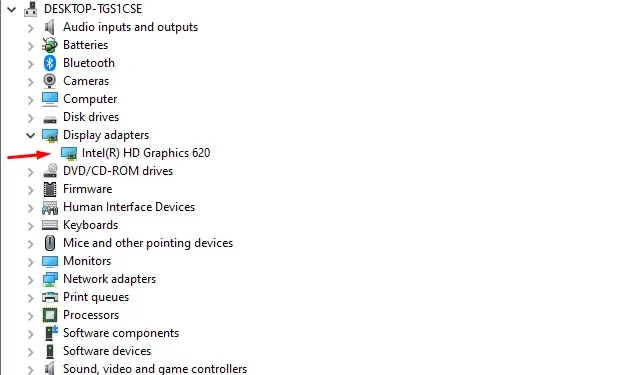
Dans cet article de blog, nous discuterons des raisons pouvant provoquer une erreur fatale de Minecraft sur Windows 10 ainsi que des solutions appropriées pour résoudre ce problème. La popularité du jeu vidéo Sandbox augmente de jour en jour, tout comme les jeux Minecraft.
Quelles sont les causes de l’erreur fatale de Minecraft sous Windows ?
Le pilote graphique corrompu/obsolète, l’application Minecraft obsolète ou le programme Java obsolète sont quelques-unes des principales raisons de cette erreur fatale sur Minecraft. Le pare-feu Windows Defender est activé, le manque d’espace mémoire ou de stockage sur disque dur peut également entraîner ce problème. La mise à jour de la carte graphique, de Minecraft, de l’application Java, la mise à niveau de la RAM aideront certainement à corriger ce bug.
- Mettre à jour les pilotes de la carte graphique
- Désactiver le pare-feu Windows Defender
- Mettre à jour Minecraft
- Rechercher les mises à jour Java
- Mettez à niveau votre RAM
Façons de corriger l’erreur fatale de Minecraft sur Windows 10/11
Voici comment résoudre l’erreur fatale de Minecraft sur votre PC Windows 10.
1. Mettre à jour les pilotes des cartes graphiques
La carte graphique joue un rôle essentiel lors des jeux. Cela rend les jeux plus fluides et plus efficaces. Cependant, s’ils deviennent obsolètes, des problèmes peuvent également survenir, limitant ainsi le lancement du jeu Minecraft.
Pour résoudre ce problème, la mise à jour de la carte graphique (graphiques Intel HD) est une solution simple. Suivez simplement ces étapes simples-
- Dans un premier temps, cliquez avec le bouton droit sur l’ icône Windows et sélectionnez Gestionnaire de périphériques dans le menu Alimentation.
- Lorsque le Gestionnaire de périphériques se lance, développez l’ option Adaptateurs graphiques .
- Ensuite, faites un clic droit sur Intel(R) HD Graphics et choisissez Mettre à jour le pilote dans le menu contextuel.
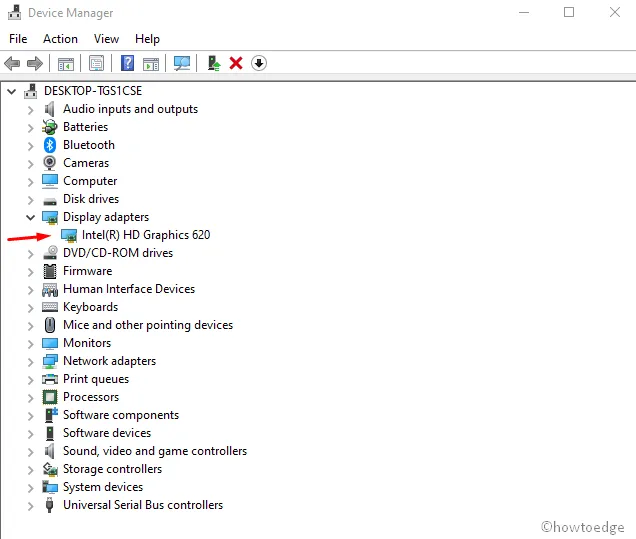
- Sur la page suivante, cliquez sur « Rechercher automatiquement un pilote logiciel mis à jour » .
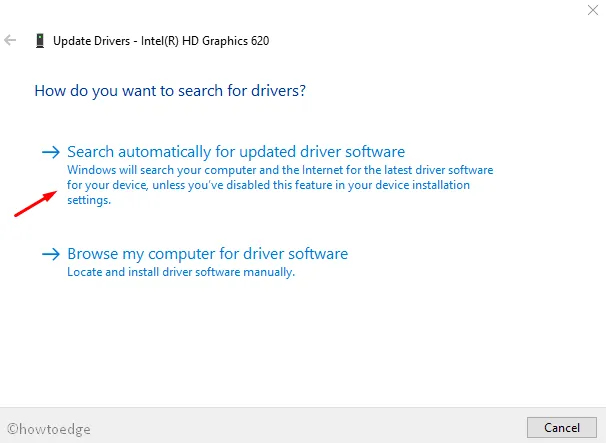
- Cela téléchargera et installera automatiquement la dernière version du pilote adaptée à votre carte mère.
- Une fois le processus ci-dessus terminé, redémarrez votre PC et voyez si l’erreur fatale de Minecraft a été résolue. Sinon, essayez les solutions de contournement suivantes :
2. Désactivez le pare-feu Windows Defender
Une erreur fatale Minecraft peut également se produire si vous mettez à jour ce jeu alors que votre pare-feu Windows Defender est activé. Une fois activés, les pare-feu peuvent interrompre le processus de mise à jour, même d’une connexion authentique, et ainsi entraîner cette erreur fatale.
Pour éviter ce problème d’interruption, vous devez désactiver temporairement le pare-feu Windows Defender et essayer de mettre à niveau Minecraft. Pour ce faire, vous devez suivre ces étapes-
- Appuyez simultanément sur les touches de raccourci Win et S pour ouvrir l’ icône de recherche .
- Dans la zone de texte, tapez Panneau de configuration , puis appuyez sur la touche Entrée .
- Désormais, cliquez sur Système et sécurité suivi de Pare-feu Windows Defender sur la page suivante.
- Accédez au volet de gauche et sélectionnez Activer ou désactiver le pare-feu Windows Defender.
- Basculez maintenant vers le côté droit correspondant et cochez le bouton radio « Désactiver le pare-feu Windows Defender (non recommandé) » .
- Ensuite, appuyez sur OK pour confirmer ces modifications.
- Enfin, téléchargez et installez la dernière version de Minecraft sans recevoir de problèmes fatals.
3. Mettre à jour Minecraft
Les experts techniques de Minecraft publient fréquemment des mises à jour afin de maintenir le jeu sans erreur. Dans chaque nouvelle version, ils introduisent de nouvelles fonctionnalités. Si vous utilisez une version obsolète de ce jeu, téléchargez et installez la dernière version. Voici comment procéder-
- Tout d’abord, démarrez le lanceur Minecraft.
- Ensuite, allez sur le côté droit du bouton Lecture et cliquez sur l’ icône en forme de flèche .
- Ensuite, vérifiez les mises à jour récemment publiées et téléchargez/installez-les.
- Une fois terminé, redémarrez votre ordinateur. Vérifiez maintenant si cela résout l’erreur fatale de Minecraft ou non.
4. Vérifiez les mises à jour Java
Puisque Minecraft dépend totalement de l’application Java, vous devez installer la dernière version de Java. Cela garantit à son tour le bon déroulement du jeu.
En raison d’un programme obsolète, des problèmes techniques peuvent survenir sur votre PC Windows 10. La mise à jour de son logiciel fonctionne comme une solution de dépannage pour corriger l’erreur fatale de Minecraft.
5. Mettez à niveau votre RAM
Si les composants matériels ne sont pas adaptés pour exécuter ce jeu, une erreur fatale Minecraft peut également commencer sur votre PC Windows 10. Les principaux composants sont la RAM, les « graphiques intégrés » et le disque dur. L’insuffisance de l’un de ces éléments peut vous empêcher de jouer aux jeux Minecraft.
Si vous utilisez d’anciennes versions du système d’exploitation et rencontrez une erreur fatale Minecraft, vérifiez la compatibilité matérielle (principalement la RAM). En effet, lorsque la mémoire vive atteint 100 %, les chances d’une telle interruption deviennent élevées. Vérifiez simplement l’état de la mémoire et effectuez la mise à niveau si cela ne suffit pas.
- Appuyez complètement sur les touches Ctrl + Alt + Suppr et sélectionnez Gestionnaire des tâches dans l’écran suivant.
- Lorsque la fenêtre de la barre des tâches apparaît, accédez à l’ onglet Performances et vérifiez l’état de la mémoire.
- Si l’utilisation de la RAM atteint 100 %, connectez plus de RAM (si l’emplacement est disponible) pour résoudre ce problème.

Ce serait tout !



Laisser un commentaire