Correction du code d’erreur Minecraft 0x89235172
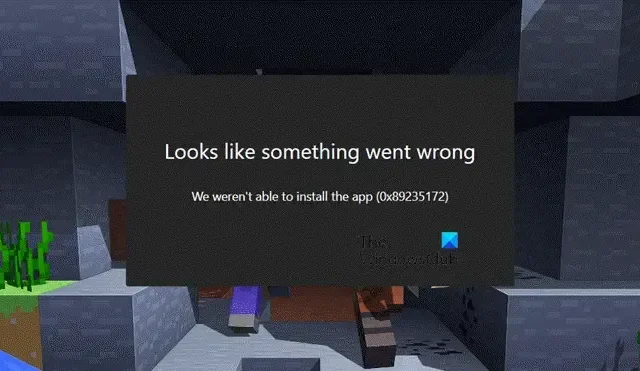
Lors de l’installation ou de l’accès à Minecraft , beaucoup d’entre nous reçoivent le code d’erreur 0x89235172 . Ce code d’erreur signifie que certaines applications ne sont pas mises à jour ou corrompues. Nous serons également confrontés à cette erreur en raison de certains problèmes de réseau. Dans cet article, nous discuterons de cette erreur et de la manière dont vous pouvez résoudre le problème.
On dirait que quelque chose s’est mal passé, nous n’avons pas pu installer l’application (0x89235172)
Correction du code d’erreur Minecraft 0x89235172
Si vous rencontrez le code d’erreur Minecraft 0x89235172, la toute première chose à faire est de mettre à jour le système d’exploitation. Si la mise à jour ne fonctionne pas, suivez les solutions ci-dessous pour résoudre le problème.
- Réinitialiser les protocoles réseau
- Mettre à jour l’application Xbox
- Réinitialiser ou réparer les services de jeu
- Exécutez l’utilitaire de résolution des problèmes du Microsoft Store
- Supprimer les fichiers de mod
- Utiliser le compte Microsoft
Parlons-en en détail.
1] Réinitialiser les protocoles réseau
Étant donné que Minecraft est un jeu en ligne, il nécessite une connexion Internet décente pour terminer le processus de téléchargement. Si vous exécutez Minecraft Installer ou même accédez à l’application, elle communiquera avec son serveur. Dans ce processus, de nombreux protocoles réseau sont utilisés pour transmettre la demande de communication du client au serveur, au cas où un problème dans ces protocoles entraverait la communication, provoquant ainsi l’erreur 0x89235172. C’est pourquoi nous allons réinitialiser les protocoles réseau et résoudre le problème assez facilement. Pour cela, lancez d’abord l’invite de commande avec les privilèges administratifs, puis exécutez les commandes suivantes.
ipconfig / flushdns
ipconfig / flushdns
ipconfig / release
ipconfig / renew
netsh winsock reset
2] Mettre à jour l’application Xbox
Ensuite, nous devons mettre à jour l’application Xbox présente sur votre ordinateur. Il est assez facile de faire la même chose, nous devons ouvrir le Microsoft Store, cliquer sur Bibliothèque, puis sur Obtenir les mises à jour. À partir de là, vous pouvez mettre à jour l’application Xbox. Après cela, vérifiez si le problème est résolu.
3] Réinitialiser ou réparer les services de jeu
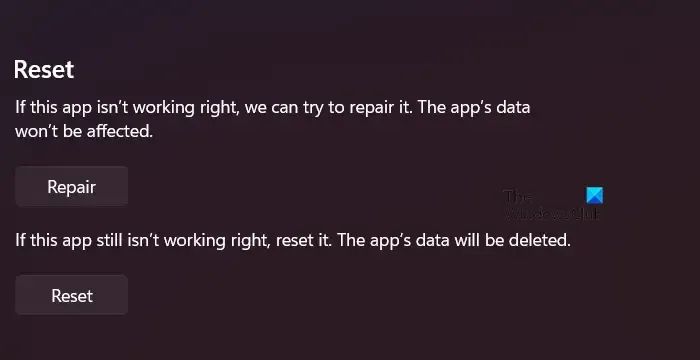
Le code d’erreur 0x89235172 apparaît si l’application Gaming Services est mal configurée. La mauvaise configuration se produit pour diverses raisons, mais peut être facilement résolue à partir des paramètres Windows. Tout ce que vous avez à faire est de suivre les étapes mentionnées ci-dessous et vous serez prêt à partir.
- Ouvrez les paramètres par Win + I.
- Accédez à Applications > Applications et fonctionnalités ou Applications installées.
- Recherchez les services de jeux.
- Cliquez sur les trois points et sélectionnez Réinitialiser.
Attendez que la commande fasse son travail et voyez si le problème est résolu. Si le problème persiste, nous devons réparer l’application elle-même. La même chose peut être faite à partir du panneau Paramètres des services de jeux. Cette fois, au lieu de cliquer sur le bouton Réinitialiser, cliquez sur Réparer. Il fera le travail et résoudra le problème pour vous.
4] Exécutez l’outil de dépannage des applications du Microsoft Store

Windows 11
- Ouvrez Paramètres.
- Accédez à Système > Dépannage.
- Cliquez sur Autres dépanneurs.
- Cliquez sur le bouton Exécuter associé aux applications Windows Store.
Windows 10
- Lancer les paramètres.
- Accédez à Mise à jour et sécurité > Dépannage.
- Accédez à Dépanneurs supplémentaires > Applications du Windows Store > Exécutez le dépanneur.
L’outil analysera et réparera automatiquement le problème et, espérons-le, votre problème sera résolu.
5] Supprimer les fichiers de mod
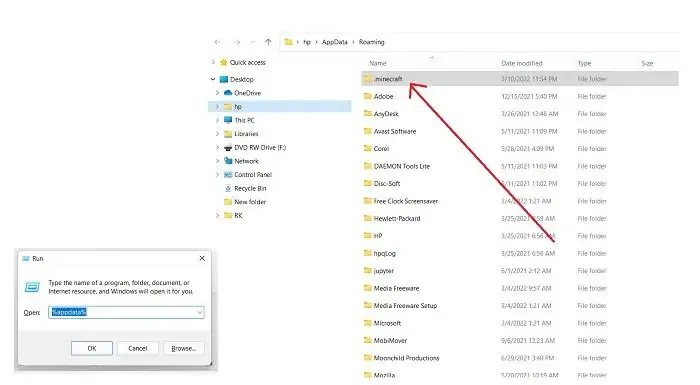
Si vous avez une instance de Minecraft précédemment installée et que vous y avez ajouté des Mods, ils sont probablement corrompus. Dans ce cas, tout ce que nous avons à faire est de supprimer les mods, de désinstaller l’application, puis de l’installer à nouveau et le problème sera résolu.
Pour supprimer les mods Minecraft, ouvrez Exécuter par Win + R, tapez « % AppData% » et cliquez sur OK. Vous pouvez trouver un dossier appelé Mods dans la liste de dossiers donnée, supprimez-le simplement. Maintenant, vous pouvez désinstaller et réinstaller les applications pour voir si le problème persiste. J’espère que cela fera l’affaire pour vous.
6] Utiliser le compte Microsoft
Si rien ne fonctionne, passez au compte Microsoft au lieu d’un compte Minecraft. C’est assez courant pour les joueurs; nous pouvons nous connecter à notre compte existant et voir si le problème est résolu.
Nous espérons que votre problème sera résolu en utilisant les solutions mentionnées dans cet article.



Laisser un commentaire