Correctif – Code d’erreur Microsoft Store 0x80040154
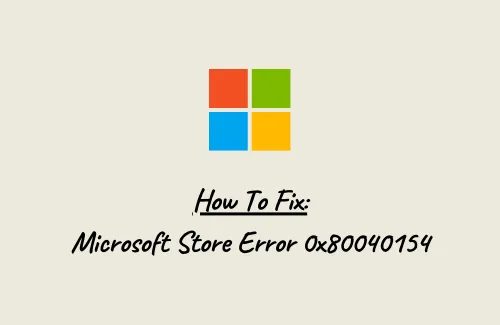
Dans ce guide, nous examinerons le code d’erreur Microsoft Store 0x80040154, les raisons de son apparition et quatre méthodes de travail susceptibles de résoudre ce problème. Normalement, lorsque vous rencontrez ce bogue, vous ne pouvez pas installer/mettre à niveau Microsoft et ses applications.
Les fichiers système corrompus, les composants Windows 10 endommagés et le cache accumulé sont quelques-unes des raisons qui peuvent élever ce bogue sur votre ordinateur. Vous pouvez résoudre ce problème en appliquant les solutions – Exécuter le dépanneur des applications Store, Réinitialiser le cache du magasin, Exécuter SFC/DISM, etc. Si le problème persiste, essayez de désinstaller/réinstaller l’application Store.
Comment résoudre le code d’erreur Microsoft 0x80040154
Si vous recevez un code d’erreur 0x80040154 lors du lancement de Windows Store ou de toute application téléchargée à partir de celui-ci, essayez les solutions de contournement ci-dessous –
1] Dépanner les applications du Windows Store
Le dépannage de Microsoft Store est le meilleur moyen de contrer les problèmes qui surviennent lors de son ouverture ou de la mise à niveau des applications téléchargées à partir de celui-ci. L’ensemble du processus est assez simple et facile à utiliser. Voici comment vous pouvez résoudre le code d’erreur 0x80040154 sur votre ordinateur –
- Appuyez sur Win + I pour lancer l’application Paramètres.
- Sélectionnez Mise à jour et sécurité > Dépannage.
- Allez sur le côté droit et cliquez sur le lien – Dépanneurs supplémentaires.
- Sur l’écran suivant, faites défiler jusqu’aux applications du Windows Store (vous pouvez le trouver en bas).
- Appuyez une fois sur les applications du Windows Store et appuyez sur le bouton – Exécutez le dépanneur .
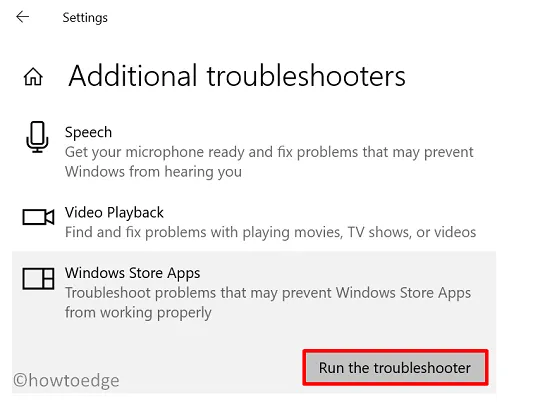
- Faites comme demandé dans la fenêtre de dépannage et le problème sera résolu automatiquement.
- Si cela ne résout pas le problème, vous obtiendrez un ensemble d’instructions à la suite desquelles vous pourrez résoudre ce problème.
2] Réinitialiser le cache du Windows Store
Si le dépannage ne vous aide pas, l’erreur 0x80040154 peut se produire en raison d’un cache stocké dans l’application Store. WSreset est un bon outil de Microsoft qui réinitialise Store à son état par défaut. Allez exécuter ce programme en ligne de commande et voyez s’il aide à résoudre le problème en cours.
- Lancez l’invite de commande en tant qu’administrateur.
- Tapez »
wsreset.exe» et appuyez sur Entrée. - Ce code s’exécutera ensuite et purgera tout le cache associé à votre Microsoft Store.
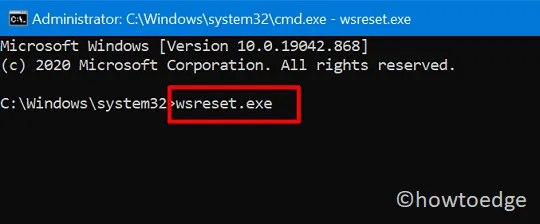
- Fermez toutes les fenêtres en cours d’exécution et redémarrez votre PC.
Reconnectez-vous à votre PC et vérifiez si cela aide effectivement à résoudre la cause première et donc le problème avec lequel vous vous débattiez.
3] Réparer les composants de Windows 10 et les fichiers système corrompus
La présence de fichiers système corrompus ou de l’image Windows elle-même peut également entraîner différents codes d’erreur, notamment 0x80040154. Donc, si vous ne parvenez pas à démarrer Microsoft Store ou ses applications, nous vous suggérons de suivre les directives ci-dessous –
- Utilisez le raccourci clavier Win + X et sélectionnez Windows PowerShell (Admin).
- Lorsque le PowerShell apparaît dans la vue, exécutez les codes ci-dessous l’un après l’autre –
DISM.exe /Online /Cleanup-image /Scanhealth
DISM.exe /Online /Cleanup-image /Restorehealth
DISM.exe /online /cleanup-image /startcomponentcleanup
sfc /scannow
- Assurez-vous d’appuyer sur la touche Entrée après chaque commande.
- N’exécutez pas le code suivant tant que le précédent n’est pas terminé.
En procédant de cette façon, vous réparerez toute corruption existant dans les images Windows 10 ou les fichiers système.
- Au final, redémarrez votre PC pour que les modifications apportées entrent en vigueur.
4] Réparer l’application Microsoft Store
Si vous ne parvenez toujours pas à installer ou à mettre à jour des applications sur Microsoft Store, le problème peut provenir de l’application Store elle-même. Par défaut, Microsoft ne fournit pas de moyen de désinstaller son application de magasin, cependant, vous pouvez le faire à juste titre en utilisant Windows PowerShell. Voici comment effectuer cette tâche –
- Appuyez sur Winkey + X pour lancer le menu d’alimentation. Sélectionnez ensuite Windows PowerShell (Admin).
- Lorsque l’UAC vous y invite, appuyez sur Oui pour autoriser l’ouverture de PowerShell en tant qu’administrateur.
- Copiez/collez les codes ci-dessous et exécutez-les séparément –
Get-AppxPackage *windowsstore* | Remove-AppxPackage
Get-AppXPackage *WindowsStore* -AllUsers | Foreach {Add-AppxPackage -DisableDevelopmentMode -Register "$($_.InstallLocation)\AppXManifest.xml"}
- Ça y est, l’application Windows Store est maintenant réinitialisée à ses paramètres par défaut.
J’espère que les informations partagées dans ce guide ont été utiles et corrigent le code d’erreur 0x80040154.
Comment corriger l’erreur de broche Windows 0x80040154 ?
Ce code d’erreur 0x80040154 peut également se produire lorsque vous essayez de créer un nouveau code PIN ou de modifier le mot de passe existant sur votre ordinateur. Si tel est le cas, vous feriez mieux d’essayer les solutions décrites dans cet article.
Comment réparer une mise à jour d’installation bloquée ?
Si vous êtes bloqué sur certains codes d’erreur lors de la mise à jour de Windows, il est préférable d’attendre quelques heures. Si l’erreur se produit même après cela, vous pouvez procéder au dépannage de Windows Update ou télécharger manuellement le package autonome et l’installer sur votre PC Windows.



Laisser un commentaire