Corriger le code d’erreur 0x00000000 dans Windows du Microsoft Store
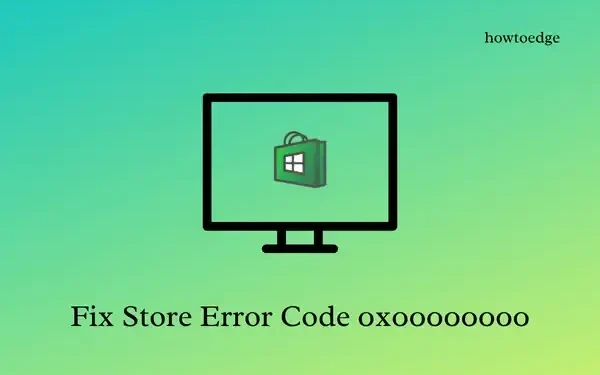
Avez-vous récemment rencontré un code d’erreur 0x00000000 lors de l’installation de nouvelles applications via Microsoft Store sous Windows 11 ? Si oui, vous devez alors vous interroger sur les raisons de ce code d’erreur et sur les solutions potentielles qui pourraient résoudre ce problème en votre nom.
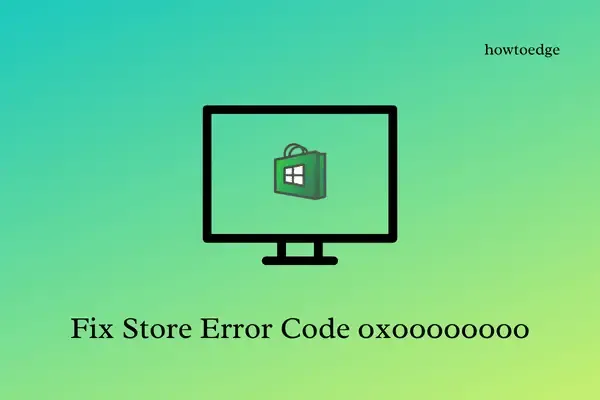
Dans cet article, nous avons proposé sept solutions de contournement qui pourraient vous aider à trouver la cause première de l’erreur 0x00000000 et à la corriger pour vous. Lorsque vous rencontrez ce problème sous Windows, vous pouvez également recevoir les messages d’erreur suivants :
|
Ou, |
Quelle est la cause de ce code d’erreur Store 0x00000000 ?
Les codes d’erreur du Microsoft Store se produisent généralement lorsque votre appareil rencontre un ou plusieurs des problèmes suivants :
- Vérifiez la date et l’heure : la date et l’heure de votre appareil doivent être synchronisées avec la région dans laquelle vous vivez. Dans le cas contraire, cela peut entraîner différents codes d’erreur liés au Store. Corrigez la date et l’heure et assurez-vous qu’elles restent synchronisées.
- La connexion Internet est faible – Il est possible que vous soyez sur un réseau lent et que ce soit la raison pour laquelle les nouvelles applications ne se téléchargent pas ou ne s’installent pas. Redémarrez votre routeur réseau et vérifiez si ce problème est résolu ou non. Découvrez comment réinitialiser les paramètres réseau sous Windows 11/10.
- Vous utilisez un proxy – Si vous utilisez un proxy pour visiter certains sites Web, assurez-vous de les désactiver car Microsoft Store ne fonctionne pas efficacement sur un proxy.
- Le service d’installation du Microsoft Store est désactivé ou ne fonctionne pas – C’est la raison la plus recherchée dans les cas où une erreur se produit sur le Microsoft Store.
- Problèmes internes – Si vous avez déjà vérifié les conditions ci-dessus, l’erreur 0x00000000 pourrait être le résultat de problèmes internes tels que des fichiers système corrompus, un cache stocké inutilement, etc.
Vous pouvez résoudre le problème de corruption de fichier à l’aide de SFC/DISM. Si le problème persiste, vous pouvez essayer ces correctifs :
- Réinitialiser le Windows Store
- Résoudre les problèmes liés aux applications du Windows Store
- Réinstaller le Microsoft Store à l’aide de PowerShell
- Utiliser les points de restauration du système
- Créez un nouveau compte utilisateur et connectez-vous en l’utilisant
Comment corriger le code d’erreur 0x00000000 sur Windows
Pour résoudre l’erreur 0x00000000 du Microsoft Store sur Windows, essayez les correctifs ci-dessous l’un après l’autre.
1. Vérifiez les paramètres du proxy
Tout d’abord, vérifiez si vous utilisez un proxy pour visiter différents sites sur votre ordinateur. Si vous constatez que vous utilisez un proxy, supprimez-le de votre PC Windows. Voici comment effectuer cette tâche :
- Appuyez sur Windows + I pour lancer Paramètres .
- Sélectionnez Réseau et Internet et accédez au volet de droite.
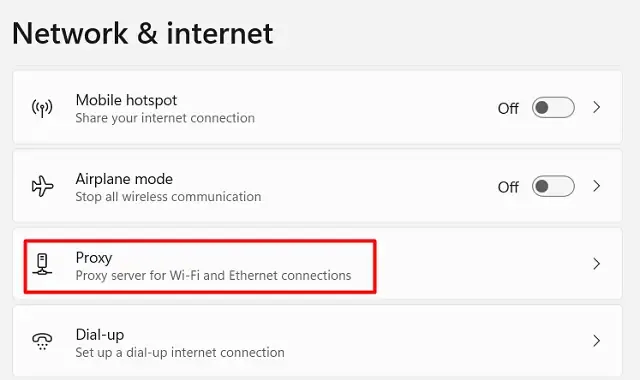
- Cliquez sur Proxy et lorsque cette section se développe, recherchez Configuration automatique du proxy .
- Maintenant, activez l’interrupteur à bascule à côté de Paramètres de détection automatique .
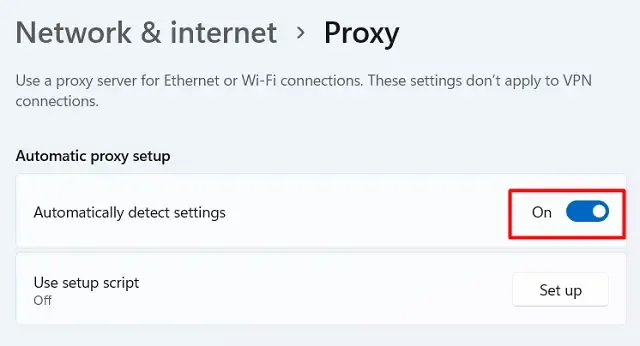
Fermez la fenêtre Paramètres et redémarrez votre PC. Lorsque Windows 11 se recharge, vérifiez si vous pouvez désormais télécharger de nouvelles applications depuis le Microsoft Store.
2. Redémarrez le service d’installation du Microsoft Store
Microsoft Store Install est un service essentiel sur Windows 11/10 et doit être en cours d’exécution pour télécharger et installer de nouvelles applications depuis le Windows Store. Par défaut, ce service est configuré pour démarrer manuellement. Modifiez son type de démarrage sur Automatique et vérifiez si vous pouvez désormais installer de nouvelles applications ou mettre à jour des applications existantes via l’application Store intégrée.
Voici comment ouvrir ce service et modifier son type de démarrage –
- Cliquez sur l’icône Windows et commencez à taper Services .
- L’option Services apparaîtra en haut. Cliquez sur cette application système pour lancer les services.
- Faites défiler jusqu’à Microsoft Store Install Service et double-cliquez dessus.
- Dans sa fenêtre de propriétés, utilisez le menu déroulant à côté de Type de démarrage et changez-le en Automatique .
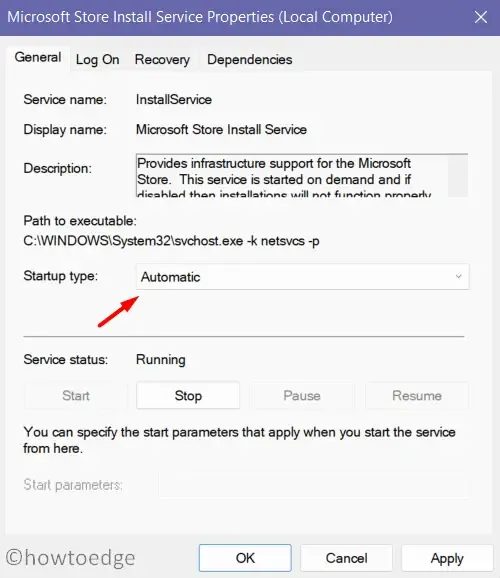
- Cliquez sur Appliquer > OK pour confirmer les modifications récentes et fermer la fenêtre de propriétés.
- Lorsque vous revenez à la fenêtre des services, cliquez avec le bouton droit sur Service d’installation du Microsoft Store et appuyez sur Démarrer/Redémarrer.
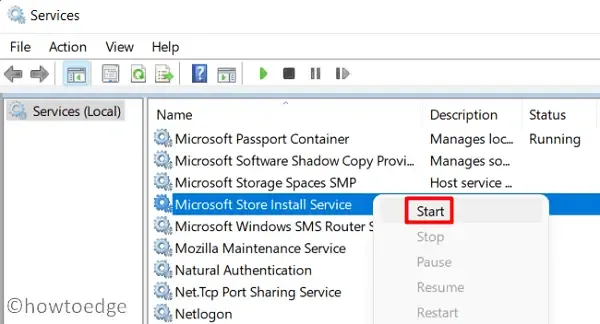
Maintenant que vous avez activé le démarrage automatique du service d’installation du Microsoft Store, redémarrez votre ordinateur. Reconnectez-vous à votre appareil, ouvrez le Microsoft Store et vérifiez si vous pouvez installer de nouvelles applications ou mettre à niveau des applications existantes via l’application Store.
3. Résoudre les problèmes liés aux applications du Windows Store
Si le code d’erreur 0x00000000 continue d’apparaître, vous devez absolument essayer de dépanner les applications du Windows Store. Cet outil recherchera les causes sous-jacentes sur votre PC et les réparera. Voici ce que vous devez faire :
- Appuyez sur Windows + I pour lancer les paramètres.
- Sélectionnez Système dans la barre latérale gauche et Dépannage dans le volet de droite.
- Cliquez pour développer Autres outils de dépannage .
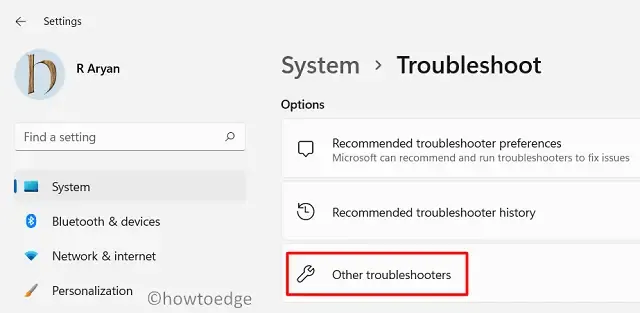
- Faites défiler l’écran suivant jusqu’en bas et recherchez les applications du Windows Store.
- Une fois trouvé, cliquez sur le bouton Exécuter disponible à côté des applications du Windows Store.
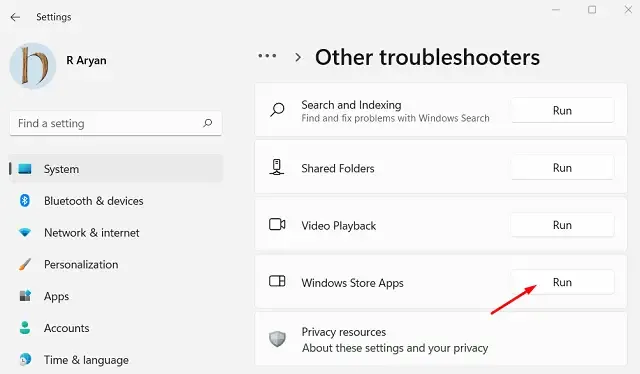
Lorsque l’utilitaire de résolution des problèmes se lance, cliquez sur Suivant et suivez les instructions à l’écran. Cet outil recherchera les raisons de ce code d’erreur et les réparera (s’il en trouve). À la fin, vous recevrez un message – « Troubleshooting has completed».
Si cela résout effectivement le problème, cliquez sur Oui ou cliquez sur Afficher les informations détaillées pour avoir une idée de ce qui s’est réellement passé sur votre PC Windows. Fermez la fenêtre de dépannage et redémarrez votre ordinateur. Reconnectez-vous à votre appareil et vérifiez si l’erreur 0x00000000 se résout de cette façon.
4. Réinitialiser le Microsoft Store
Une autre façon efficace de résoudre les codes d’erreur sur le Microsoft Store consiste à exécuter la commande WSReset.exe. Cet outil réinitialisera toutes vos données sur le Windows Store à leurs paramètres par défaut et, par conséquent, vous ne verrez peut-être plus l’erreur 0x00000000. Voici comment procéder à cette tâche :
- Cliquez avec le bouton droit sur l’icône Windows et sélectionnez Exécuter .
- Tapez WSReset.exe dessus et appuyez sur OK.

- L’invite de commande se lancera ensuite en exécutant le code que vous avez tapé dans la boîte de dialogue Exécuter.
Dès que l’exécution de cette commande est terminée, vous verrez Microsoft Store apparaître sur l’écran. Vérifiez si vous pouvez installer de nouvelles applications ou mettre à niveau celles existantes ici.
5. Réinstaller le Microsoft Store à l’aide de PowerShell
Si aucune des solutions ci-dessus ne fonctionne pour résoudre le code d’erreur 0x00000000 sur Windows 11, vous devez réinstaller cette application de bureau sur votre appareil. Cependant, comme il n’existe aucun moyen direct de désinstaller Microsoft Store, vous devrez exécuter une applet de commande sur PowerShell (Admin) pour réaliser cette tâche.
Suivez les instructions ci-dessous pour réinstaller le Microsoft Store à l’aide de PowerShell :
- Appuyez sur Windows + X et sélectionnez Terminal (admin).
- Lorsque le terminal démarre, copiez/collez l’applet de commande ci-dessous et appuyez sur Entrée .
Get-AppxPackage -allusers Microsoft.WindowsStore | Foreach {Add-AppxPackage -DisableDevelopmentMode -Register "$($_.InstallLocation)\\AppXManifest.xml" }
- La commande ci-dessus désinstallera d’abord le Microsoft Store, attendra les 2 à 3 prochaines secondes, puis réinstallera le Windows Store sur votre PC.
Après vous être reconnecté sur votre ordinateur, vérifiez si l’erreur 0x00000000 est maintenant résolue.
Comment résoudre le problème Microsoft Store qui ne fonctionne pas sous Windows 11
6. Utiliser le point de restauration du système
J’espère sincèrement que le code d’erreur 0x00000000 est désormais résolu. Plusieurs utilisateurs ont signalé avoir rencontré cette erreur à maintes reprises même s’ils ont réinstallé le Microsoft Store . Si vous vous souvenez avoir créé un point de restauration système il y a quelque temps sur votre ordinateur, vous pouvez l’utiliser pour rétablir l’état stable précédent de votre système.
Lorsque vous utilisez un point de restauration, votre appareil perd tous ses fichiers et paramètres d’application qui ont été ajoutés après la génération de la sauvegarde du système.
7. Créer un nouveau compte utilisateur
Comme indiqué ci-dessus, cette erreur est connue pour se reproduire de temps en temps. Cela se produit principalement lorsque votre profil utilisateur a été corrompu. Pour corriger cette erreur 0x00000000 une fois pour toutes, vous devez créer un nouveau profil utilisateur et vous connecter à l’aide de l’ identifiant utilisateur nouvellement créé et de son mot de passe .
Cela résoudra toute corruption associée à vos paramètres d’arrière-plan, économiseurs d’écran, différents paramètres d’application ou cache accumulés dans votre profil utilisateur. Vous pouvez essayer de réparer votre profil utilisateur, mais il s’avère que cela se transforme toujours en cause perdue. Nous vous suggérons donc de créer un nouveau profil utilisateur et de vous connecter en l’utilisant.
Pour créer un nouveau profil utilisateur, procédez comme suit :
- Appuyez sur Windows + I pour lancer Paramètres .
- Accédez à Comptes > E-mail et comptes, puis cliquez sur Ajouter un compte .

- Si vous souhaitez plutôt créer un compte local, accédez à Comptes > Vos informations et sélectionnez « Se connecter avec un compte local à la place ».

Suivez les instructions à l’écran pour terminer l’ajout d’un nouveau compte local/Microsoft sur votre PC Windows. Déconnectez-vous de votre compte précédemment connecté, redémarrez votre ordinateur et reconnectez-vous à votre compte nouvellement créé. L’erreur 0x00000000 ne doit pas se produire actuellement.
Pourquoi ne puis-je pas installer de nouvelles applications depuis le Microsoft Store ?
Le Microsoft Store bloque l’installation de nouveaux programmes ou la mise à jour des programmes existants pour diverses raisons. Parmi celles-ci, on peut citer : une mauvaise connectivité réseau, des fichiers corrompus, l’utilisation d’un antivirus tiers ou un mauvais cache associé à votre compte. Cependant, ce n’est pas toujours le cas, mais cela peut également se produire lorsque l’application choisie n’est plus disponible dans votre pays.
Ainsi, avant d’appliquer un correctif, assurez-vous de vérifier la compatibilité de l’application avec votre appareil, vérifiez si elle est disponible dans votre pays, puis procédez uniquement à l’installation d’applications plus récentes.
- Comment restaurer le Microsoft Store manquant dans Windows 11
- Correction : Windows Store est manquant ou n’est pas installé dans Windows 10



Laisser un commentaire