Correction : erreur 0x80131500 du Microsoft Store dans Windows 10
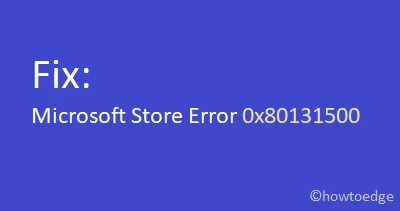
Avez-vous récemment rencontré l’erreur 0x80131500 lors de l’installation ou de la mise à jour d’applications sur le Microsoft Store ? Cet article traite des raisons qui pourraient causer ce problème ainsi que de sept correctifs fonctionnels pour cette erreur de mise à jour dans Windows.
Quelles sont les causes de l’erreur de magasin 0x80131500 sous Windows ?
Une erreur 0x80131500 est le résultat direct d’ une connexion Internet lente , d’une installation incorrecte du correctif ou d’un serveur DNS mal géré. Si la date et l’heure ne sont pas synchronisées sur votre ordinateur, cela peut également entraîner des erreurs similaires.
La réinitialisation du Microsoft Store , l’utilisation de l’utilitaire de résolution des problèmes du Store, la synchronisation de la date et de l’heure correctes, etc. sont quelques solutions qui peuvent résoudre les problèmes du Store sur votre ordinateur. Dans certains cas, un simple réenregistrement de toutes les applications du Store peut résoudre ce problème sur votre PC.
Si aucun ne semble fonctionner, créez un nouveau compte utilisateur et utilisez-le pour accéder aux applications du Microsoft Store. Explorons les solutions en détail –
Comment réparer l’erreur 0x80131500 du Microsoft Store
Pour résoudre l’erreur 0x80131500 sur un PC Windows 10, utilisez ces solutions de contournement de manière séquentielle :
1. Vérifiez la connexion réseau
La lenteur de la connectivité Internet peut également survenir lors de l’ouverture des applications du Store. Par conséquent, avant de continuer, assurez-vous que vous recevez un signal Wi-Fi ou Ethernet approprié. Vous pouvez également parcourir certaines pages Web pour confirmer une connexion Internet lente.
Si vous obtenez une bonne connectivité Internet, essayez les suggestions ci-dessous :
2. Réinitialiser l’application Microsoft Store
La présence d’un cache inutilement stocké dans le Windows Store peut être à l’origine de ce problème. Dans de tels cas, la réinitialisation de l’application Store est le moyen idéal pour résoudre le code d’erreur 0x80131500. Voici comment réinitialiser l’application Store –
- Lancez l’ invite de commande en tant qu’administrateur .
- Tapez « wsreset » à l’invite CMD élevée et appuyez sur Entrée .

- Le code ci-dessus peut prendre quelques minutes, alors attendez en conséquence.
- Une fois terminé, redémarrez l’appareil.
Vous pouvez maintenant télécharger et installer facilement l’application souhaitée depuis le Microsoft Store. Sinon, suivez la solution suivante.
3. Utilisez l’utilitaire de résolution des problèmes du Microsoft Store
Microsoft inclut un autre excellent outil intitulé « Dépannage » qui peut analyser et réparer automatiquement tous les bogues. Suivez les instructions ci-dessous pour effectuer cette tâche –
- Ouvrez les paramètres Windows à l’aide de Win & I.
- Sélectionnez ensuite Mise à jour et sécurité, Dépanner sur la page suivante.
- Déplacez-vous vers la droite et cliquez sur le lien « Dépanneurs supplémentaires ».
- Faites défiler vers le bas et cliquez sur Applications du Windows Store.
- Dans le volet étendu, cliquez sur « Exécuter l’utilitaire de résolution des problèmes » pour commencer le processus de réparation.
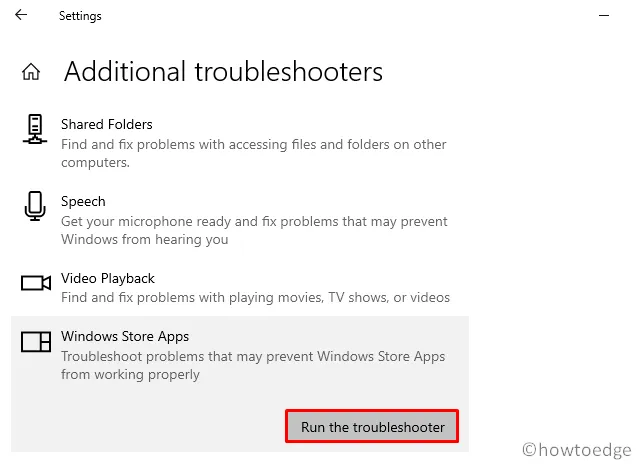
- Une fois cette opération terminée, réessayez d’installer les applications du Store sans rencontrer de problèmes.
4. Configurer les paramètres de date et d’heure
Parfois, la date et l’heure changent d’elles-mêmes, provoquant ainsi des bugs ou des erreurs inutiles sur l’ordinateur. Le code d’erreur 0x80131500 est l’un de ces problèmes qui peut apparaître en raison d’une date ou d’une heure incorrecte. Pour corriger cela, il vous suffit de synchroniser la date et l’heure en fonction des horaires de la zone. Voici comment procéder –
- Utilisez complètement « WinKey + I » pour lancer l’ application Paramètres .
- Sélectionnez Heure et langue .
- Rendez-vous dans le volet de droite et activez les interrupteurs à bascule des éléments suivants :
- Régler l’heure automatiquement
- Définir automatiquement le fuseau horaire
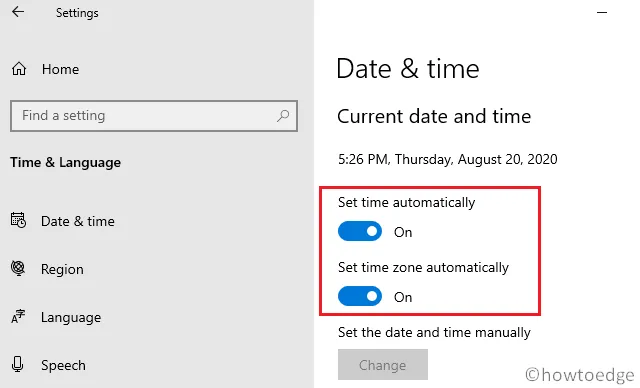
- Revenez dans le volet de gauche et cliquez sur Région .
- Assurez-vous que le nom du pays correspond à la région dans laquelle vous vous trouvez actuellement.
- Redémarrez le PC pour que les modifications apportées prennent effet dès la prochaine connexion.
5. Modifiez vos paramètres DNS
Parfois, l’erreur 0x80131500 peut simplement se produire en raison d’un serveur DNS mal configuré. On peut corriger cela en changeant simplement le serveur de noms de domaine en suivant les étapes ci-dessous :
- Appuyez sur le raccourci Win & R pour lancer la boîte de dialogue Exécuter .
- Dans la zone de texte, tapez ncpa.cpl et appuyez sur le bouton OK .
- Cela vous mènera à la page Connexion réseau.
- Développez les données actives (c’est-à-dire le WiFi actuel) et cliquez sur Propriétés .
- Maintenant, recherchez et ouvrez Internet Protocol Version 4 (TCP/IPv4) .
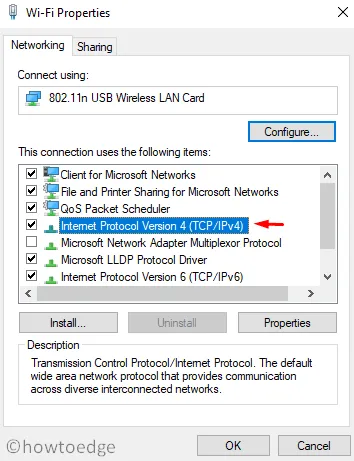
- Cochez la case « Utiliser l’adresse du serveur DNS suivante » et remplissez les données comme suit :
Set Preferred DNS server: 8.8.8.8
Set Alternate DNS server: 8.8.4.4
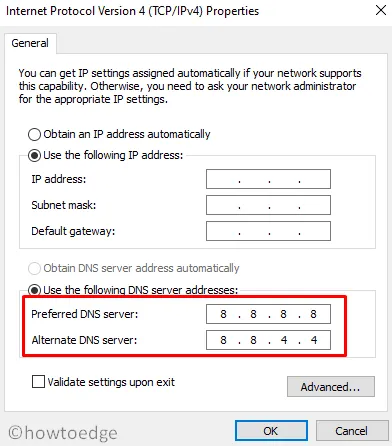
- Enfin, cliquez sur OK et fermez toutes les fenêtres ouvertes.
- Redémarrez l’ordinateur pour mettre en œuvre les modifications ci-dessus.
Dès la prochaine connexion, vous pourrez essayer de vous connecter au Microsoft Store sans aucune interruption.
6. Réenregistrez l’application Microsoft Store
Si vous avez récemment mis à niveau votre PC vers la dernière version Build, le Microsoft Store peut être temporairement désactivé. Dans de tels scénarios, vous devez réenregistrer les applications Microsoft pour éviter l’erreur 0x80131500. Voici comment réenregistrer des applications sur le Windows Store à l’aide de PowerShell :
- Ouvrez PowerShell (administrateur) .
- Si la fenêtre UAC vous y invite, appuyez sur Oui pour autoriser l’accès.
- Maintenant, copiez/collez le code ci-dessous suivi de la touche Entrée .
powershell -ExecutionPolicy Unrestricted Add-AppxPackage -DisableDevelopmentMode -Register $Env:SystemRoot\WinStore\AppxManifest.xml
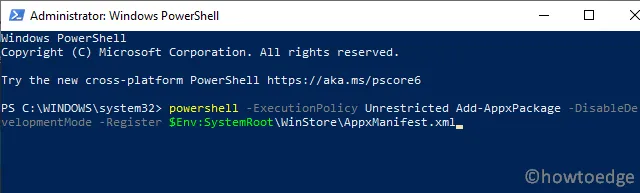
- Attendez que le code ci-dessus s’exécute avec succès. Une fois terminé, redémarrez Windows.
7. Créez un nouveau compte utilisateur
Bien que cela n’ait rien à voir avec l’erreur 0x80131500, la création d’un nouveau compte utilisateur peut supprimer les zones que nous n’avons pas encore examinées. Donc, si aucune des solutions de contournement ci-dessus ne semble fonctionner, procéder de cette manière résoudra définitivement ce bug. Voici comment créer et utiliser un nouveau compte utilisateur –
- Appuyez sur la touche Windows pour lancer l’écran de démarrage.
- Cliquez sur l’icône d’engrenage pour ouvrir les paramètres Windows .
- Sélectionnez ensuite Comptes Famille et autres personnes dans la colonne de gauche.
- Déplacez-vous vers la droite correspondante et cliquez sur « Ajouter quelqu’un d’autre à ce PC ».
- Utilisez un identifiant de messagerie Microsoft valide et cliquez sur Suivant pour continuer.
- Parcourez les instructions à l’écran et cliquez sur Terminer pour terminer la création du compte.
Maintenant, déconnectez-vous du compte utilisateur actuel et utilisez les informations d’identification utilisateur nouvellement créées pour vous reconnecter.
J’espère que l’erreur 0x80131500 doit avoir été résolue maintenant. Si vous avez des questions ou des suggestions, faites-le-nous savoir dans la section commentaires.



Laisser un commentaire