Correctif – Erreur 0x80073CFE du Microsoft Store dans Windows 10
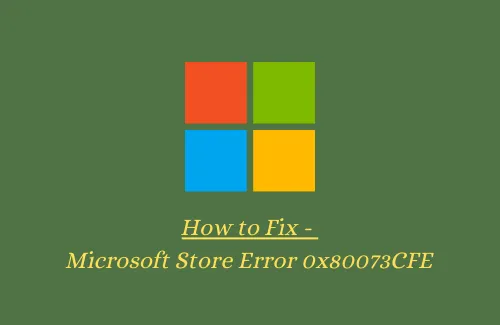
Cet article de blog explique différentes façons de corriger l’erreur 0x80073CFE du Microsoft Store sur votre système. Si vous recevez également ce code d’erreur lorsque vous tentez de télécharger/installer ou de mettre à niveau des applications du Store, suivez cet article jusqu’à la fin.
Nous avons discuté ici des raisons à l’origine de ce problème d’installation de l’application Store ainsi que de six solutions possibles. Plusieurs raisons peuvent expliquer ce problème, cependant, le Microsoft Store corrompu reste le seul coupable.
Solutions d’erreur 0x80073CFE du Microsoft Store
La réinitialisation et la suppression du cache stocké des applications existantes sont l’une des meilleures solutions possibles pour éviter ce problème. Parfois, des erreurs dans les fichiers système peuvent également bloquer le bon fonctionnement de cette application. Si tel est le cas, la commande SFC ou DISM s’avère très utile comme outil de diagnostic.
Vous pouvez également utiliser Run Store Troubleshooter comme outil de résolution. Si toutes les solutions de contournement ne parviennent pas à résoudre ce problème, désinstallez le Microsoft Store et réinstallez-le. Nous avons développé chaque solution plus en détail, alors lisez attentivement l’article complet.
- Réinitialiser le Microsoft Store
- Effacer le cache stocké dans le Windows Store
- R.
- Exécuter la commande SFC
- Analyser et restaurer les fichiers de santé
Maintenant que vous savez ce qui peut être fait pour résoudre ce code d’erreur 0x80073CFE sous Windows, apprenons-les l’un après l’autre :
Attention : Avant de passer aux solutions de contournement, il est préférable de créer un point de restauration système du système d’exploitation actuel. Cela protégera les fichiers contre la perte lorsque vous tenterez de modifier votre système.
1. Réinitialisez le Microsoft Store
Selon plusieurs utilisateurs, la réinitialisation du Microsoft Store permet d’éviter l’erreur 0x80073CFE sur un PC Windows 10. Vous devez suivre ces étapes-
Étape 1 : Dans un premier temps, faites un clic droit sur l’ icône Windows et sélectionnez l’ option Paramètres à l’aide du menu Alimentation.
Étape 2 : Une fois la page affichée, appuyez sur la catégorie Applications , puis sur Applications et fonctionnalités dans la colonne de gauche.
Étape 3 : Encore une fois, déplacez-vous vers la section de droite et faites défiler le curseur vers le bas pour choisir Microsoft Store.
Étape 4 : Ensuite, cliquez sur Options avancées sous le nom de l’application.
Étape 5 : Passez à l’écran suivant et appuyez sur le bouton Réinitialiser afin d’analyser et de résoudre le problème sous-jacent.
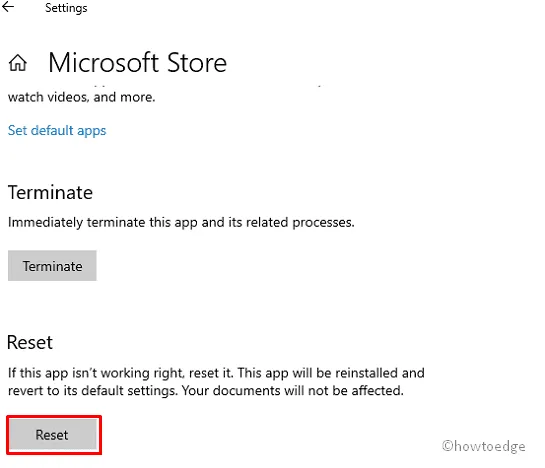
Une fois la tâche terminée, j’espère que vous réussirez à gérer l’erreur 0x80073CFE du Microsoft Store sur un PC Windows 10.
2. Effacer le cache stocké dans le Windows Store
Dans le cas où il existe un énorme cache dans l’application en magasin ; pourrait également citer l’erreur 0x80073CFE sur le système. Par conséquent, la meilleure solution ici consiste à nettoyer ces caches indésirables sur le Microsoft Store. Cette tâche est assez simple, suivez simplement les étapes ci-dessous :
- Appuyez sur la touche de raccourci Win & I pour lancer la boîte de dialogue Exécuter.
- Tapez wsreset.exe dans la zone de texte, puis appuyez sur la touche Entrée pour continuer.
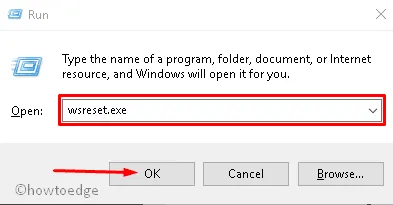
Il effacera automatiquement tous les caches indésirables stockés dans le Store. Cela gère même le bon fonctionnement de l’application sans aucun problème.
3.R
- Maintenant, appuyez sur Exécuter l’utilitaire de résolution des problèmes pour commencer le processus de détection et de réparation.

Une fois la tâche ci-dessus terminée, redémarrez votre système et vérifiez si l’erreur 0x80073CFE du Microsoft Store a disparu ou non. Sinon, passez aux correctifs suivants –
4. Exécutez la commande SFC
Lorsque les solutions ci-dessus ne font rien, il peut y avoir un problème dans les fichiers système. L’utilitaire de commande SFC peut supprimer tous les documents défectueux ou les réparer si possible. Suivez les étapes ci-dessous pour effectuer cette tâche.
- Accédez à Cortana et tapez Invite de commandes dans le champ Rechercher.
- Faites un clic droit sur le même résultat et sélectionnez Exécuter en tant qu’administrateur à l’aide du menu contextuel.
- Si l’invite UAC apparaît, appuyez sur Oui pour autoriser l’accès.
- Sur l’invite de commande élevée, tapez
sfc/scannowpuis appuyez sur Entrée pour exécuter cette commande.
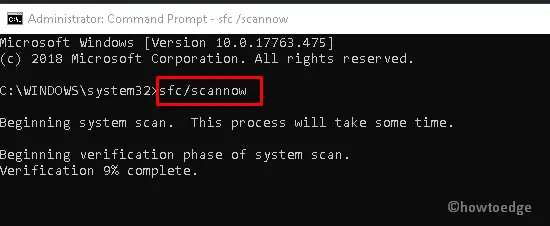
Cela prendra environ. 10 minutes pour terminer l’ensemble du processus, alors attendez patiemment.
Une fois les étapes ci-dessus terminées, redémarrez votre système et vérifiez si le problème a été résolu maintenant ou continue de persister.
5. Analyser et restaurer les fichiers de santé
Si vous rencontrez déjà le même problème, la commande DISM pourrait résoudre ce bug. Voici la procédure à suivre –
Étape 1 : cliquez avec le bouton droit sur l’icône Windows et sélectionnez Exécuter dans le menu Alimentation.
Étape 2 : Tapez cmd dans la zone vide et appuyez simultanément sur Ctrl+Maj+Entrée pour lancer l’invite de commande en tant qu’administrateur.
Étape 3 : à l’invite UAC, appuyez sur Oui pour autoriser l’accès.
Tapez les commandes suivantes l’une après l’autre suivies de la touche Entrée après la fin de chaque code.
Une fois que vous avez terminé les étapes ci-dessus, redémarrez votre système afin que les modifications apportées jusqu’à présent prennent effet. Très probablement, vous n’obtiendrez plus l’erreur 0x80073CFE du Microsoft Store sur votre PC.
Si les correctifs ci-dessus ne résolvent pas ce bug, vous feriez mieux de désinstaller l’application Store, puis de la réinstaller. Voici les étapes à suivre-
- Ouvrez Paramètres et accédez à la catégorie Applications .
- Dans la section Applications et fonctionnalités , choisissez Microsoft Store puis appuyez sur le bouton Désinstaller .
- Appuyez à nouveau sur Désinstaller pour confirmer la désinstallation.
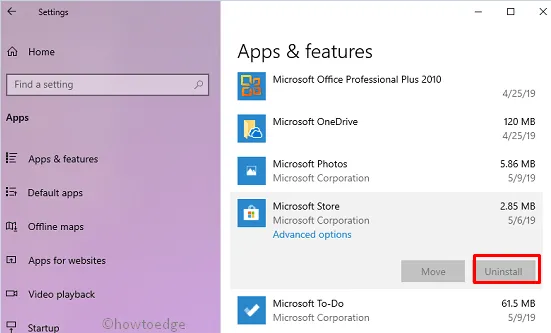
Redémarrez votre système et lorsqu’il se réveille, essayez de réinstaller l’application.
6.1 Redémarrer le Microsoft Store
- Accédez à la barre d’état système et appuyez sur l’ icône du Microsoft Store .
- Une fois sa fenêtre visible, sélectionnez désormais l’option ellipse ( Voir plus ) Ma bibliothèque à l’aide du menu déroulant.
- Ici, sous la catégorie Applications ; choisissez l’application récemment désinstallée et appuyez sur le bouton Installer .
J’espère que vous ne recevez plus l’erreur Store 0x80073CFE sur votre système. Si vous avez des questions sur des étapes ou des sections, posez-les-nous dans la section commentaires ci-dessous.
Laisser un commentaire