Fix Microsoft Office black screen glitch

Sometimes when you launch applications like Microsoft Word or any Office program, your screen may become black. Or sometimes, half of the screen gets black, and the program becomes unusable. This is a rare glitch and a simple PC restart should fix the issue. However, if you are frequently experiencing Microsoft Office black screen glitches, we have shared some easy fixes below.
Possible causes of Microsoft Office black screen glitch
Here is the list of reasons why Microsoft Office apps render black screens randomly.
1] Outdated Graphics Driver: One of the main reasons behind the black screen glitch could be the outdated graphics driver. If you are using an outdated driver, there is a good chance it fails to render the Microsoft Office suite. As a result, you are getting a black screen. So updating your GPU driver or display driver should fix the issue.
2] Corrupted Office Program Files: The issue could also be with the Office program files. If there are any corrupted or missing program files, then it could prevent Microsoft Office programs from loading correctly, resulting in a black screen. You can run the Microsoft Office repair tool or reinstall the suite completely to fix this issue.
3] Conflict with other programs or Antivirus Software: There is also a good chance that Microsoft Office conflicts with other programs, especially if you use antivirus software. Your antivirus software might be preventing Office suite from loading properly. Or you have installed any recent programs on your computer that could conflict with the Office suite program files leading to the black screen glitch.
4] Windows System issues: Lastly, the glitch could also happen because of other Windows system issues. For instance, if you haven’t updated your Windows, don’t have the latest drivers installed. There are temporary files and caches. All of these could lead to different Windows issues.
How to fix Microsoft Office black screen glitch
Microsoft Office black screen glitches can occur because of various reasons. However, fixing the issue won’t be as complicated as it might seem. Here are some quick fixes that you can try out:
- Update Graphics Driver
- Run the Windows Compatibility Troubleshooter
- Close Unnecessary Programs and Temporarily Disable Antivirus Software
- Check for Malware or Viruses
- Troubleshoot in Clean Boot State
- Repair, Reset or Reinstall Office Program.
Before you begin, manually update your Windows OS and Office software and install any new updates.
1] Update the graphics driver
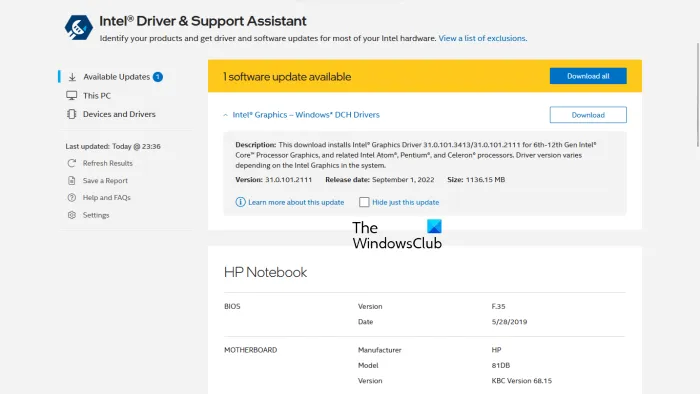
As mentioned earlier, one of the main reasons behind the black screen glitch is the outdated graphics driver. So updating it should be the first step to fixing the issue.
Download the driver from the OEM’s website to update your Graphics driver. For instance, if you use a Laptop or a PC, you can head over to the manufacturer’s website and download the suitable driver based on your device model number. Also, for custom PC owners, you must visit your PC’s motherboard’s OEM website to download the supported graphics driver.
2] Run the Windows Compatibility Troubleshooter
If the above fixes didn’t help you fix the error, you could try running Windows troubleshooter. The Windows troubleshooter can be a great help to fix the issue on its own. If not so, it can at least offer you some hint of what the error could be. So you can find a fix further.
To run Windows troubleshooter, follow these steps:
- Press Windows Key + I to launch Settings.
- Go to System > Troubleshoot > Other troubleshooters.
- Click on the Run button next to Program Compatibility Troubleshooter.
- Next, let Windows detect the problem, asking you to select the culprit program. E.g., Microsoft Office Word.
- Finally, follow the on-screen instructions and see if it solves the problem.
3] Close unnecessary programs and temporarily disable Antivirus software
Background applications and other unnecessary programs can conflict with the Microsoft Office suite. So you can try closing unnecessary programs and then launch Microsoft Office programs and see if you encounter the problem.
- To find out background apps, you can press CTRL + SHIFT + ESC simultaneously to launch Task Manager.
- On Task Manager, click on More details to expand it.
- Now under the Processes tab, you will find all the programs and services running.
- Select unnecessary programs individually and click on End Task to close them.
Additionally, you can also temporarily disable your Antivirus program. Different Antivirus programs have their way of disabling protection. So going through the Antivirus settings would be helpful.
Finally, launch Microsoft Office programs like Word or Excel and see if you are getting any black screen glitches.
4] Check for malware or viruses
If your PC is infected with any malware or virus, then you will experience different errors and glitches. Microsoft Office black screen glitch is one of them. So running a malware or virus check should help you fix the issue. If you use an antivirus program, you can launch it and run a deep scan. Alternatively, you can also use Windows built-in security tool, the Windows Defender, for the same.
To get started with Windows Defender, follow these steps:
- Go to Windows Search (Win +S)
- Type Windows Security and click to open when it appears in the result
- Go to Virus & threat protection > Click on Scan options.
- Select the Full scan option and click on the Scan Now button.
The Scan will take over an hour, so sit back and wait for the Scan to complete.
5] Troubleshoot in Clean Boot State
Perform Clean Boot and then try to manually identify the offending process if any, and then remove or disable it.
6] Repair, Reset or Reinstall Office Program
To ensure that there are no corrupted or missing files causing the Microsoft Office Black Screen glitch, you can try repairing Office Suite. Alternatively, you can also reinstall the office program to ensure the same.
To run Office repair, follow these steps:
- Press Windows + I to launch Settings.
- Go to Apps > Apps & features.
- Over here, search for Microsoft Office and click on the three dots icon next to it.
- Select Advanced Options, and then scroll to find the Repair and Reset option
- Finally, select Repair/Reset and click on the Next button.
Once the software is repaired, run any Microsoft Office programs and see if you are experiencing any glitches. If you are still getting glitches, then do uninstall the program from the Apps & features Window. Then perform a fresh install of Office Suite.
All the best.
How do I turn off Microsoft black mode?
Black Mode, also called Dark Mode, can be easily turned off in Microsoft Office apps, including Word. Open any Office application, go to File > Preferences > General tab, and locate the Personalize group. Click on the drop-down next to Office Theme and White or System settings. You also have options for Dark Gray and Colorful.



Laisser un commentaire