Correction du code d’erreur Microsoft Edge 20 17 0
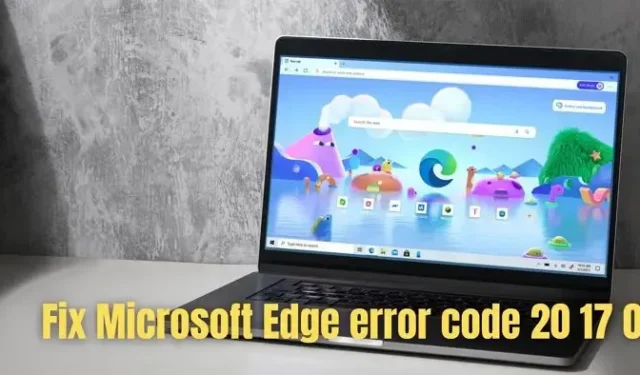
Microsoft Edge est le choix de navigateur préféré des utilisateurs professionnels. Le navigateur professionnel offre une sécurité améliorée, des outils de productivité, une facilité de gestion et bien plus encore. Cependant, de nombreux utilisateurs se sont récemment plaints du code d’erreur Microsoft Edge 20 17 0 .
En raison de cette erreur, les utilisateurs professionnels ne peuvent pas se connecter automatiquement à leur domaine Microsoft 365. Même après avoir entré le mot de passe et passé par 2FA, ils obtiennent l’erreur.
Nous ne pouvons pas vous connecter pour le moment. L’équipe Microsoft Edge a été informée de ce problème. Veuillez réessayer plus tard. Code d’erreur : 20, 17, 0
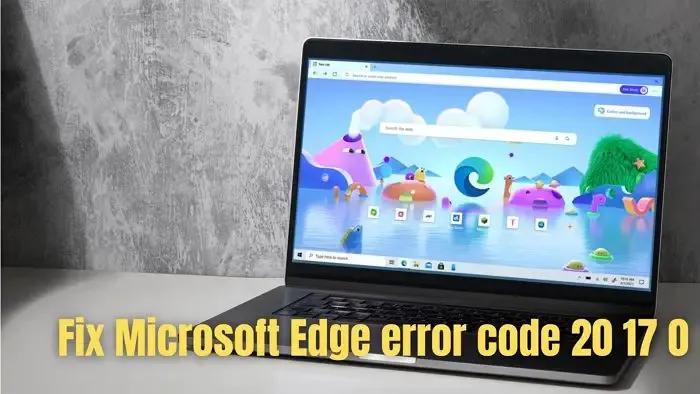
Correction du code d’erreur Microsoft Edge 20 17 0
Se débarrasser du code d’erreur 20, 17, 0 peut sembler difficile. Cependant, voici deux étapes simples que de nombreux utilisateurs ont trouvées utiles :
- Désactiver l’authentification à 2 facteurs
- Supprimer les données utilisateur dans Edge
Une fois résolus, vous devriez pouvoir les réactiver.
1] Désactivez l’authentification à 2 facteurs
Certains utilisateurs ont signalé que la désactivation de l’authentification à 2 facteurs pour leur compte Microsoft 365 les avait aidés à trouver un correctif. Ainsi, si vous avez également activé 2FA pour votre compte 365, vous pouvez envisager de le désactiver en suivant les étapes ci-dessous :
- Tout d’abord, accédez au centre d’administration Microsoft 365.
- Accédez à Utilisateurs > Utilisateurs actifs.
- Ensuite, sélectionnez l’utilisateur pour lequel vous souhaitez désactiver 2FA.
- Cliquez ensuite sur Gérer l’authentification multifacteur.
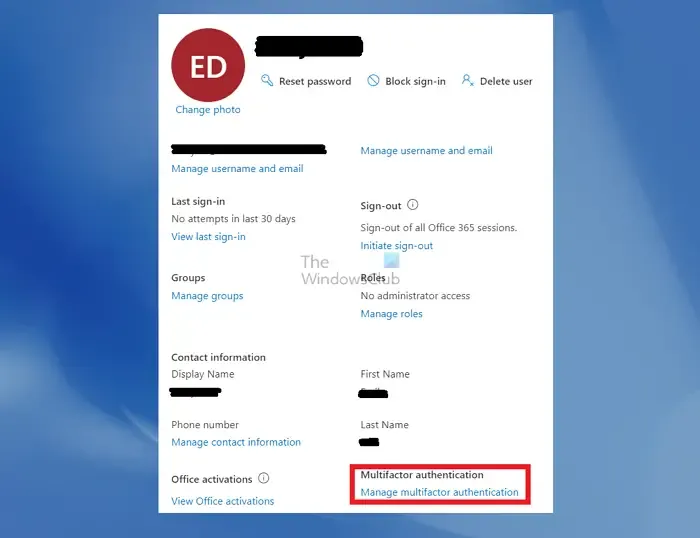
- Ensuite, sélectionnez l’utilisateur et cliquez sur Désactiver l’authentification multifacteur.
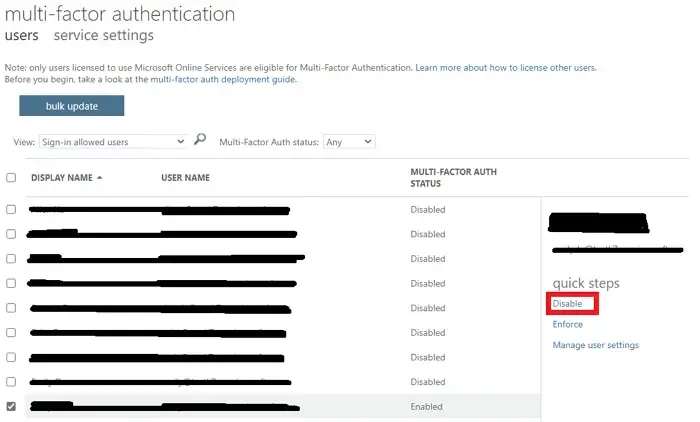
- Une fois terminé, relancez votre navigateur Edge et voyez si vous pouvez vous connecter automatiquement.
2] Supprimer les données utilisateur dans Edge
Vous pouvez également essayer de supprimer vos données utilisateur pour le navigateur Edge. Cela aidera à actualiser les configurations, l’historique, le cache et les cookies du navigateur. Ainsi, rien ne pourra interférer avec le fonctionnement du navigateur. Pour supprimer les données utilisateur, vous devez suivre les étapes ci-dessous :
- Tout d’abord, appuyez sur la touche Windows + R pour lancer Exécuter.
- Ensuite, collez le chemin suivant et appuyez sur la touche Entrée (assurez-vous de remplacer le USER-NAME par le vôtre) :
C:\Users\USER-NAME\AppData\Local\Microsoft\Edge\User Data
- Appuyez ensuite sur Ctrl + A pour sélectionner tous les fichiers, puis cliquez avec le bouton droit et sélectionnez Supprimer.
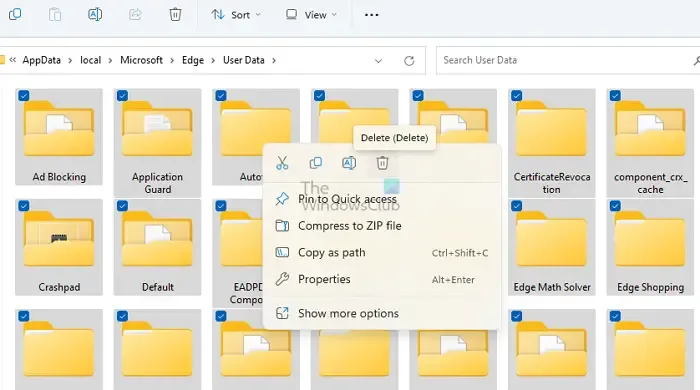
- Une fois les fichiers et dossiers supprimés, relancez votre navigateur Edge et vous ne devriez rencontrer aucun code d’erreur.
Lorsque vous relancerez Edge, il commencera à tout synchroniser, résolvant ainsi le problème.
Si cela ne résout pas le problème, vous pouvez également envisager de mettre à jour ou de réinitialiser votre navigateur Edge .
Comment puis-je corriger l’erreur de manque de mémoire dans Microsoft Edge ?
Il existe plusieurs façons de corriger les erreurs de mémoire insuffisante dans Microsoft Edge. Commencez par vider le cache et les cookies de votre navigateur, puis réduisez l’utilisation de la mémoire du navigateur en fermant les onglets indésirables et enfin en réparant le navigateur via les paramètres Windows.
Comment réinitialiser Microsoft Edge ?
La réinitialisation du navigateur Edge est très simple. Utilisez la barre d’adresse de votre navigateur Edge pour accéder au chemin suivant : edge://settings/reset. Ensuite, cliquez sur restaurer les paramètres à leurs valeurs par défaut > Réinitialiser. Une fois cela fait, tous les paramètres de votre navigateur seront rétablis à ceux par défaut et vous devrez reconfigurer votre navigateur.



Laisser un commentaire