Réparer L’application Microsoft Authenticator n’affiche pas le code
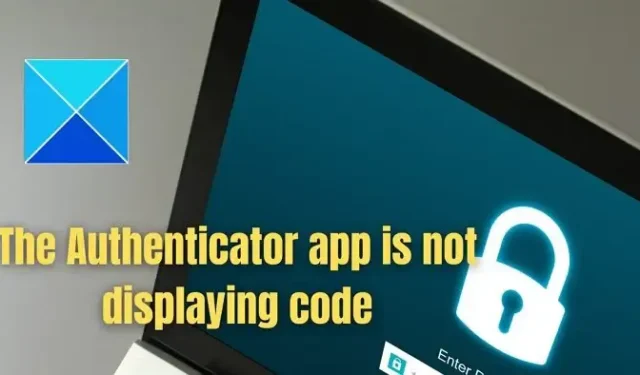
Microsoft Authenticator est un outil d’authentification qui permet de générer des mots de passe à usage unique basés sur le temps (TOTP) lors de la vérification en deux étapes. Il s’agit d’un processus de sécurité qui oblige les utilisateurs à fournir deux formes de vérification d’identité avant d’accorder l’accès à une application ou à un service en ligne particulier. Cependant, les utilisateurs peuvent parfois rencontrer des situations dans lesquelles l’application Microsoft Authenticator peut ne pas afficher le code. Dans cet article, nous examinons les causes possibles de telles situations et les mesures correctives qui peuvent être adoptées pour résoudre la situation.
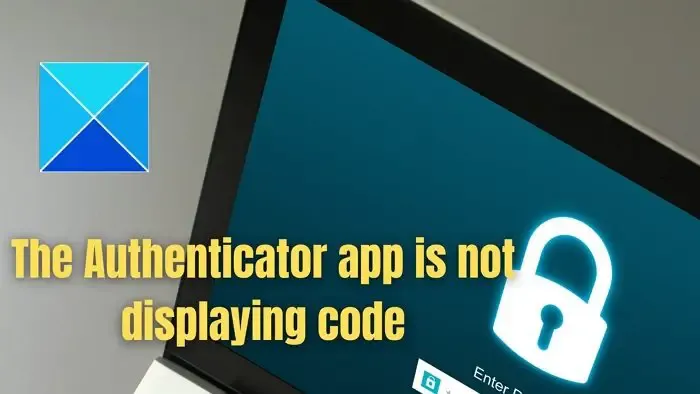
L’application Microsoft Authenticator n’affiche pas le code – Causes possibles
- Problèmes de synchronisation de l’heure : L’application Microsoft Authenticator génère les TOTP sur la base d’algorithmes sensibles au temps. Par conséquent, si la date et l’heure de l’appareil via lequel le TOTP est généré ne correspondent pas ou ne sont pas synchronisées avec le serveur d’applications, de telles erreurs peuvent être attendues.
- Non-mise à jour de l’application : Si l’application Authenticator est obsolète, elle peut donner lieu à des problèmes de compatibilité avec le système d’exploitation de l’appareil sur lequel elle est installée, entraînant une non-mise à jour de l’application. -affichage du code.
- Conflits d’applications : Des conflits possibles avec d’autres applications installées ou des logiciels de sécurité sur le téléphone peuvent également conduire à cette situation, car ces applications peuvent interférer avec la fonctionnalité de l’application Authenticator.
- Défauts de connexion réseau : Si le réseau ou la connexion Internet est instable, cela peut également conduire à cette situation dans laquelle le code peut ne pas s’afficher sur l’appareil.
Réparer L’application Microsoft Authenticator n’affiche pas le code
Suivez ces suggestions pour résoudre le problème avec l’application Microsoft Authenticator qui n’affiche pas le code.
- Assurer la synchronisation de l’horloge
- Reconnectez-vous au compte Microsoft
- Mettre à jour les applications
- Examen des autorisations d’application
- Vérifier les connexions réseau
1] Assurer la synchronisation de l’horloge
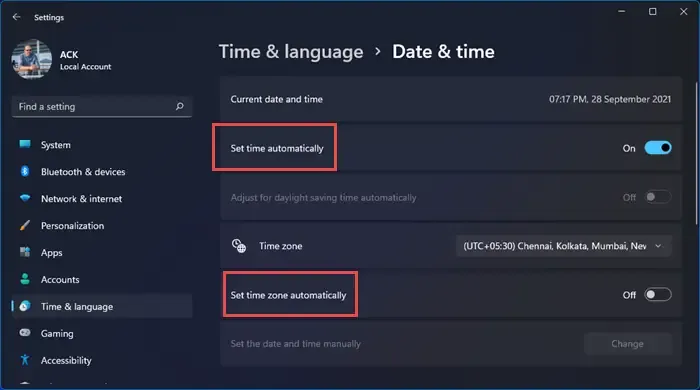
La synchronisation de l’horloge est le contrôle le plus important pour résoudre ladite situation. Par conséquent, les utilisateurs rencontrant l’erreur peuvent vérifier les paramètres de date et d’heure de leur appareil et, idéalement, les définir sur Automatique pour garantir que l’horloge de l’appareil et celle du serveur Microsoft sont synchronisées. Accédez à Paramètres > Système > Date et heure Temps. Activez l’option Régler l’heure automatiquement.
2] Reconnectez-vous au compte Microsoft
Si le compte Microsoft de l’utilisateur concerné a expiré ou a été supprimé d’une manière ou d’une autre, les utilisateurs peuvent l’activer et l’ajouter à l’application Authenticator. Étant donné que les comptes expirés ne peuvent pas récupérer ou afficher les codes TOTP, s’assurer que le compte est actif peut vous aider à corriger l’erreur.
Il serait préférable de vous déconnecter de l’application d’authentification et de vous reconnecter pour vérifier si le problème a été résolu.
3] Mettez à jour l’application Microsoft Authenticator
Les Les versions obsolètes de l’application Microsoft Authenticator peuvent également contribuer à cette situation. Par conséquent, sa mise à jour vers sa dernière version peut être une étape pratique vers la résolution. Les utilisateurs peuvent visiter l’App Store de l’appareil concerné et mettre à jour l’application vers sa dernière version disponible. Les étapes mentionnées ci-dessous peuvent être suivies pour mettre à jour l’application :
- Visitez le Google PlayStore (pour les téléphones Android) ou iStore (pour les téléphones Apple)
- Tapez Microsoft Authenticator dans la barre de recherche d’applications pour afficher le résultat de recherche souhaité.
- Cliquez sur Mettre à jour pour mettre à jour l’application vers sa dernière version si disponible.
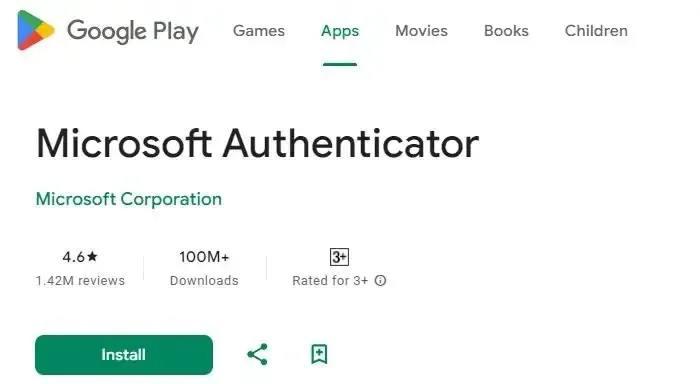
Dans la capture d’écran ci-dessus, l’option d’installation apparaît puisque l’application n’a pas été installée. Une fois l’application installée sur l’appareil et qu’une mise à jour pour celle-ci est disponible, l’option Mettre à jour apparaîtra à la place de l’option Installer.
4] Examen des autorisations de l’application
Les applications sur n’importe quelle plate-forme ont besoin d’une autorisation pour fonctionner comme prévu. Il est possible que l’application d’authentification ne dispose pas de l’ensemble d’autorisations approprié, ce qui entrave la génération de code.
- Ouvrez la section Applications sur le téléphone.
- Appuyez longuement sur l’application Microsoft Authenticator et sélectionnez Informations sur l’application
- Sélectionnez l’option Autorisations
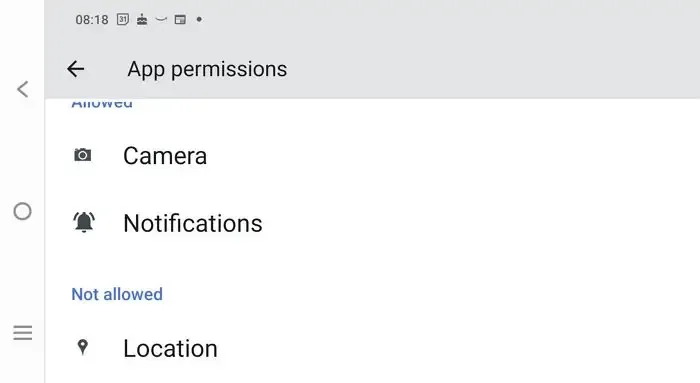
- Sélectionnez l’autorisation concernée à accorder et cliquez sur Activer.
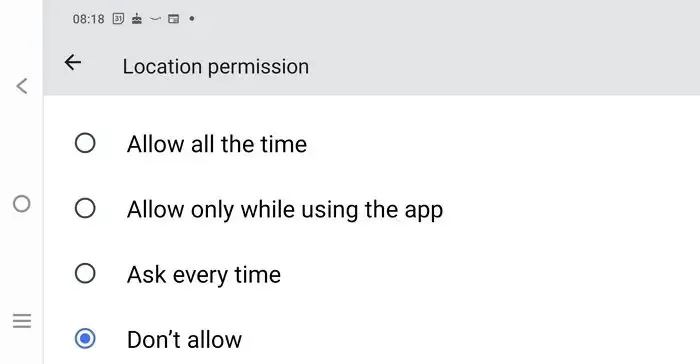
5] Vérifiez les connexions réseau
Une connectivité réseau stable est une condition préalable au fonctionnement normal de l’application. Basculez vers un réseau mobile si l’application WiFi ne fonctionne pas. Lorsque vous faites cela, fermez et relancez l’application pour synchroniser correctement.
L’article ci-dessus explique les raisons potentielles pouvant provoquer une erreur et suggère des solutions pour la résoudre. Cependant, les solutions proposées nécessitent de modifier les paramètres du téléphone et il est essentiel de procéder avec prudence pour éviter des modifications involontaires.
Comment réinitialiser mon application Authenticator ?
Pour réinitialiser l’application Microsoft Authenticator, téléchargez-la sur votre appareil. Visitez https://aka.ms/MFASetup pour vérifier et vous connecter à l’aide des options d’appel SMS ou téléphonique. Si l’application n’est pas disponible, choisissez l’autre option. Cliquez sur « Ajouter une méthode » et « Application d’authentification » pour le configurer. Si vous n’avez pas sélectionné ces options, contactez le service d’assistance pour supprimer la configuration MFA existante et configurer l’option MFA souhaitée à partir de https://aka.ms/MFASetup. Cependant, cela ne fonctionne que pour les comptes professionnels ou scolaires.
Qu’arrive-t-il à Microsoft Authenticator si je change de téléphone ?
L’application Microsoft Authenticator sauvegarde les informations d’identification et les paramètres de votre compte dans le cloud. Vous pouvez récupérer vos informations sur un nouvel appareil, en évitant de vous retrouver bloqué ou de recréer des comptes. Cependant, ce faisant, choisissez de restaurer au lieu de vous connecter.



Laisser un commentaire