Correction : MEMORY1_INITIALIZATION_FAILED 0x00000065
De nombreux utilisateurs ont signalé l’apparition d’un écran bleu 0x00000065 MEMORY1_INITIALIZATION_FAILED sur les appareils Windows. Cette erreur apparaît généralement lorsque Windows rencontre un problème lié à l’initialisation de la mémoire système. Cela peut se produire en raison de fichiers système corrompus, de pilotes de périphériques obsolètes, de matériel défectueux, d’une infection par un logiciel malveillant ou de problèmes de mise à jour de Windows.
Pour commencer, vérifiez si le matériel récemment installé est compatible avec votre système, examinez les spécifications du PC et assurez-vous que tout le matériel installé correspond aux exigences.
Comment puis-je résoudre le problème MEMORY1_INITIALIZATION_FAILED 0x00000065 ?
1. Mettre à jour Windows
- Appuyez sur Windows+ Ipour ouvrir l’ application Paramètres .
- Accédez à Windows Update et cliquez sur Rechercher les mises à jour .
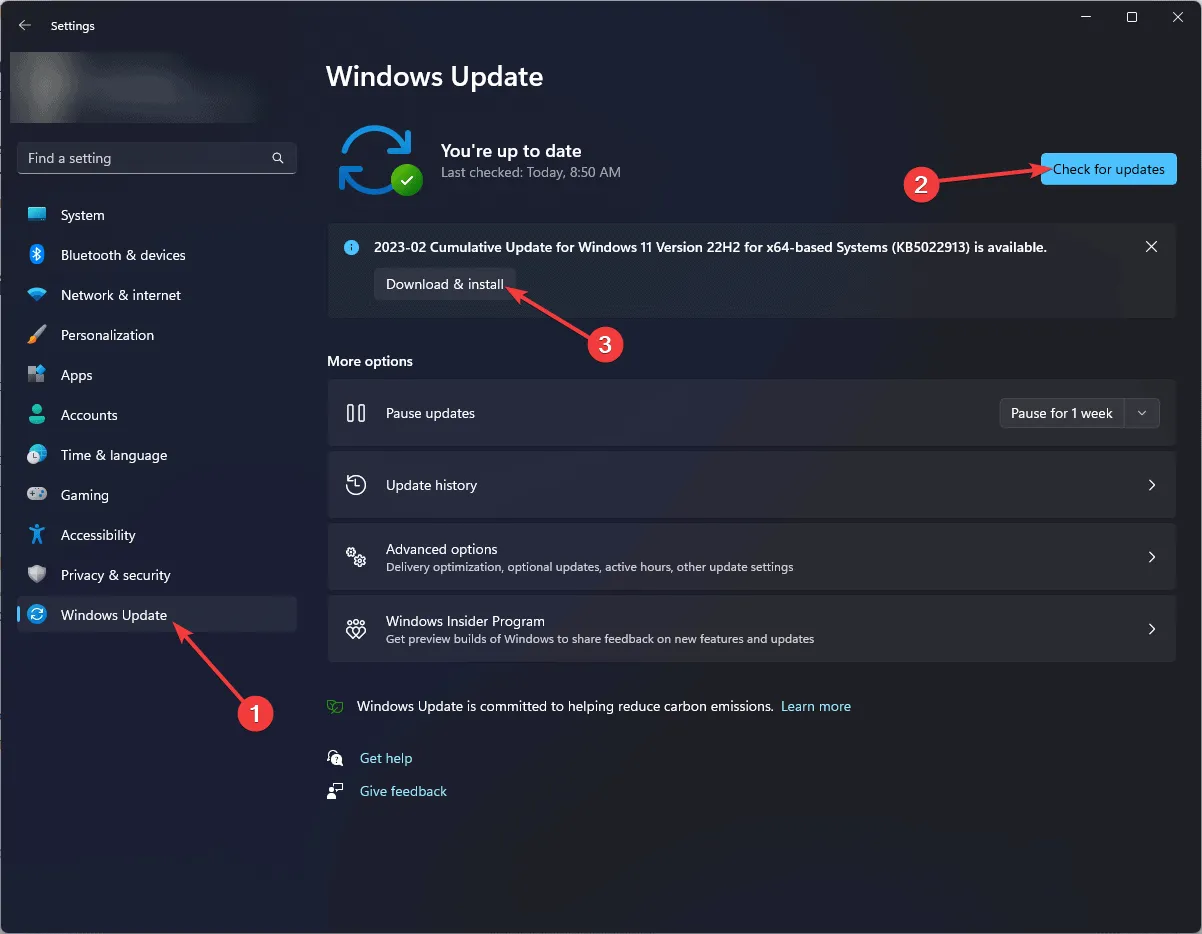
- Si des mises à jour sont disponibles, cliquez sur Télécharger et installer pour mettre à jour votre version de Windows.
2. Exécutez les analyses SFC et DISM
- Appuyez sur le bouton d’alimentation de votre ordinateur pour le démarrer.
- Lorsque le logo Windows s’affiche au démarrage, appuyez à nouveau sur le bouton d’alimentation pour éteindre votre ordinateur. Répétez le processus de mise sous tension et hors tension trois fois.
- Au troisième redémarrage, vous verrez un écran bleu, ce qui signifie que vous avez accédé à l’environnement de récupération Windows ( WinRE ).
- Cliquez sur Dépanner sur l’écran Choisir une option.
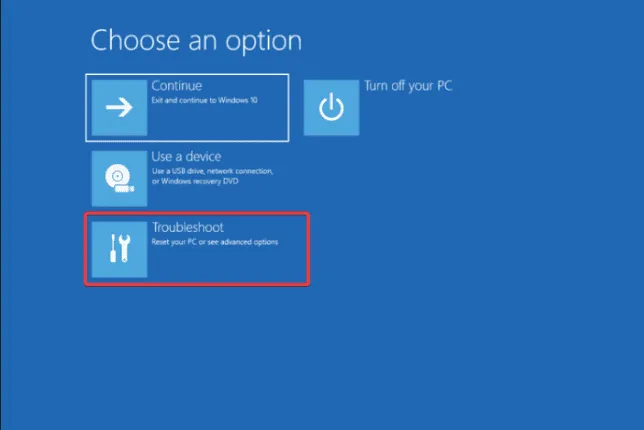
- Sélectionnez Options avancées .
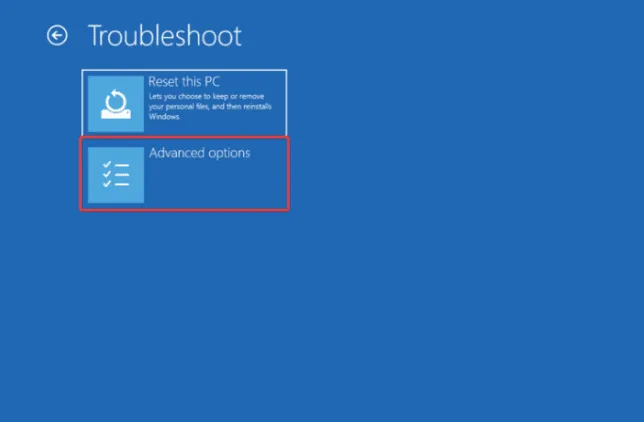
- Sur l’écran Options avancées, choisissez Invite de commandes .
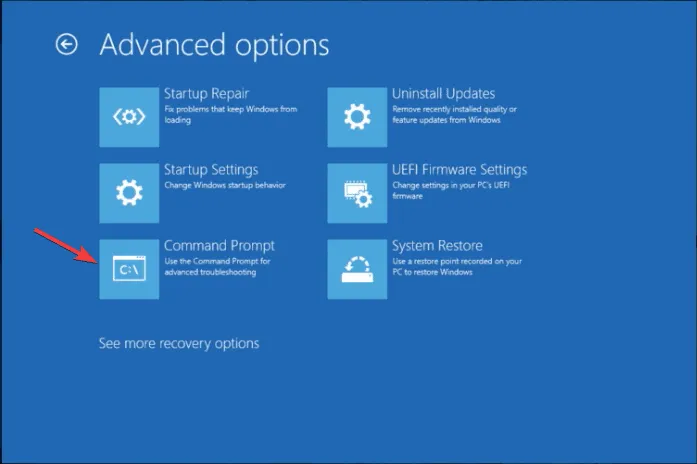
- Si votre ordinateur peut démarrer normalement, appuyez sur la Windows touche, tapez cmd dans la barre de recherche et cliquez sur Exécuter en tant qu’administrateur.
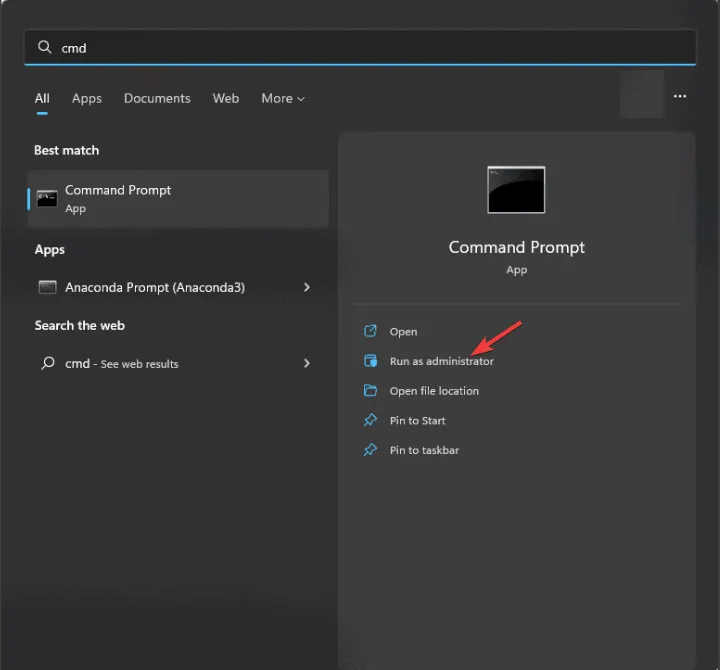
- Dans la fenêtre d’invite de commande, tapez la commande suivante pour exécuter l’analyse DISM et appuyez sur Enter:
dism /online /cleanup-image /restorehealth - Attendez un certain temps pour que la commande s’exécute correctement, puis copiez et collez la commande suivante pour réparer les fichiers système et appuyez sur Enter:
sfc /scannow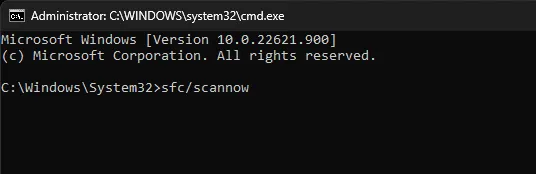
- Attendez que le processus soit terminé, puis redémarrez votre ordinateur pour que les modifications prennent effet.
3. Exécutez la commande CHKDSK
- Utilisez à nouveau les étapes 1 à 3 de la méthode 2 pour accéder à l’environnement de récupération Windows.
- Cliquez sur Dépanner sur l’écran Choisir une option.

- Sélectionnez Options avancées .
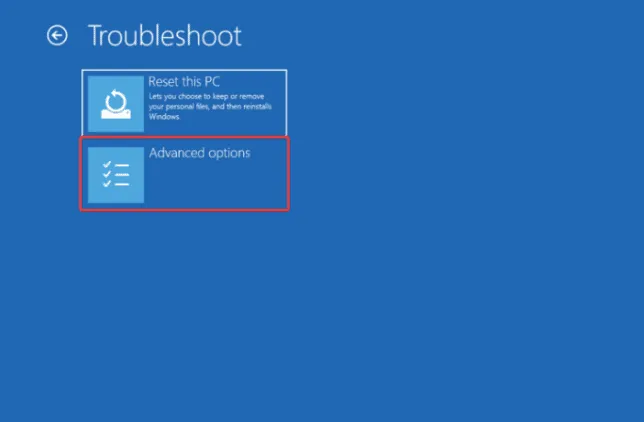
- Sur l’écran Options avancées, choisissez Invite de commandes .
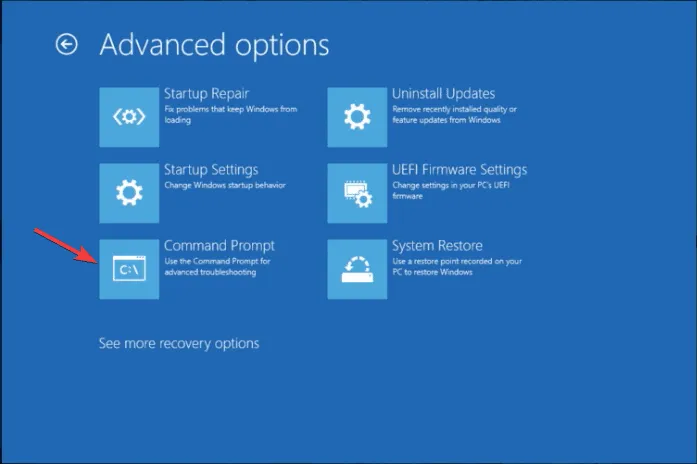
- Tapez la commande suivante pour exécuter l’analyse de vérification du disque et appuyez sur Enter:
chkdsk /f /r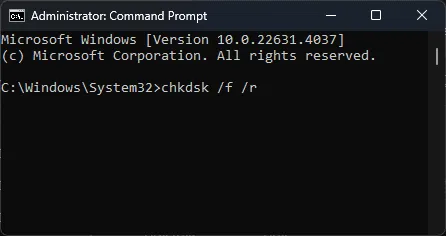
- CHKDSK vous demandera de planifier l’analyse pour le prochain redémarrage du système ; tapez Y pour redémarrer votre ordinateur et démarrer la vérification du disque.
4. Remplacez le fichier SMSS.EXE
4.1 Créer un support d’installation bootable
- Connectez votre clé USB au PC et accédez à la page de téléchargement de Windows 11 .
- Recherchez la section Créer un support d’installation de Windows 11 et cliquez sur le bouton Télécharger maintenant .
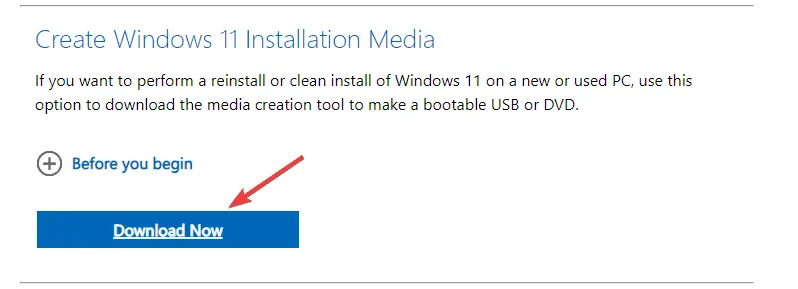
- Une fois le fichier d’installation téléchargé, exécutez-le, puis dans l’installation de Windows 11, cliquez sur Accepter pour accepter les conditions de service.
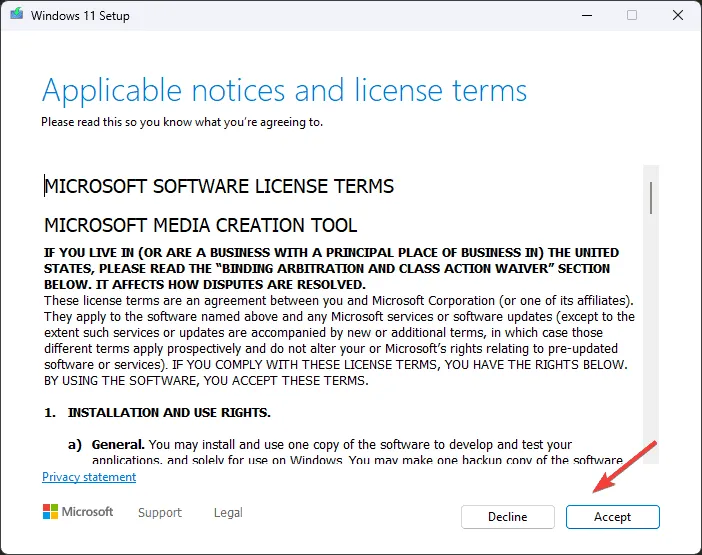
- Dans la fenêtre suivante, sélectionnez la langue et l’édition, puis cliquez sur Suivant .
- Sélectionnez Créer un support d’installation (clé USB, DVD ou fichier ISO) pour un autre PC et cliquez sur Suivant.
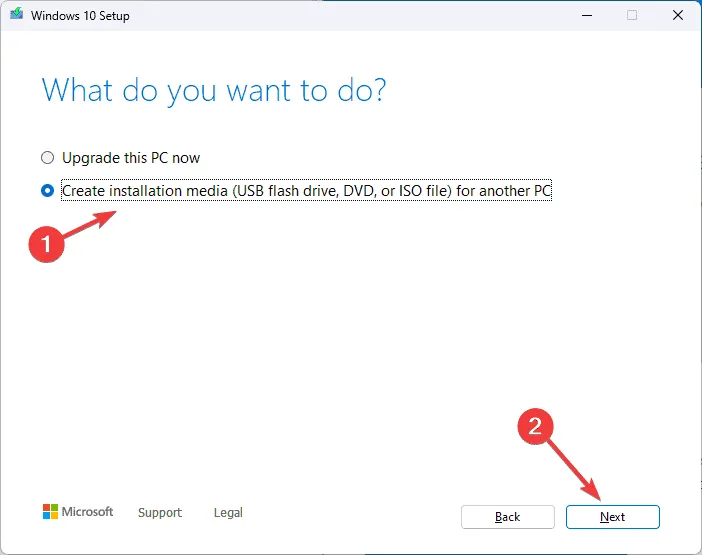
- Choisissez l’ option clé USB et cliquez sur Suivant.
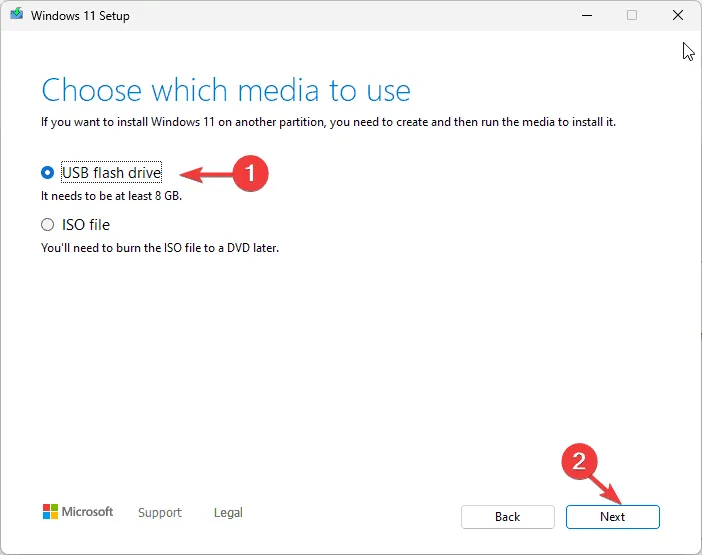
- Sélectionnez votre clé USB et choisissez Suivant .
- Le processus prendra un certain temps ; une fois terminé, cliquez sur Terminer pour fermer la configuration.
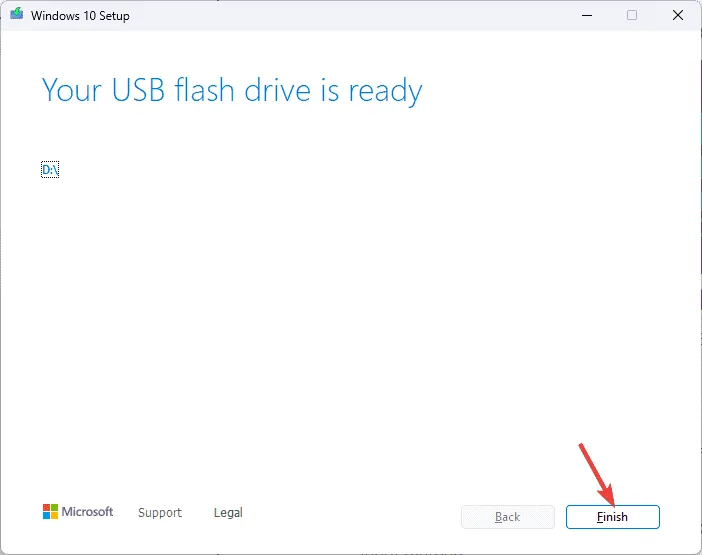
4.2 Démarrage à l’aide de la clé USB
- Redémarrez votre ordinateur et appuyez sur la F12touche jusqu’à ce que vous entriez dans le menu One Time Boot .
- Sélectionnez la clé USB dans la liste et appuyez sur Enter.
- Choisissez la langue à installer, le format de l’heure et de la devise, le clavier ou la méthode de saisie, puis cliquez sur Suivant .
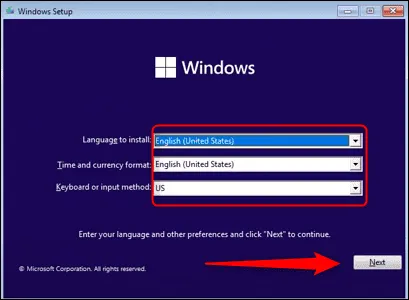
- Sur l’écran d’installation de Windows, cliquez sur Réparer votre ordinateur .
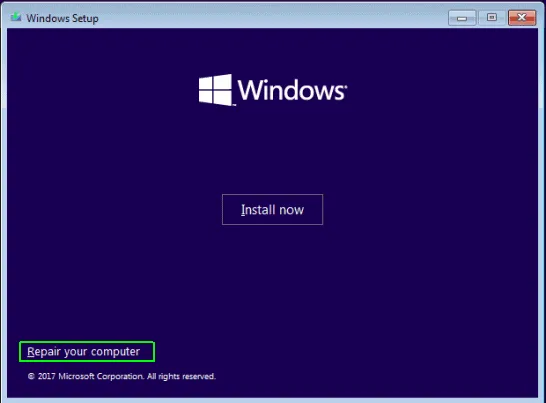
- Sélectionnez Dépannage sur l’écran Choisir une option.
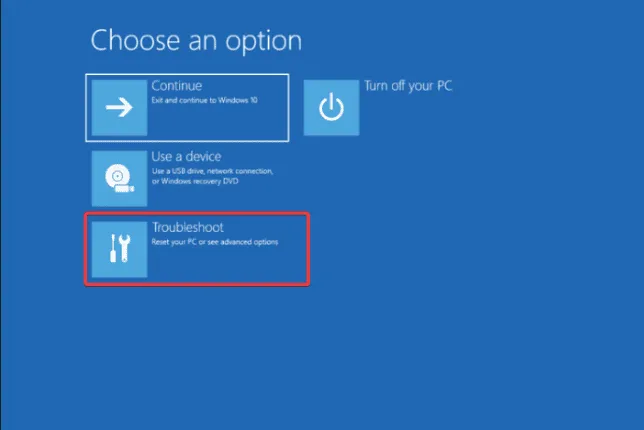
- Choisissez Options avancées .
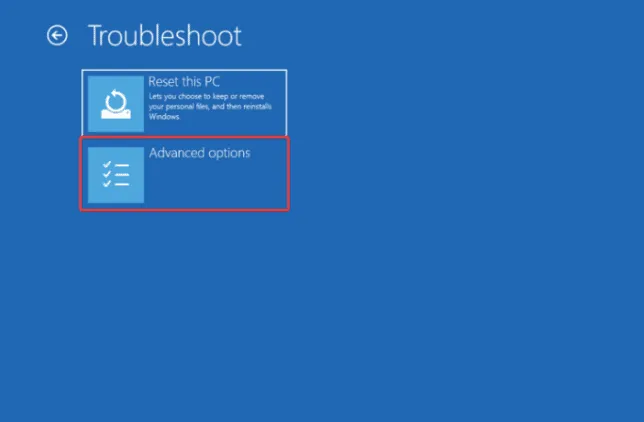
- Sur l’écran Options avancées, sélectionnez Invite de commandes .
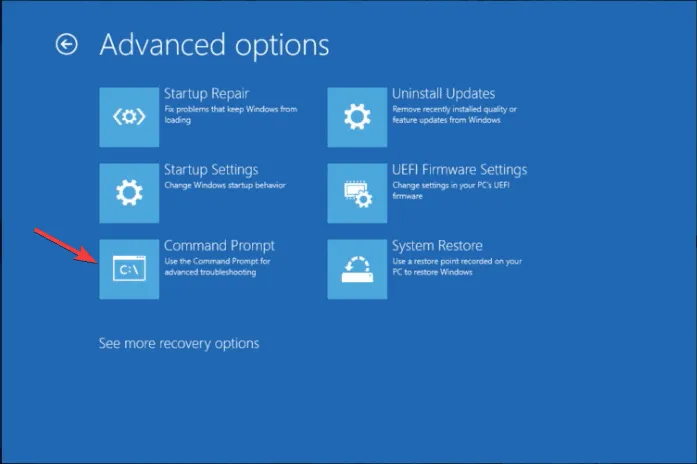
- Dans la fenêtre d’invite de commande, copiez et collez les commandes suivantes une par une, en appuyant Enteraprès chaque commande :
-
C:cd windows/system32/copy c:\windows\system32\dllcache\smss.exe
-
- Après avoir exécuté les commandes, redémarrez votre PC pour vérifier si le problème est résolu.
5. Mettre à jour le BIOS/UEFI
- Appuyez sur Windows + R pour ouvrir la fenêtre Exécuter .
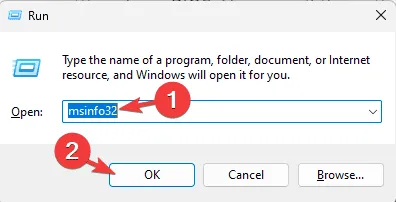
- Tapez msinfo32 et cliquez sur OK pour ouvrir les informations système .
- Accédez au résumé du système et recherchez la version/date du BIOS .
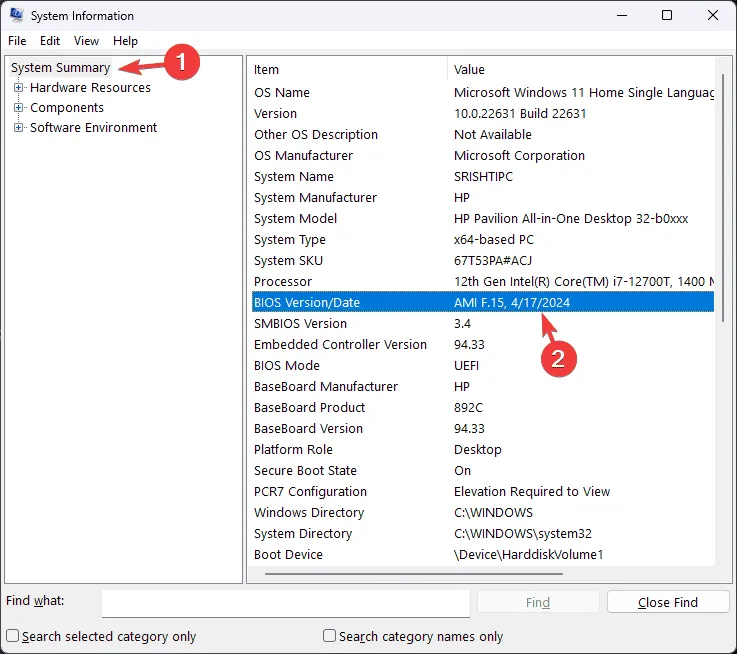
- Accédez maintenant au site Web du fabricant de votre PC, saisissez les détails de votre PC, tels que le numéro de produit et le numéro de série , et suivez les instructions du fabricant pour télécharger et installer la mise à jour.
- Une fois la mise à jour effectuée, redémarrez votre ordinateur pour vérifier si la nouvelle version du BIOS/UEFI est en cours d’exécution.
6. Effectuez un test de diagnostic de la mémoire
- Appuyez sur Windows + R pour ouvrir la fenêtre Exécuter .
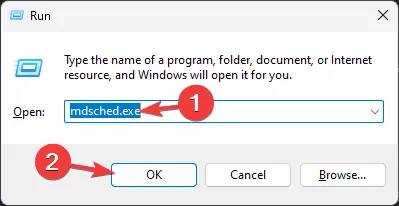
- Tapez mdsched.exe et cliquez sur OK pour ouvrir l’ outil de diagnostic de la mémoire Windows .
- Enregistrez votre mot avant de continuer, puis cliquez sur Redémarrer maintenant et recherchez les problèmes .
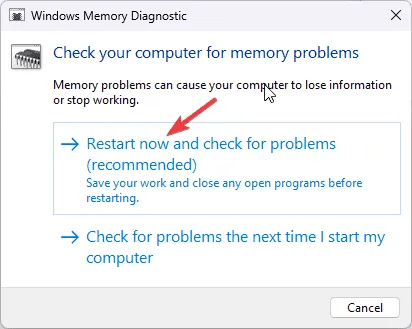
- Votre ordinateur redémarrera et l’analyse prendra quelques minutes. Une fois l’analyse terminée, le PC redémarrera et vous amènera à l’écran de connexion.
- Lorsque vous vous connectez, vous verrez les résultats de l’analyse. S’ils ne s’affichent pas, vous pouvez les consulter en consultant les journaux de l’Observateur d’événements.
7. Effectuez une restauration du système
- Utilisez à nouveau les étapes 1 à 3 de la méthode 2 dans l’environnement de récupération Windows.
- Cliquez sur Dépanner sur l’écran Choisir une option.
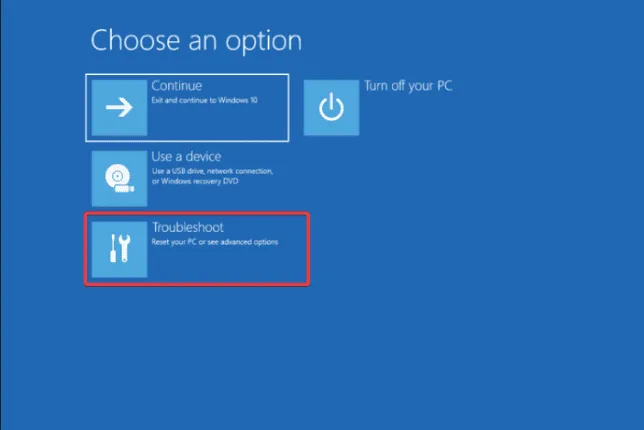
- Sélectionnez Options avancées .
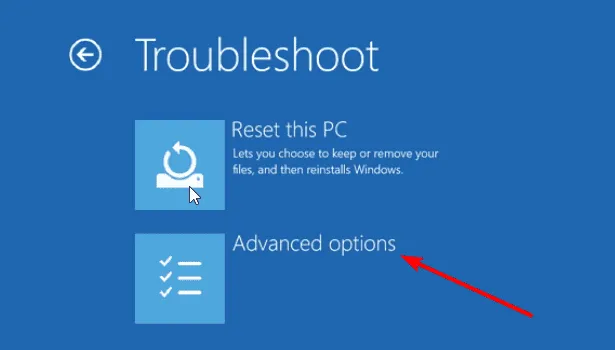
- Sur l’écran Options avancées, choisissez Restauration du système .
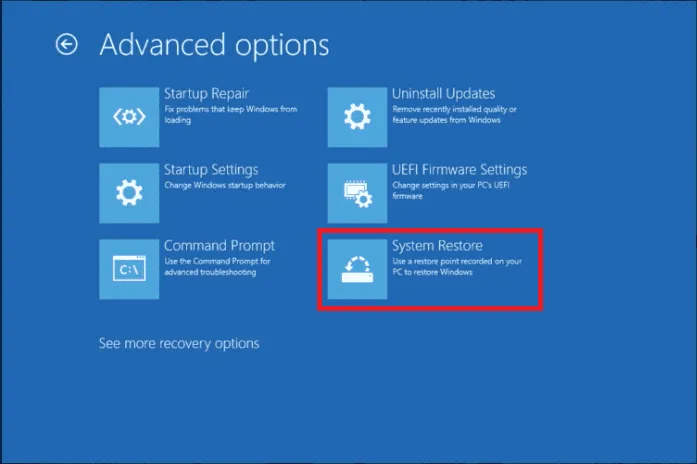
- Cliquez sur Suivant dans la fenêtre Restauration du système.
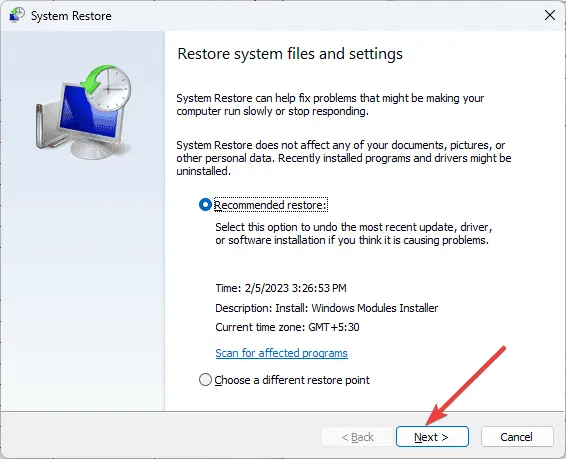
- Choisissez le point de restauration souhaité et cliquez sur Suivant. Si vous en avez plusieurs, il est recommandé de choisir le plus ancien.
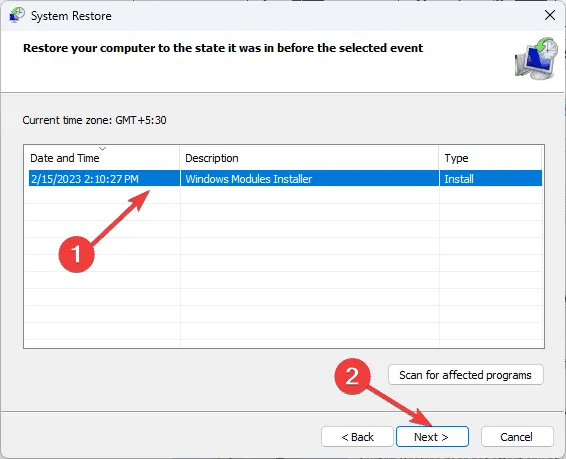
- Cliquez sur Terminer . Votre ordinateur redémarrera et rétablira les paramètres système précédents.
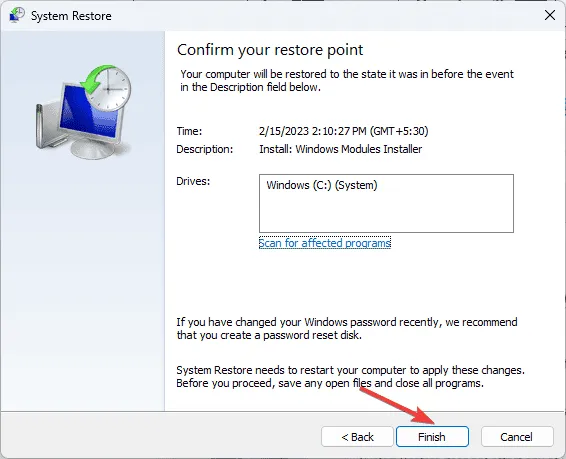
La restauration de votre ordinateur au point de restauration le plus ancien peut également vous aider à sortir de la boucle de l’écran bleu ; lisez ce guide pour en savoir plus.
9. Réinitialisez votre ordinateur Windows (dernier recours)
- Utilisez à nouveau les étapes 1 à 3 de la méthode 2 pour accéder à l’environnement de récupération Windows.
- Cliquez sur Réinitialiser ce PC dans l’écran Choisir une option.
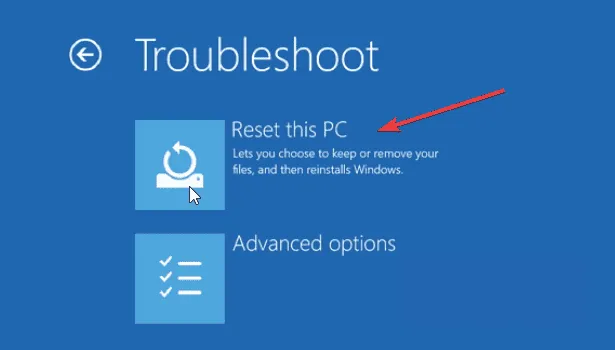
- Sur l’écran suivant, vous aurez deux options :
- Conserver mes fichiers – Choisissez cette option si vous souhaitez supprimer des applications et des paramètres, mais conserver les fichiers personnels.
- Supprimer tout – Sélectionnez cette option si vous souhaitez tout supprimer.
- Sur l’écran suivant, choisissez la méthode pour réinstaller Windows
- Téléchargement dans le cloud – Cela téléchargera et réinstallera Windows
- Réinstallation locale – Cela réinstallera Windows à partir de cet appareil
- Cliquez sur le bouton Réinitialiser pour lancer le processus.
Pour résoudre l’erreur 0x00000065 MEMORY1_INITIALIZATION_FAILED dans Windows, vous pouvez exécuter l’analyse SFC et DISM pour restaurer ou réparer les fichiers système, vérifier la RAM pour les erreurs de disque ou restaurer votre PC à la version précédente.
Si vous êtes coincé
Vous souhaitez accéder aux fichiers de crash de l’écran bleu de la mort ? Voici un guide séparé avec quatre méthodes simples pour y parvenir.
Si vous avez des questions ou des suggestions concernant l’erreur, n’hésitez pas à les mentionner dans la section commentaires ci-dessous.
Laisser un commentaire