Correction : l’intégrité de la mémoire ne peut pas être activée ou grisée
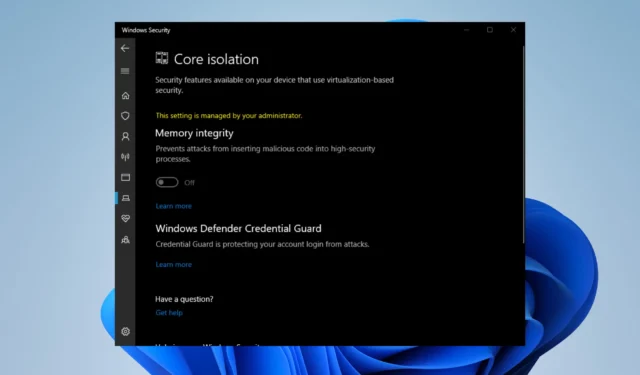
L’intégrité de la mémoire est un élément important de la sécurité Windows qui protège votre ordinateur contre les attaques extérieures. De plus, il garantit que tous les appareils installés proviennent de sources fiables et fonctionnent correctement.
Si vous l’avez désactivé dans la sécurité Windows, vous devez l’activer immédiatement . Cependant, certains utilisateurs ont signalé que l’intégrité de la mémoire était grisée, ce qui l’empêchait de l’activer.
Pourquoi ne puis-je pas activer l’intégrité de la mémoire ?
Il y a une poignée de raisons pour lesquelles l’intégrité de la mémoire est étrangement grisée. Mais la seule chose que tous ont en commun est que cela est dû à un problème de compatibilité.
- Votre système est obsolète – Si votre ordinateur est obsolète , cela peut entraîner divers problèmes d’incompatibilité, notamment une intégrité de la mémoire grisée.
- Les fichiers corrompus perturbent votre ordinateur – Les logiciels malveillants peuvent corrompre les fichiers. Vous aurez besoin d’un logiciel de nettoyage pour vous en débarrasser.
- Vous avez téléchargé de mauvais pilotes – Des pilotes incompatibles peuvent également causer de nombreux problèmes. Vous devrez les désinstaller.
- Il y a des logiciels en conflit sur votre ordinateur – Les applications récemment installées peuvent entrer en conflit avec celles déjà installées sur votre ordinateur.
Comment puis-je corriger une intégrité de la mémoire grisée ?
Avant d’aborder les correctifs, vous devez d’abord effectuer quelques étapes préparatoires.
- Redémarrez votre PC.
- Fermez puis rouvrez la sécurité Windows.
- Contactez votre administrateur informatique ou système pour obtenir de l’aide.
- Désinstallez les applications récemment installées.
1. Mettre à jour Windows 11
- Dans la barre de recherche de Windows 11, saisissez les paramètres et cliquez sur l’entrée qui apparaît.

- Accédez à la section Windows Update du menu Paramètres. Windows 11 commencera immédiatement à télécharger les mises à jour disponibles.
- Une fois terminé, cliquez sur Redémarrer maintenant.

- Ensuite, cliquez sur Options avancées sous Plus d’options.
- Sélectionnez Mises à jour facultatives.

- Sur la page suivante, sélectionnez les mises à jour facultatives que vous souhaitez installer. Cliquez sur Télécharger et installer pour terminer le processus.

2. Vérifiez les conducteurs
- Dans la barre de recherche de Windows 11, saisissez sécurité Windows. Sélectionnez Sécurité Windows lorsqu’il apparaît.

- Cliquez sur Sécurité de l’appareil sur le côté gauche de la sécurité Windows. Essayez de basculer l’intégrité de la mémoire.

- En cas d’échec, cliquez sur Examiner les pilotes incompatibles. Prenez note des pilotes incompatibles affichés sur la page suivante.

- Tapez maintenant Gestionnaire de périphériques dans la barre de recherche de Windows 11. Cliquez sur Gestionnaire de périphériques lorsqu’il apparaît.

- Cliquez sur Afficher dans le Gestionnaire de périphériques. Sélectionnez Afficher les appareils cachés dans le menu déroulant.

- Localisez le périphérique avec le pilote problématique vu dans la sécurité Windows.
- Sélectionnez Désinstaller l’appareil dans le menu contextuel.
- La suppression devrait se faire automatiquement. Dans certains cas, une fenêtre apparaîtra dans laquelle vous pourrez désinstaller le pilote.

Ce processus peut être délicat et prendre du temps jusqu’à ce que vous trouviez des incompatibilités de pilotes ou que vous mettiez à jour d’anciens pilotes susceptibles de déterminer ce problème sur votre PC.
À cette fin, vous pouvez utiliser un logiciel dédié capable de gérer automatiquement tous les pilotes, de rechercher ceux qui manquent ou d’installer la dernière version du pilote en un clic.
3. Désinstallez les pilotes incompatibles
- Accédez à Microsoft Build et téléchargez Autoruns.

- Extrayez le fichier zip que vous venez de télécharger. Cliquez avec le bouton droit sur Autoruns et sélectionnez Exécuter en tant qu’administrateur.

- Acceptez le contrat de licence Autoruns.
- Les pilotes problématiques sont surlignés en jaune. Localisez-les et décochez la case à côté d’eux pour désactiver ces pilotes.

- Si vous ne pouvez pas désactiver le pilote, faites un clic droit dessus et sélectionnez Supprimer .
4. Activer l’intégrité de la mémoire via l’éditeur de registre
- Dans la barre de recherche de Windows 11, tapez regedit. Cliquez sur Éditeur du Registre lorsqu’il apparaît.

- Dans l’Éditeur du Registre, développez les dossiers suivants dans cet ordre : HKEY_LOCAL_MACHINE > SYSTEM > CurrentControlSet > Control.

- Ouvrez maintenant ce qui suit : DeviceGuard > Scénarios > HypervisorEnforcedCodeIntegrity
- Dans HypervisorEnforcedCodeIntegrity, double-cliquez sur Activé.

- Définissez les données de la valeur sur 1 , puis cliquez sur OK. Redémarrez votre ordinateur pour activer les modifications.

5. Réinitialisez le PC
- Tapez les paramètres dans la barre de recherche de Windows 11. Cliquez sur l’entrée qui apparaît.

- Dans la section Système, faites défiler vers le bas et sélectionnez Récupération.

- Cliquez sur Réinitialiser le PC sur la page suivante.

- Dans la fenêtre contextuelle, nous vous recommandons de sélectionner Conserver mes fichiers.

- Cliquez sur Cloud Download pour réinstaller Windows 11.

6. Exécutez des analyses SFC et DISM
- Dans la barre de recherche de Windows 11, tapez cmd pour afficher l’invite de commande. Cliquez sur Exécuter l’administrateur.

- Entrez la commande suivante :
sfc /scannow
- Donnez suffisamment de temps à l’invite de commande pour terminer le processus.
- Quand c’est fait, entrez les commandes suivantes l’une après l’autre :
DISM /Online /Cleanup-Image /CheckHealthDISM /Online /Cleanup-Image /ScanHealthDISM /Online /Cleanup-Image /RestoreHealth
- Redémarrez votre ordinateur.
7. Réinitialiser la sécurité Windows
- Tapez les paramètres dans la barre de recherche de Windows 11. Sélectionnez Paramètres lorsqu’il apparaît.

- Cliquez sur Applications sur le côté gauche, puis sélectionnez Applications installées.

- Faites défiler vers le bas jusqu’à ce que vous trouviez Sécurité Windows. Cliquez sur les trois points à droite et sélectionnez Options avancées.

- Faites défiler vers le bas et cliquez sur Réinitialiser.

- Cliquez sur Réinitialiser dans la petite fenêtre qui apparaît.

En suivant ces instructions, nous espérons que vous n’aurez plus de problèmes avec la sécurité Windows. Mais notez qu’il est sujet aux erreurs, comme lorsqu’il refuse soudainement de se lancer .
Si cela vous arrive, exécutez les commandes SFC et DISM présentées dans une solution précédente. Et si l’historique de protection de la sécurité Windows est manquant, effacez les fichiers d’historique d’analyse.
Si vous avez des suggestions ou des guides que vous aimeriez voir, assurez-vous de commenter ci-dessous.



Laisser un commentaire