Correction de l’erreur 0x8007043C-0x90018 de l’outil de création de média
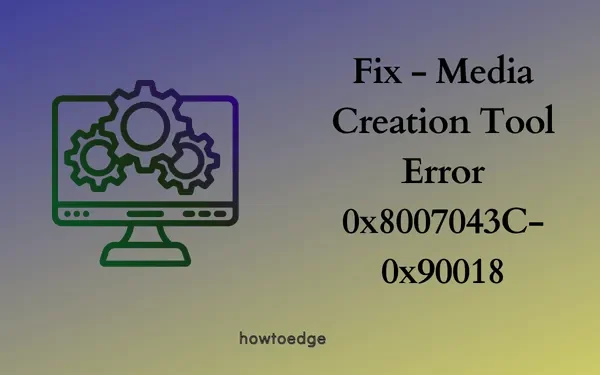
L’outil de création de médias est le logiciel le plus efficace pour télécharger la dernière version de l’image ISO de Windows 11/10. Cet outil vous permet également de convertir l’image ISO en un support de démarrage. Mais que se passe-t-il si vous rencontrez un code d’erreur 0x8007043C-0x90018 lors de la tentative d’exécution de ce logiciel ?
Eh bien, dans cet article, nous discutons des raisons à l’origine d’un tel code d’erreur et de sept méthodes de travail pour résoudre ce problème sur un PC Windows. Sans plus tarder, explorons en détail les causes sous-jacentes et les correctifs potentiels.
Comment réparer l’erreur de l’outil de création de média 0x8007043C – 0x90017
Façons de corriger l’erreur 0x8007043C-0x90018 de l’outil de création de média
Pour résoudre ce code d’erreur 0x8007043C-0x90018 sous Windows 11/10, passez en revue les suggestions ci-dessous et essayez-les une par une. J’espère que ce code d’erreur se résoudra après avoir appliqué la première solution elle-même. Cependant, il existe des cas où vous devez passer par toutes ces solutions de contournement.
1] Modifier les autorisations de l’outil de création de médias
Le code d’erreur 0x8007043C-0x90018 se produit principalement lorsque vous n’avez pas fourni les autorisations requises à l’outil de création de médias. Dans ce cas, cet outil ne fonctionne pas efficacement et se retrouve donc sur certains codes d’erreur. L’une des autorisations nécessite l’exécution de cet outil en tant qu’administrateur. Alors, autorisez cette autorisation et vérifiez si cet outil fonctionne normalement par la suite. Voici comment effectuer cette tâche –
Exécution de Media Creation Tool en tant qu’administrateur
- Tout d’abord, localisez le fichier d’installation de l’outil de création de média.
- Une fois trouvé, faites un clic droit dessus et sélectionnez Exécuter en tant qu’administrateur .
- La fenêtre UAC devrait apparaître ensuite, appuyez sur Oui pour autoriser l’exécution de cet outil en tant qu’administrateur.
- Maintenant, suivez les instructions à l’écran pour terminer le téléchargement de la dernière version de Windows.
Si cet outil échoue à nouveau sur un code d’erreur 0x8007043C-0x90018, vous feriez mieux de modifier ses propriétés. Voici comment –
- Cliquez avec le bouton droit sur le fichier exécutable de l’outil de création de médias et sélectionnez Propriétés .
- Allez dans l’onglet Général et cochez la case Débloquer .
- Cliquez sur Appliquer puis sur OK pour confirmer les modifications récentes et redémarrez votre ordinateur.
À partir de la connexion suivante, vous devez pouvoir exécuter cet outil multimédia sans entrer dans un code d’erreur.
Comment télécharger Windows 11 2022 à l’aide de l’outil de création de médias
Quelles autres raisons empêchent l’outil de création de médias de s’exécuter ?
Outre le problème des autorisations, l’outil de création de médias peut également ne pas s’exécuter lorsque votre système rencontre un ou une combinaison des problèmes suivants –
- Il y a des mises à jour en attente pour votre version de Windows
- Vous utilisez un programme antivirus tiers
- L’entrée AllowOSUpgrade est définie comme désactivée dans le registre
- Les services de mise à jour Windows sont désactivés ou ne s’exécutent pas en arrière-plan
- Il y a un manque d’espace disque libre sur votre ordinateur
Maintenant que vous savez ce qui peut entraîner l’échec de l’outil de création de médias avec le même code d’erreur 0x8007043C-0x90018, examinons les solutions qui pourraient résoudre cette erreur sous Windows.
2] Vérifiez les mises à jour en attente et installez-les
Pour que tout logiciel fonctionne efficacement sous Windows, votre appareil doit rester à jour. Cela s’applique également à l’outil de création de médias. Si vous avez désactivé les mises à jour mensuelles automatiques ou si vous n’avez installé aucune mise à jour récemment sur votre ordinateur, assurez-vous d’abord de mettre à jour votre Windows.
Pour ce faire, accédez à Paramètres > Windows Update et cliquez sur Rechercher les mises à jour. Le système vérifiera les mises à jour en attente et les téléchargera/installera. Après avoir mis à jour avec succès votre système d’exploitation Windows, vérifiez si vous pouvez exécuter l’outil de création de média maintenant.
3] Désactiver l’antivirus tiers et exécuter SFC
Les programmes antivirus tiers interagissent souvent avec les fichiers système et les corrompent. Si vous utilisez une telle application de sécurité externe, vous devez d’abord la désinstaller ou au moins l’empêcher de s’exécuter sur votre PC.
Après avoir désactivé le programme antivirus, vérifiez si vous pouvez mettre à jour Windows à l’aide de l’outil de création de médias maintenant. Si l’erreur 0x8007043C – 0x90018 se reproduit, cela doit être dû au fait qu’il y a des fichiers système corrompus sur votre ordinateur. Eh bien, exécutez le vérificateur de fichiers système et faites réparer les fichiers système manquants / endommagés. Suivez les instructions ci-dessous pour exécuter SFC sous Windows –
- Appuyez sur Windows + R pour lancer la commande Exécuter.
- Tapez » CMD » sans les guillemets et appuyez sur OK .
- La fenêtre UAC peut ensuite vous inviter, appuyez sur Oui pour autoriser l’ouverture de l’invite de commande.
- Sur la console élevée, tapez ce qui suit et appuyez sur Entrée .
sfc /scannow
- Cet outil va maintenant diagnostiquer les fichiers système pour une éventuelle corruption et les réparer (s’il en trouve). L’ensemble de ce processus de numérisation/réparation peut prendre 10 à 15 minutes, alors attendez patiemment.
- Une fois cet outil terminé à 100 %, vous pouvez fermer CMD et redémarrer votre PC.
Redémarrez votre PC et vérifiez si vous pouvez exécuter l’outil de création de médias sans obtenir le même code d’erreur.
4] Créer et modifier la clé de registre AllowOSUpgrade
Il y a une entrée dans le registre qui contrôle les mises à jour du système d’exploitation sur votre système. Lorsque cette entrée est définie comme activée, votre appareil reçoit une erreur 0x8007043C-0x90018 lors de la mise à jour de Windows à l’aide de l’outil de création de support. Modifiez cette entrée de clé en suivant les étapes ci-dessous et vérifiez si ce problème se résout par la suite –
- Appuyez sur Win + R pour lancer la boîte de dialogue Exécuter.
- Tapez Regedit et appuyez sur OK. Cliquez sur Oui dans la fenêtre UAC pour autoriser l’ouverture du registre.
- Dans le registre, accédez au chemin ci-dessous –
HKEY_LOCAL_MACHINE\SOFTWARE\Microsoft\Windows\CurrentVersion\WindowsUpdate\OSUpgrade
- Rendez -vous dans le volet de droite et double-cliquez sur l’ entrée AllowOSUpgrade .
- Modifiez son champ de données de valeur sur « 1 » et appuyez sur OK .
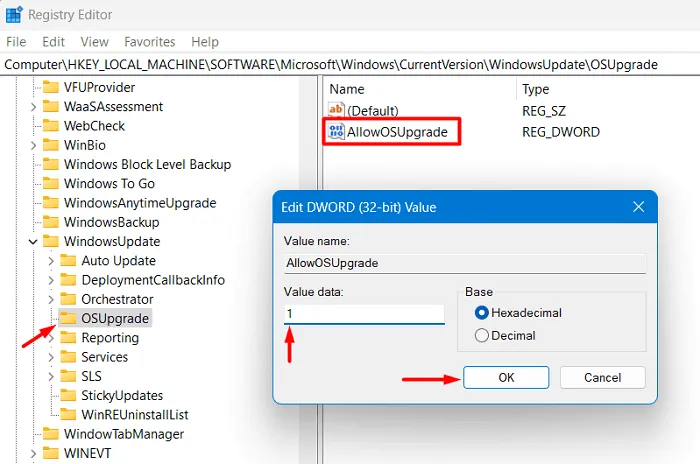
- Fermez la fenêtre du registre et redémarrez votre PC.
Reconnectez-vous à votre appareil et vérifiez si vous pouvez mettre à jour Windows à l’aide de l’outil de création de médias.
5] Activer tous les services de mise à jour Windows
Voici ce que vous devez vérifier et vous assurer qu’ils fonctionnent sur votre PC Windows –
- Appuyez sur Win + S et tapez Services dans le champ de texte.
- Cliquez sur le résultat supérieur, c’est-à-dire Services et lors de son lancement, recherchez les services suivants –
-
Background Intelligent Transfer Service (BITS) -
Cryptographic Services -
IKE and AuthIP IPsec Keying Modules -
Net.Tcp Port Sharing Service -
NetBIOS Helper -
TCP/IP NetBIOS Helper -
Server -
Workstation -
Windows Update
- Chacun de ces services doit être exécuté sur votre PC Windows. Si vous trouvez l’un d’entre eux désactivé, cliquez avec le bouton droit sur ce service particulier et appuyez sur Démarrer .
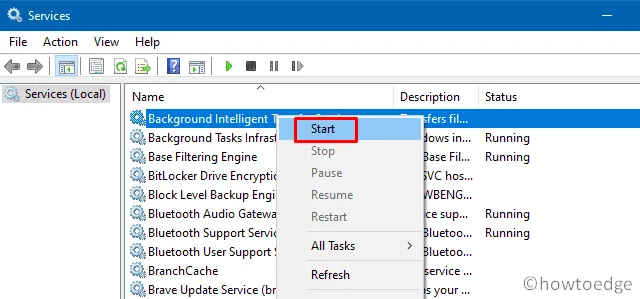
Après vous être assuré que chacun des services ci-dessus est en cours d’exécution sur votre ordinateur, fermez la fenêtre Services et vérifiez si vous pouvez mettre à jour Windows à l’aide du support de démarrage.
6] Purger le cache inutilement stocké et les fichiers temporaires dans Windows
Pour installer Windows ou de nouvelles mises à jour de fonctionnalités, votre appareil doit disposer d’au moins 8 à 10 Go d’espace de stockage gratuit. Sinon, l’outil de création de média peut échouer sur différents codes d’erreur, y compris l’erreur 0x8007043C-0x90018. Localisez et purgez le cache inutilement stocké et les fichiers temporaires de votre système, et cette erreur se résout par la suite.
Voici comment effectuer cette tâche –
- Appuyez sur Win + I pour lancer les paramètres.
- Accédez à Système > Stockage, puis cliquez sur pour afficher les fichiers temporaires.
- Cochez toutes les cases contre les fichiers d’optimisation de la livraison, l’antivirus Microsoft Defender, les miniatures et autres, puis cliquez sur Supprimer les fichiers .
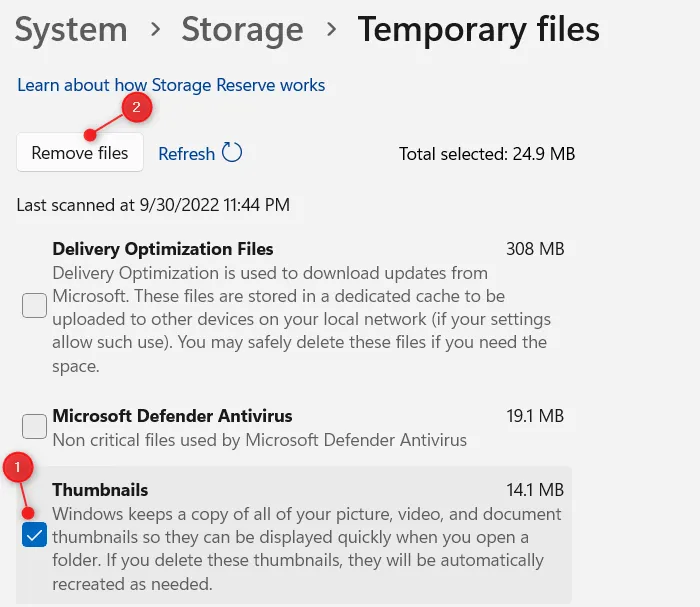
- Attendez que les fichiers sélectionnés soient automatiquement supprimés et lorsque cela est terminé, redémarrez votre ordinateur.
Ce faisant, vous obtiendrez une bonne quantité d’espace de stockage gratuit pour exécuter l’outil de création de médias. Pour un nettoyage supplémentaire des espaces disque, utilisez le nettoyage de disque.
Supprimer et retélécharger l’outil de création de médias
Une fois que vous avez alloué plus d’espace disque sur Windows, assurez-vous de supprimer le fichier d’installation précédent de Media Creation et téléchargez un nouveau fichier d’installation de Microsoft. Vous pouvez maintenant procéder à l’installation de Windows et vérifier si l’erreur 0x8007043C – 0x90018 se résout de cette façon.
7] Nettoyer l’installation de Windows
Si aucun des correctifs ci-dessus ne fonctionne pour résoudre le code d’erreur 0x8007043C – 0x90018 sur votre PC, il ne vous reste qu’une seule option et c’est une nouvelle installation de Windows. Pour cela, vous avez besoin d’un support de démarrage que vous pouvez créer à l’aide de Rufus. Si vous n’avez pas d’image ISO, téléchargez-la en visitant le site officiel.
- Voici un guide sur la façon de télécharger l’image ISO de Windows 11/10
- Téléchargez Windows ISO en utilisant Rufus et rendez-le amorçable
Comment rendre une image ISO bootable avec Rufus ?
De nos jours, Rufus permet de télécharger de nouvelles versions de Windows directement depuis son interface. Pour cela, vous devez télécharger la dernière version de Rufus et l’installer sur votre ordinateur. Lorsque vous cliquez pour la première fois sur son icône, vous verrez une fenêtre contextuelle indiquant si vous souhaitez rechercher les mises à jour en attente. Eh bien, cliquez sur le bouton Oui si vous n’avez pas l’image ISO.
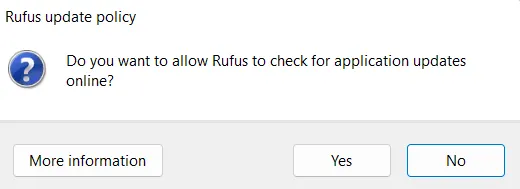
Si vous avez le fichier ISO, cliquez sur Non et continuez en rendant l’ISO Windows amorçable. Sur l’interface Rufus, vous avez des options telles que l’activation de TPM 2.0 ainsi que le démarrage sécurisé qui sont les conditions principales pour Windows 11.
Comment réparer Windows à l’aide du support de démarrage ?
Souvent, Windows 11/10 corrompt et empêche ainsi l’installation de nouvelles mises à jour. Si tel est le cas, vous avez le choix entre deux options. Vous pouvez soit effectuer une nouvelle installation de Windows à l’aide du support de démarrage, soit l’utiliser pour réparer votre copie Windows.
Pour réparer Windows, insérez le support de démarrage dans l’un des ports de votre appareil et redémarrez votre PC. Lorsque votre PC Windows recharge, appuyez sur la touche de démarrage (Échap, f6, f12) pour accéder à l’écran de configuration. Cliquez sur Réparer votre ordinateur et votre PC démarre dans l’environnement de récupération Windows. Accédez à Options avancées > Dépannage et Options avancées .
Vous verrez plusieurs options affichées sur l’écran WinRe. Sélectionnez Réparation automatique et attendez que le système répare tout ce qui ne va pas avec votre PC. Votre appareil peut redémarrer plusieurs fois pour corriger les causes sous-jacentes. Gardez votre appareil branché sur une source d’alimentation jusqu’à ce que le travail de réparation soit en cours.



Laisser un commentaire