Correction de l’erreur de messagerie et de calendrier 0x8007054e sous Windows

Nous savons tous à quel point les applications Principale et Calendrier sont importantes sur les PC Windows 11/10. C’est assez ennuyeux si vous essayez d’envoyer un e-mail ou de consulter rapidement vos horaires, et à la place, vous obtenez un code d’erreur 0x8007054e. Puisque vous êtes ici, vous devez également avoir rencontré cette erreur. Ne vous inquiétez pas, car dans cet article de blog, nous discuterons de toutes les raisons possibles de ce code d’erreur, y compris cinq correctifs fonctionnels.
Ce code d’erreur 0x8007054e accompagne souvent un message d’erreur qui lit ce qui suit –
Something went wrong, we’re sorry but we weren’t able to do that
Error code: 0x8007054e
Correction de l’erreur de synchronisation de l’application Mail sur Windows 11/10
Qu’est-ce qui cause une erreur 0x8007054e sous Windows 11/10 ?
Vous pouvez rencontrer des difficultés pour ouvrir l’application Courrier et calendrier sur Windows 11 uniquement lorsque les conditions suivantes sont remplies –
- L’application Courrier ou Calendrier est obsolète et nécessite une mise à jour.
- Certains virus ou logiciels malveillants sont présents dans votre PC et ils vous empêchent d’ouvrir l’application Mail.
- En raison de la présence de certaines applications tierces, les fichiers et dossiers système ont été corrompus.
Commencez par redémarrer votre PC, en supprimant le dossier Comms, et lorsque le problème persiste, continuez et effectuez une analyse SFC et DISM sur votre ordinateur. Si aucune de ces solutions ne fonctionne, vous pouvez essayer de fermer, de réparer ou de réinitialiser l’application Courrier et calendrier.
Comment réparer l’erreur de messagerie et de calendrier 0x8007054e
Maintenant que vous savez ce qui a pu mal tourner avec votre application Courrier et calendrier, essayez ces solutions. Essayez d’appliquer ces correctifs dans le même ordre qu’ils ont été ajoutés.
1] Redémarrez votre PC Windows
Plusieurs fois, vous ne pouviez pas démarrer une application simplement à cause de problèmes internes. Le redémarrage de votre ordinateur est un moyen efficace de résoudre ces problèmes et peut vous aider à faire fonctionner à nouveau votre application Courrier et calendrier. Nous vous suggérons donc de redémarrer votre appareil une fois et de vérifier si le problème est résolu maintenant.
2] Supprimer le dossier Comms
Plusieurs utilisateurs ont signalé la correction de ce code d’erreur après avoir supprimé le dossier Comms du lecteur racine (sur lequel Windows est installé). Au lieu de supprimer ce dossier, nous vous recommandons de renommer le dossier Comms en quelque chose Comms.oldet de vérifier si l’erreur 0x8007054e se résout de cette façon. Suivez les instructions ci-dessous sur la façon de mettre en œuvre cette solution –
- Appuyez sur Windows + E pour lancer l’explorateur de fichiers.
- Sélectionnez Ce PC dans la navigation de gauche et accédez à ce chemin dessus –
C:\Users\Your_Username\AppData\Local\Comms
- Si vous avez restreint l’affichage des fichiers et dossiers cachés sur votre PC, vous devez d’abord afficher tous ces fichiers .
- Après avoir activé l’affichage des fichiers et dossiers cachés, vous pouvez maintenant accéder à AppData\Local.
- Une fois dans le dossier Local, cliquez avec le bouton droit sur le dossier Comms et sélectionnez l’option Renommer. Alternativement, on peut également choisir de supprimer ce dossier de son système.
- Après avoir renommé ou supprimé avec succès ce dossier, redémarrez votre PC.
À partir de la prochaine connexion, cliquez sur l’application Courrier ou Calendrier et vous trouverez le dossier Comms en train de se régénérer dans le dossier Local.
3] Exécutez des analyses SFC et DISM
La présence de fichiers ou de dossiers système corrompus peut également empêcher l’application « Mail and Calendar » de fonctionner normalement. Si tel est le cas, vous devez révoquer tous les fichiers système à l’aide du vérificateur de fichiers système ou DISM. Voici comment procéder avec cette solution –
- Faites un clic droit sur l’icône Windows et sélectionnez Terminal (Admin).
- La fenêtre UAC vous demandera ensuite, appuyez sur Oui pour autoriser l’accès au terminal.
- Le terminal se chargera par défaut dans Windows PowerShell avec les droits d’administrateur.
- Copiez/collez le code suivant dessus et appuyez sur Entrée –
sfc /scannow
- Attendez que le vérificateur de fichiers système trouve et répare les fichiers système corrompus sur votre ordinateur.
- Une fois cette opération terminée, exécutez les codes DISM à la même invite. Pour cela, copiez/collez ce qui suit, et appuyez sur Entrée –
DISM /Online /Cleanup-Image /RestoreHealth
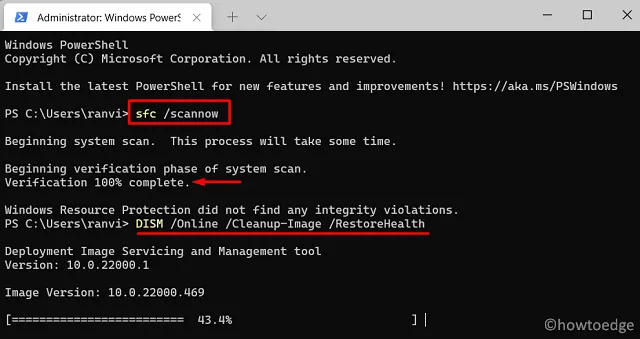
- L’outil DISM vérifiera toute corruption dans vos fichiers système et les réparera automatiquement. Une fois cette opération terminée, fermez le terminal et redémarrez votre PC.
Maintenant que la corruption du fichier est résolue, vérifiez si vous pouvez démarrer Mail et Calendrier sans avoir à nouveau le même code d’erreur.
4] Réparer ou réinitialiser l’application Mail et Calendrier
Microsoft autorise la réparation et la réinitialisation de l’application Courrier et calendrier à partir de ses paramètres locaux. En supposant qu’aucune des solutions de contournement ci-dessus ne vous aide jusqu’à présent, vous devriez également essayer cette solution. Voici les étapes que vous devez suivre sur votre PC Windows –
- Appuyez sur Windows + I pour lancer les paramètres.
- Accédez à Applications > Applications installées et recherchez Mail et Calendrier dans le volet de droite.
- Une fois trouvé, cliquez sur les trois points disponibles à son extrémité droite et appuyez sur Options avancées .
- Sur l’écran suivant, faites défiler jusqu’à la section Réinitialiser et appuyez sur le bouton Réparer .

- Lorsque vous sélectionnez ce bouton Réparer, toutes les données de votre application resteront intactes. Cependant, si le code d’erreur 0x8007054e se reproduit, vous devez appuyer sur le bouton Réinitialiser à la place.
- La réinitialisation d’une application supprimera toutes ses données associées. Une fois la réinitialisation terminée, redémarrez votre PC.
Reconnectez-vous à votre appareil et vérifiez si vous pouvez ouvrir l’application Courrier ou Calendrier sans entrer dans un code d’erreur 0x8007054e.
Si cette erreur persiste même après la réinitialisation de l’application Courrier et calendrier, vous devez cliquer sur le bouton Désinstaller . Il existe un autre moyen de désinstaller cette application système de votre PC Windows.
Pour ce faire, vous devez d’abord ouvrir Windows PowerShell en tant qu’administrateur, puis exécuter l’applet de commande suivante dessus –
Get-appxprovisionedpackage –online | where–object {$_.packagename –like “*windowscommunicationsapps*”} | remove-appxprovisionedpackage –online
- Dès que le code ci-dessus s’exécute avec succès, fermez Windows PowerShell et redémarrez votre PC.
Espérons que l’erreur 0x8007054e doit avoir été résolue maintenant. Connectez-vous à nouveau à votre PC Windows, ouvrez Microsoft Store et recherchez Courrier et Calendrier. Cette application devrait fonctionner normalement maintenant. Sinon, vous pouvez essayer la solution suivante.
5] Réinstallez l’application Mail et Calendrier
Si aucune des solutions de contournement ci-dessus ne résout le code d’erreur 0x8007054e, vous devez désinstaller puis réinstaller l’application Courrier et calendrier sur votre PC Windows. Voici comment procéder avec cette solution –
- Appuyez sur Windows + X et sélectionnez Applications installées .
- Le système vous redirigera vers l’interface contenant toutes les applications installées sur votre PC Windows.
- Faites défiler vers le bas et localisez Courrier et calendrier .
- Cliquez sur les trois points disponibles à son extrémité droite et sélectionnez Désinstaller .

- Une fenêtre contextuelle apparaîtra ensuite vous demandant si vous souhaitez vraiment supprimer l’application. Cliquez sur Désinstaller dans cette fenêtre contextuelle. Notez que cela supprimera l’application et toutes ses informations associées.
Redémarrez votre PC et reconnectez-vous à votre appareil. Ouvrez Microsoft Store, recherchez Courrier et Calendrier, puis appuyez sur le bouton Installer . Attendez que l’installation soit terminée, et une fois celle-ci terminée, j’espère que vous pourrez utiliser l’application Courrier et calendrier sans aucun problème.
Comment réinitialiser l’application Courrier et calendrier sur Windows 10
Notez que la réinitialisation de l’application Courrier et calendrier supprimera toutes les données et informations associées sur votre ordinateur. Si vous souhaitez toujours réinitialiser cette application système, suivez ces étapes simples –
- Accédez à Paramètres (Win + I) > Applications > Applications et fonctionnalités.
- Rendez-vous dans le volet de droite et localisez » Courrier et calendrier « .
- Après avoir trouvé cette application, cliquez sur les trois points disponibles à son extrémité droite et sélectionnez Options avancées .
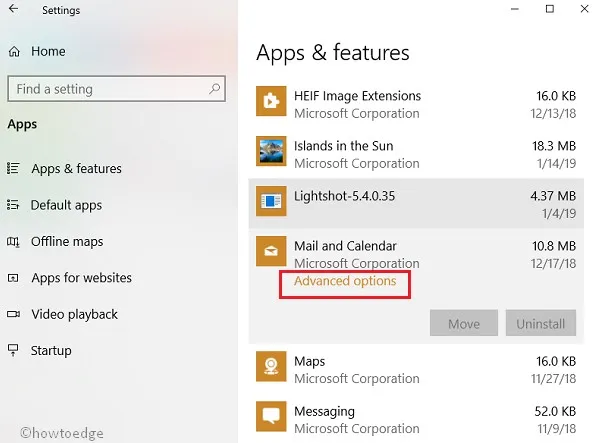
- Le système vous redirigera vers la page des options avancées de Mail ou Calendar.
- Faites défiler jusqu’à la section Réinitialiser et appuyez sur le bouton Réinitialiser .

Voilà, vous avez réussi à réinitialiser l’application Courrier et calendrier à ses valeurs et paramètres par défaut.
Puis-je utiliser l’application Courrier et Calendrier dans Windows 11 ?
L’application Courrier et calendrier est compatible avec toutes les versions de Windows, y compris Windows 11. Vous pouvez donc très bien utiliser cette application sur Windows 11 également.



Laisser un commentaire