Résoudre le problème de décalage ou de lenteur de la souris Logitech sur les appareils MacBook Air et Mac Pro M1/M2
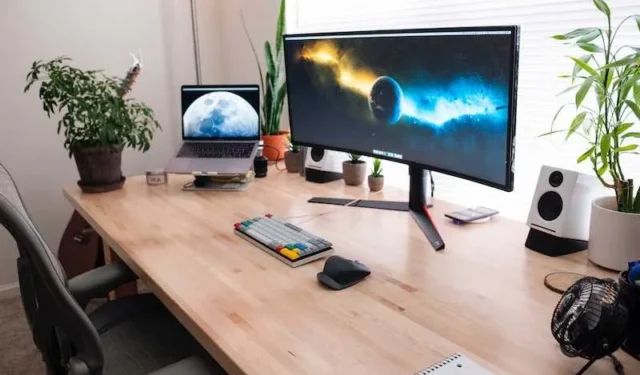
Les problèmes de souris Logitech avec décalage, instabilité, problèmes, bégaiement, défilement non fluide ou retard sur votre MacBook Air, MacBook Pro ou iMac M1 ou M2 peuvent être une véritable nuisance, perturbant une expérience autrement fluide. Ne vous inquiétez pas, nous vous proposons une gamme de correctifs, chacun détaillé dans sa propre section.
Certains des périphériques de souris concernés de Logitech incluent MX Master 2S, MX Master 3S, Lift For Mac, Pebble Mouse 2, MX Anywhere 3S et MX Vertical. Faisons à nouveau bouger ce curseur de manière transparente sur n’importe lequel de vos Mac.
Dépannage et résolution d’un problème de retard, de pépin, de manque de fluidité ou de ralentissement de la souris Bluetooth Logitech sur les Mac M1/M2
Mettre à jour macOS vers la dernière version
Les versions obsolètes de macOS peuvent parfois être à l’origine de problèmes périphériques tels que le décalage de la souris . Garder votre système d’exploitation à jour est un moyen simple mais efficace de garantir que tous vos appareils fonctionnent bien ensemble. Voici comment vous assurer que vous utilisez la dernière version de macOS.
- Ouvrez les Préférences Système : Cliquez sur le menu Apple dans le coin supérieur gauche de votre écran et sélectionnez « Préférences Système ».
- Accédez à la mise à jour du logiciel : Une fois dans les Préférences Système, cliquez sur « Mise à jour du logiciel » pour vérifier les mises à jour disponibles.
- Installer les mises à jour : Si une mise à jour est disponible, vous verrez un bouton « Installer ». Cliquez dessus et suivez les instructions à l’écran. Vous devrez entrer votre mot de passe administrateur, alors préparez-le.
- Redémarrer si nécessaire : Certaines mises à jour peuvent nécessiter un redémarrage. Si vous y êtes invité, continuez et redémarrez votre Mac pour terminer l’installation.
- Vérifier l’historique des mises à jour : Pour confirmer que la mise à jour a réussi, vous pouvez revenir à « Mise à jour du logiciel » dans les Préférences Système et afficher votre historique de mise à jour.
- Pas de mises à jour ? : S’il indique que votre Mac est à jour, alors vous êtes prêt à partir. Cela signifie qu’il n’y a actuellement aucune nouvelle mise à jour compatible avec votre modèle de Mac.
La mise à jour de votre macOS garantit que vous disposez des derniers pilotes et optimisations, résolvant souvent les problèmes de compatibilité avec des périphériques comme une souris Logitech.
OFFRES DU JOUR : Trouvez les meilleures offres sur les dernières souris Logitech sur Amazon et Walmart !
Vérifier les paramètres d’affichage
Vos paramètres d’affichage peuvent avoir un impact plus important sur le décalage de la souris que vous ne le pensez. S’ils ne sont pas configurés correctement, votre souris peut sembler lente. Ajustons ces paramètres pour éliminer le décalage.
- Accéder aux paramètres d’affichage : cliquez sur le menu Apple dans le coin supérieur gauche et sélectionnez « Préférences Système ». À partir de là, cliquez sur « Affichages ».
- Ajuster la taille de l’image : Une fois que vous êtes dans le menu Affichages, assurez-vous que votre téléviseur ou votre moniteur est sélectionné. Vous verrez une option pour « Underscan » ou similaire. Ajustez ce paramètre jusqu’à ce que le décalage s’améliore.
- Vérifier la résolution : Si l’option Underscan ne fait pas l’affaire, envisagez de modifier la résolution de l’écran de votre Mac. Parfois, une résolution différente peut faire toute la différence.
- Paramètres du téléviseur : si vous utilisez un téléviseur comme moniteur, plongez dans ses propres paramètres. Recherchez des options telles que « rapport hauteur/largeur » ou « mode de présentation » et expérimentez un peu.
- Vérification finale : Après avoir effectué ces ajustements, déplacez votre souris pour voir si le décalage a été réduit ou éliminé. Sinon, vous devrez peut-être poursuivre le dépannage.
L’ajustement de vos paramètres d’affichage peut résoudre les problèmes de décalage de la souris en garantissant que la sortie visuelle est synchronisée avec les mouvements de la souris. Des paramètres appropriés permettent une expérience plus fluide et plus réactive.
Désactiver le mode basse consommation
Le mode faible consommation est idéal pour économiser la batterie, mais il peut réduire les performances du système. Cela inclut la réactivité des périphériques connectés comme votre souris Logitech. Si vous rencontrez des retards, la désactivation de cette fonctionnalité pourrait bien être la solution rapide que vous recherchez.
- Ouvrez les Préférences Système : accédez au menu Pomme dans le coin supérieur gauche et choisissez « Préférences Système ».
- Allez dans Energy Saver : Dans la fenêtre Préférences Système, recherchez et cliquez sur « Energy Saver ».
- Désactiver Power Nap : dans Energy Saver, vous verrez une option pour « Power Nap ». Décochez cette case pour la désactiver.
- Désactiver les options d’économie de batterie : recherchez tous les paramètres qui réduisent les performances pour économiser de l’énergie et désactivez-les.
- Vérifiez les performances de la souris : après avoir effectué ces modifications, faites tourner votre souris. Vous remarquez une différence ?
Rétablir la connexion Bluetooth
Une connexion Bluetooth fragile peut faire en sorte que votre souris Logitech se comporte comme si elle était nerveuse. Le décalage que vous rencontrez peut être dû à une perte de signal intermittente ou à des interférences. Allons droit au but et rendons cette connexion Bluetooth aussi stable qu’un roc.
- Ouvrez les préférences Bluetooth : accédez au menu Apple, cliquez sur « Préférences Système », puis sélectionnez « Bluetooth ».
- Dissocier la souris : Recherchez votre souris Logitech dans la liste des appareils. Cliquez sur le « X » à côté pour dissocier.
- Redémarrez votre Mac : c’est une bonne idée de redémarrer votre ordinateur après avoir dissocié les appareils. Allez-y et faites-le.
- Réappairez la souris : Une fois votre Mac sauvegardé, retournez dans les Préférences Bluetooth et cliquez sur « Associer » à côté de votre souris Logitech.
- Testez la connexion : déplacez la souris pour voir si le problème de décalage a été résolu.
Le rétablissement d’une connexion Bluetooth peut éliminer tout problème ou interférence temporaire affectant les performances de votre souris.
Utiliser une connexion filaire pour le dépannage
Parfois, la meilleure façon de diagnostiquer un problème est de simplifier la situation. Si vous êtes confronté à un décalage de la souris, passer à une connexion filaire peut vous aider à déterminer si le problème vient du Bluetooth. Il s’agit d’une étape de diagnostic simple qui peut fournir des informations précieuses.
- Localisez le câble USB : Recherchez le câble USB fourni avec votre souris Logitech. Si vous ne l’avez pas, n’importe quel câble USB compatible devrait fonctionner.
- Déconnecter Bluetooth : Avant de brancher le câble USB, assurez-vous de déconnecter la souris du Bluetooth. Vous pouvez le faire en allant dans Préférences Système > Bluetooth et en cliquant sur le « X » à côté de votre souris Logitech.
- Branchez la souris : Connectez le câble USB à votre souris puis à un port USB disponible sur votre Mac.
- Vérifier le décalage : utilisez la souris comme vous le feriez normalement et voyez si le décalage persiste.
Le passage à une connexion filaire élimine le Bluetooth en tant que variable, vous aidant ainsi à identifier la source du décalage. Si le décalage disparaît, vous savez que le problème vient probablement de la connexion Bluetooth. Si cela continue, le problème pourrait être ailleurs, justifiant une enquête plus approfondie.
Réinitialiser les paramètres de la souris Logitech
Les paramètres personnalisés de votre souris Logitech peuvent parfois être à l’origine de problèmes de performances. Peut-être avez-vous modifié les paramètres DPI ou ajusté la vitesse de défilement, et maintenant les choses vont un peu mal. Réinitialiser ces paramètres à leurs valeurs par défaut peut être un moyen rapide de résoudre les problèmes de décalage.
- Ouvrez le logiciel Logitech : lancez le logiciel Logitech que vous utilisez pour personnaliser les paramètres de votre souris. Selon votre modèle, il peut s’agir des options Logitech ou du logiciel de jeu Logitech.
- Accédez aux paramètres de la souris : dans le logiciel, accédez à la section où vous pouvez ajuster les paramètres de la souris. Ceci est généralement appelé « Souris » ou « Périphériques de pointage ».
- Réinitialiser par défaut : recherchez une option indiquant « Restaurer les paramètres par défaut » ou « Réinitialiser les paramètres ». Cliquez dessus pour rétablir tous les paramètres personnalisés à leur état d’origine.
- Appliquer et enregistrer : N’oubliez pas d’enregistrer vos modifications. Il devrait y avoir un bouton « Enregistrer » ou « Appliquer » dans le logiciel. Cliquez dessus pour vous assurer que vos modifications prennent effet.
- Testez votre souris : Après la réinitialisation, déplacez votre souris pour voir si le décalage a été résolu.
La réinitialisation des paramètres de votre souris peut effacer toutes les configurations susceptibles de provoquer un décalage.
Conclusion
Une souris lente n’est pas seulement une nuisance ; cela peut perturber votre flux de travail et votre temps libre. Nous vous avons présenté différents correctifs, chacun conçu pour résoudre des problèmes spécifiques qui pourraient entraîner un retard de votre souris Logitech sur votre MacBook Air/Pro M1 ou M2. En espérant que l’une de ces solutions vous permettra de retrouver une expérience fluide et sans décalage.
À NE PAS MANQUER : bénéficiez de ces réductions incroyables sur les meilleures souris Logitech sur Amazon et Walmart !



Laisser un commentaire