Correctif : l’arrière-plan de l’écran de verrouillage revient à l’écran bleu dans Windows 11
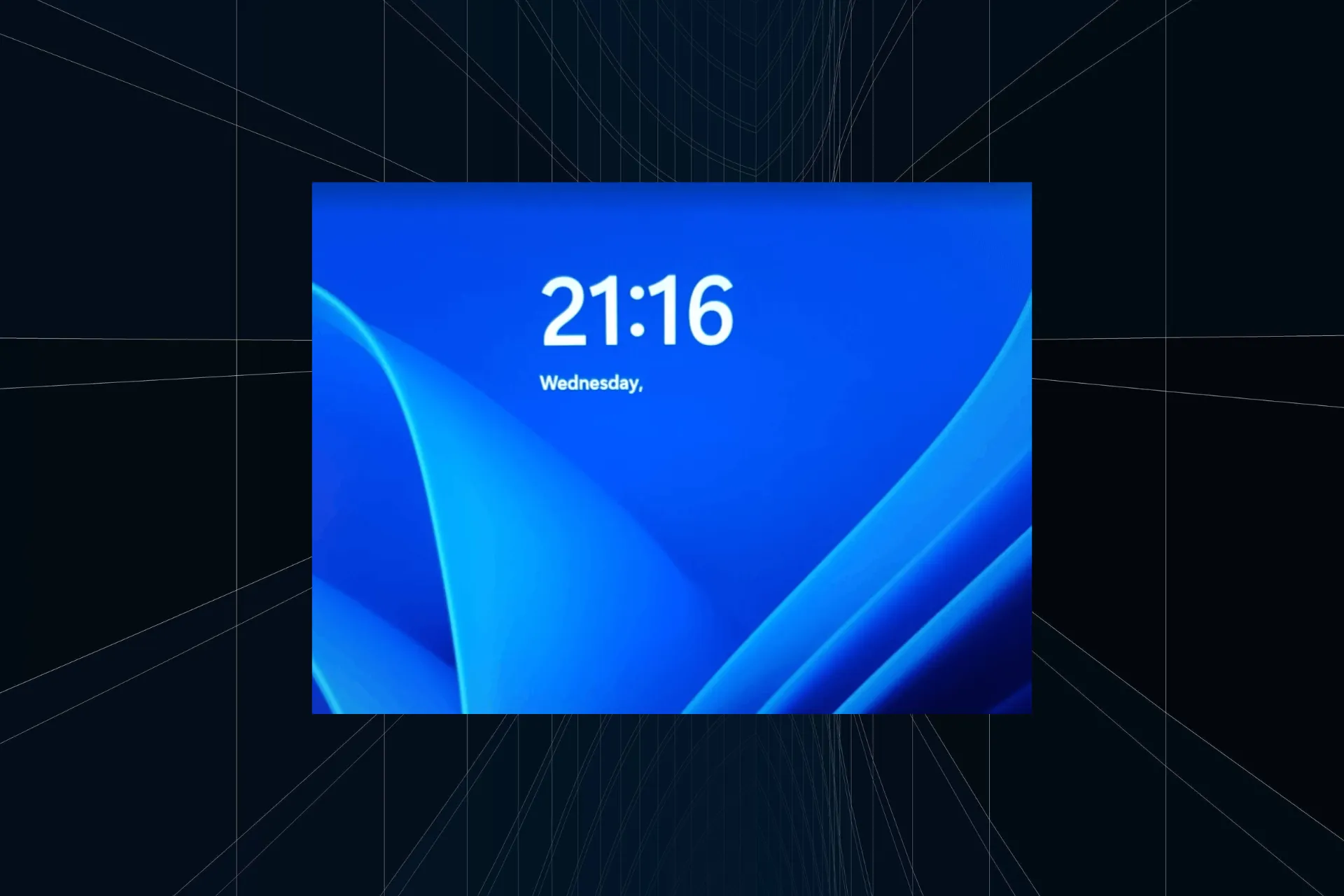
De nombreux utilisateurs qui ont défini un arrière-plan d’écran de verrouillage dans Windows 11 ont constaté qu’il revenait à un écran bleu avec des lignes ondulées blanches, la sélection par défaut. La même chose se produit également dans les itérations précédentes du système d’exploitation.
Le problème apparaît que vous utilisiez Windows Spotlight, sélectionniez une image ou utilisiez le diaporama. Les modifications ne sont pas reflétées après un redémarrage. Et dans la plupart des cas, cela s’est avéré être un problème du côté de l’utilisateur.
Pourquoi le fond d’écran de mon écran de verrouillage continue-t-il de changer dans Windows 11 ?
- Windows Spotlight n’est pas enregistré correctement (si vous utilisez la fonctionnalité)
- Fichiers système corrompus
- Applications et composants critiques ne s’exécutant pas en arrière-plan
- L’utilisateur n’a pas accès aux dossiers/fichiers requis
- Une application tierce déclenche des conflits
Que puis-je faire lorsque l’arrière-plan de l’écran de verrouillage revient à l’écran bleu sous Windows 11 ?
Avant de commencer avec les changements légèrement complexes, essayez d’abord ces changements rapides :
- Recherchez les mises à jour Windows en attente et installez-les.
- Réactivez Windows Spotlight ou, si vous avez configuré une image ou un diaporama, réinitialisez-le.
- Assurez-vous d’être connecté à un réseau et de disposer d’une vitesse Internet stable.
1. Réenregistrer Windows Spotlight
- Appuyez sur Windows + R pour ouvrir Exécuter, tapez cmd, et appuyez sur Ctrl + Shift + Enter .
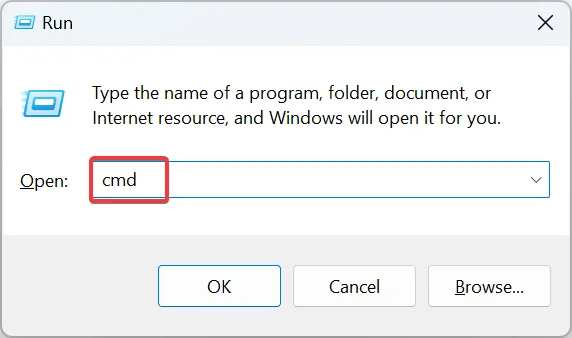
- Cliquez sur Oui dans l’invite UAC.
- Maintenant, collez les deux commandes suivantes et appuyez sur Enter après chacune :
DEL /F /S /Q /A "%USERPROFILE%/AppData\Local\Packages\Microsoft.Windows.ContentDeliveryManager_cw5n1h2txyewy\LocalState\Assets"DEL /F /S /Q /A "%USERPROFILE%/AppData\Local\Packages\Microsoft.Windows.ContentDeliveryManager_cw5n1h2txyewy\Settings"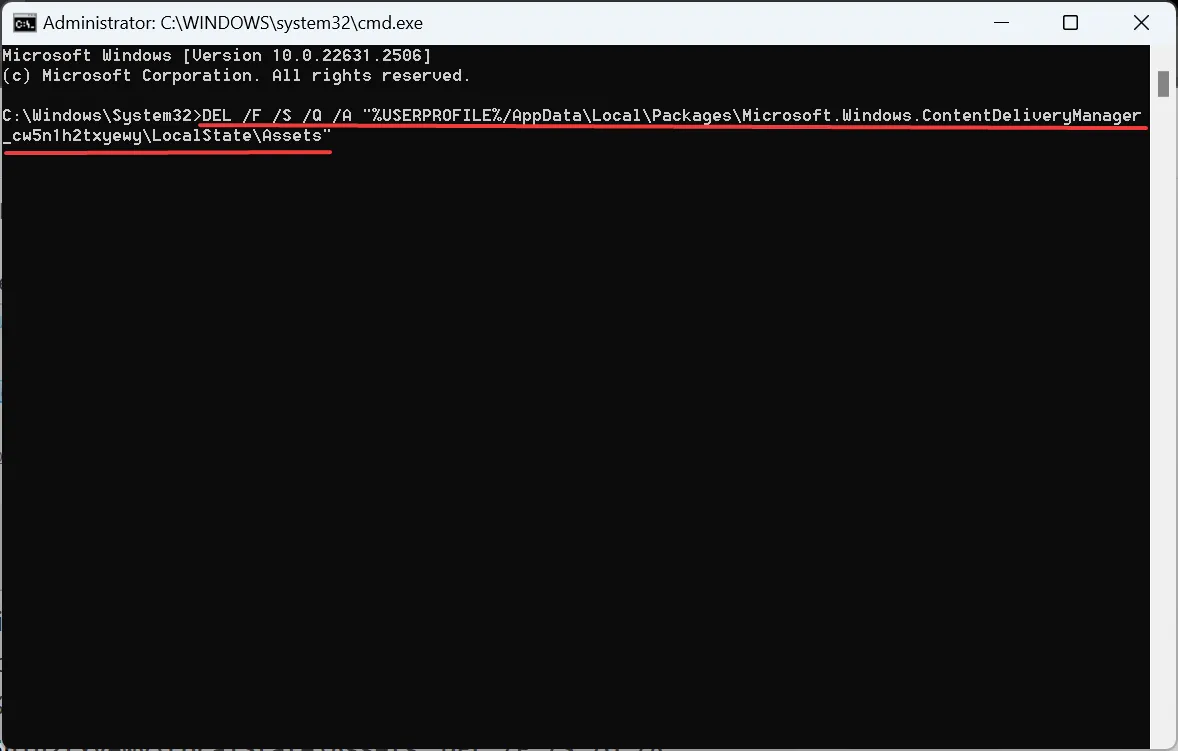
- Appuyez sur Windows + S pour ouvrir la recherche, tapez Windows Powershell , faites un clic droit sur le résultat concerné et sélectionnez Exécuter en tant qu’administrateur.
- Cliquez sur Oui dans l’invite UAC.
- Exécutez la commande suivante :
Get-AppXPackage -AllUsers |Where-Object {$_.InstallLocation -like "SystemApps"} | Foreach {Add-AppxPackage -DisableDevelopmentMode -Register "$($_.InstallLocation)\AppXManifest.xml"}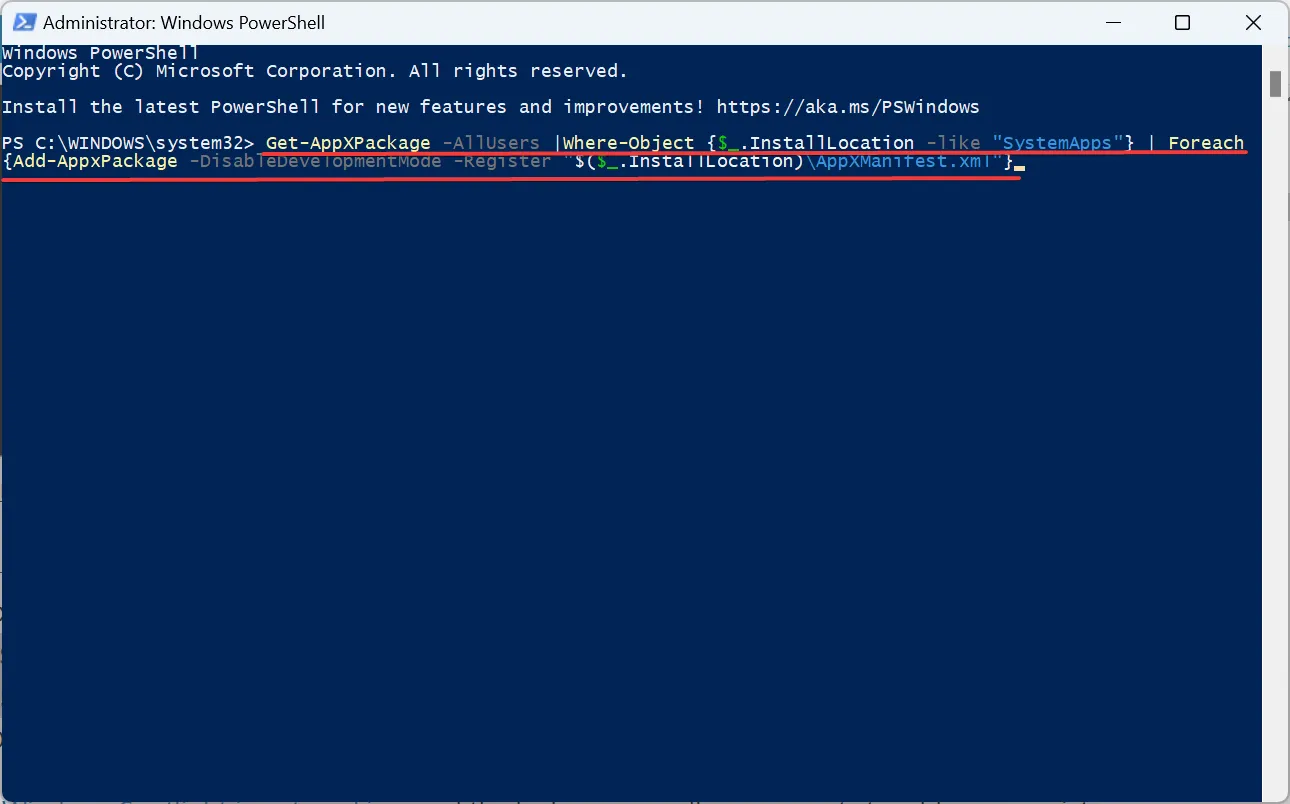
- Une fois terminé, redémarrez le PC et vérifiez les améliorations.
Lorsque Windows Spotlight ne fonctionne pas et que le fond d’écran de l’écran de verrouillage redevient une image bleue ondulée, votre approche principale devrait être de re- enregistrez Windows Spotlight.
2. Modifier les autorisations
2.1 Accéder au dossier SystemData
- Appuyez sur Windows + E pour ouvrir l’Explorateur de fichiers, cliquez sur Affichage, sélectionnez Afficher, puis choisissez Éléments cachés si cette option n’est actuellement pas cochée.
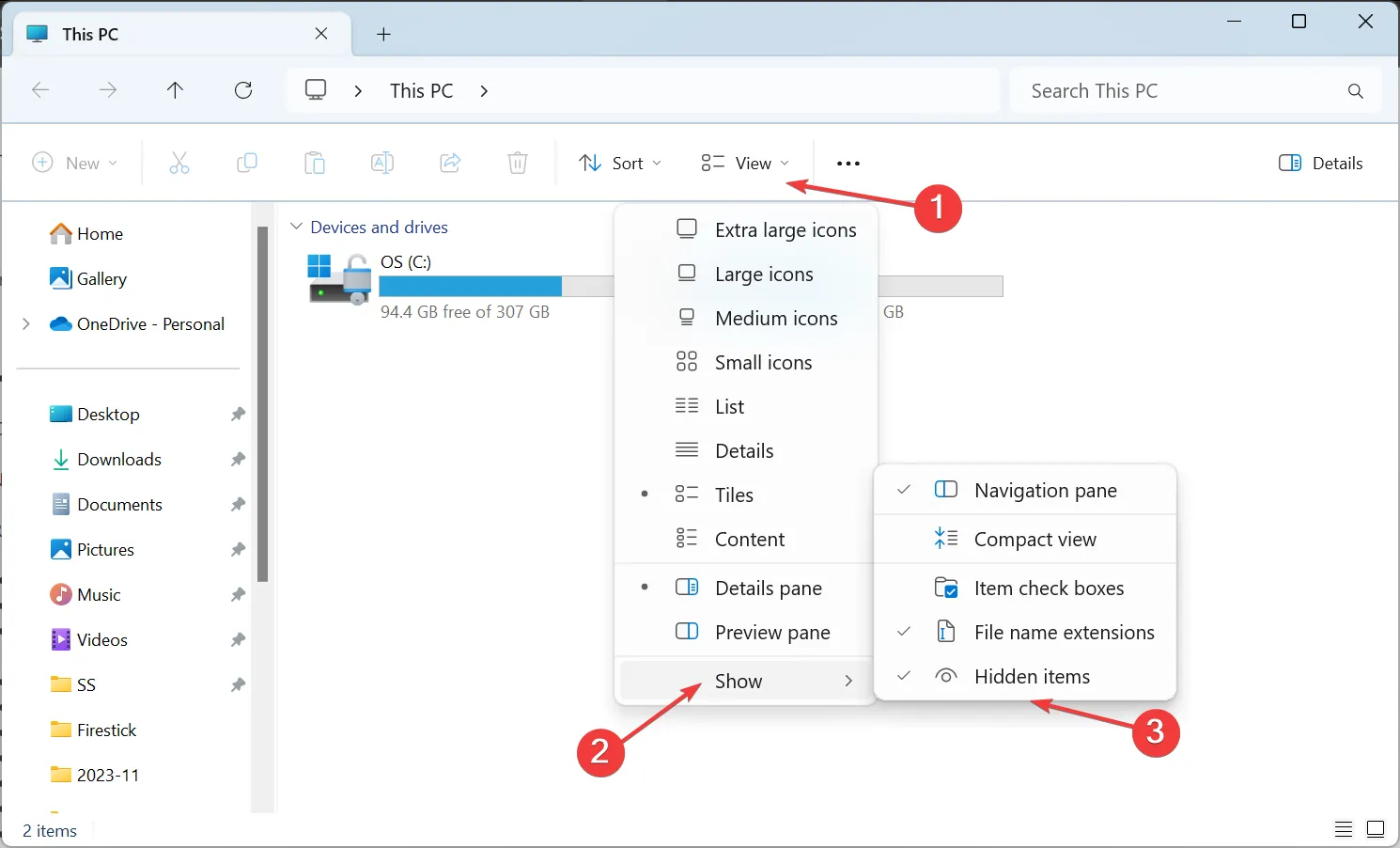
- Parcourez le chemin suivant ou collez-le dans la barre d’adresse et appuyez sur Enter :
C:\ProgramData\Microsoft\Windows
2.2 Prendre le contrôle total du dossier
- Cliquez avec le bouton droit sur le dossier SystemData et sélectionnez Propriétés.
- Accédez à l’onglet Sécurité et cliquez sur le bouton Avancé.
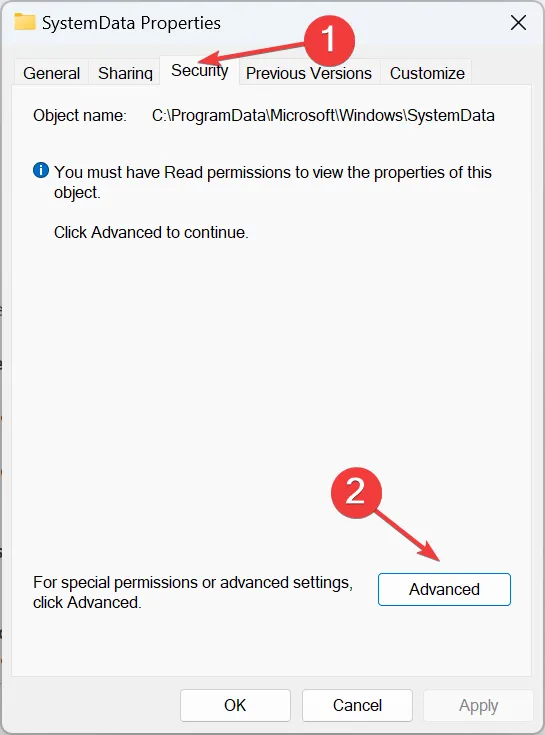
- Cliquez sur Modifier.

- Tapez votre nom de profil actuel dans le champ de texte, cliquez sur Vérifier les noms, puis sur OK.
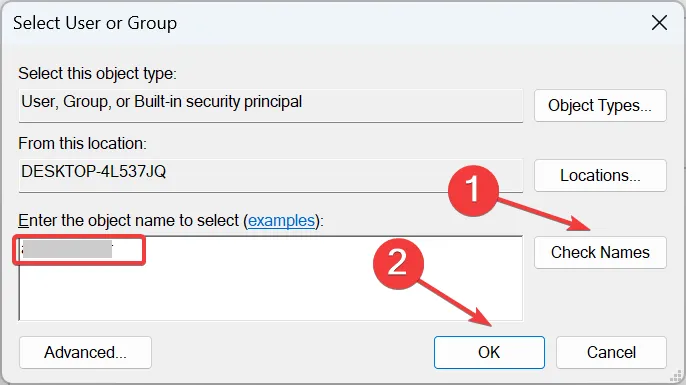
- Cochez la case Remplacer le propriétaire sur les sous-conteneurs et les objets, puis cliquez sur Appliquer.
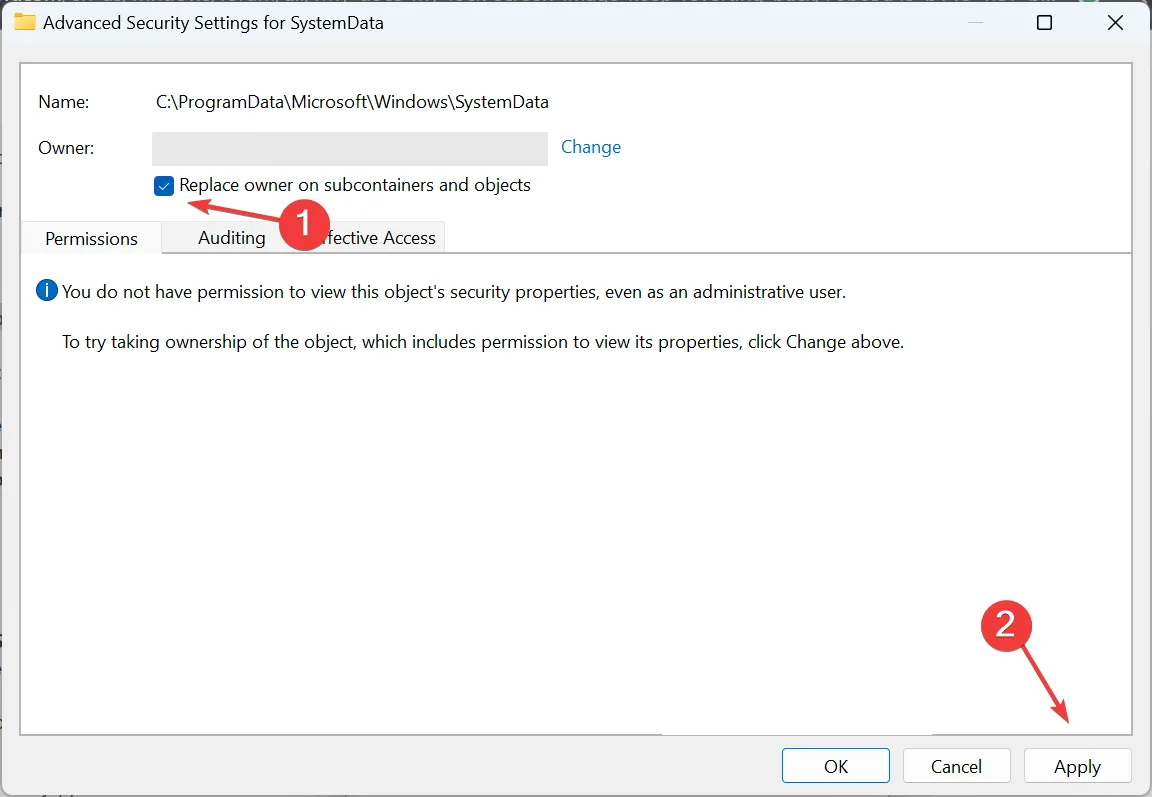
- Cliquez sur Oui dans l’invite de confirmation.
- Encore une fois, accédez à l’onglet Sécurité dans la fenêtre Propriétés de SystemData. dossier, puis cliquez sur Avancé.
- Cette fois, cochez la case Remplacer toutes les entrées d’autorisation d’objet enfant par des entrées d’autorisation pouvant être héritées de cet objet et cliquez sur OK.
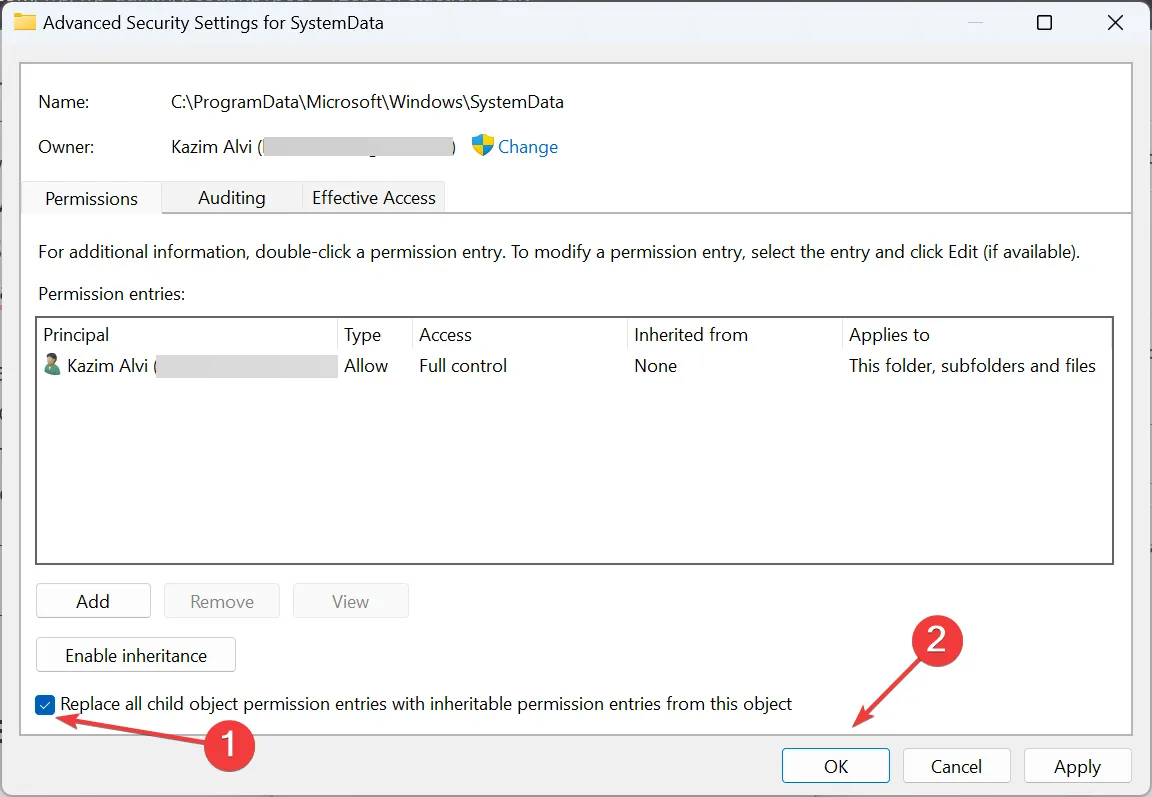
- Confirmez le changement.
2.3 Trouver le SID
- Appuyez sur Windows + R pour ouvrir Exécuter, tapez cmd dans le champ de texte et appuyez sur Enter.
- Collez la commande suivante et appuyez sur Enter :
wmic useraccount get name,SID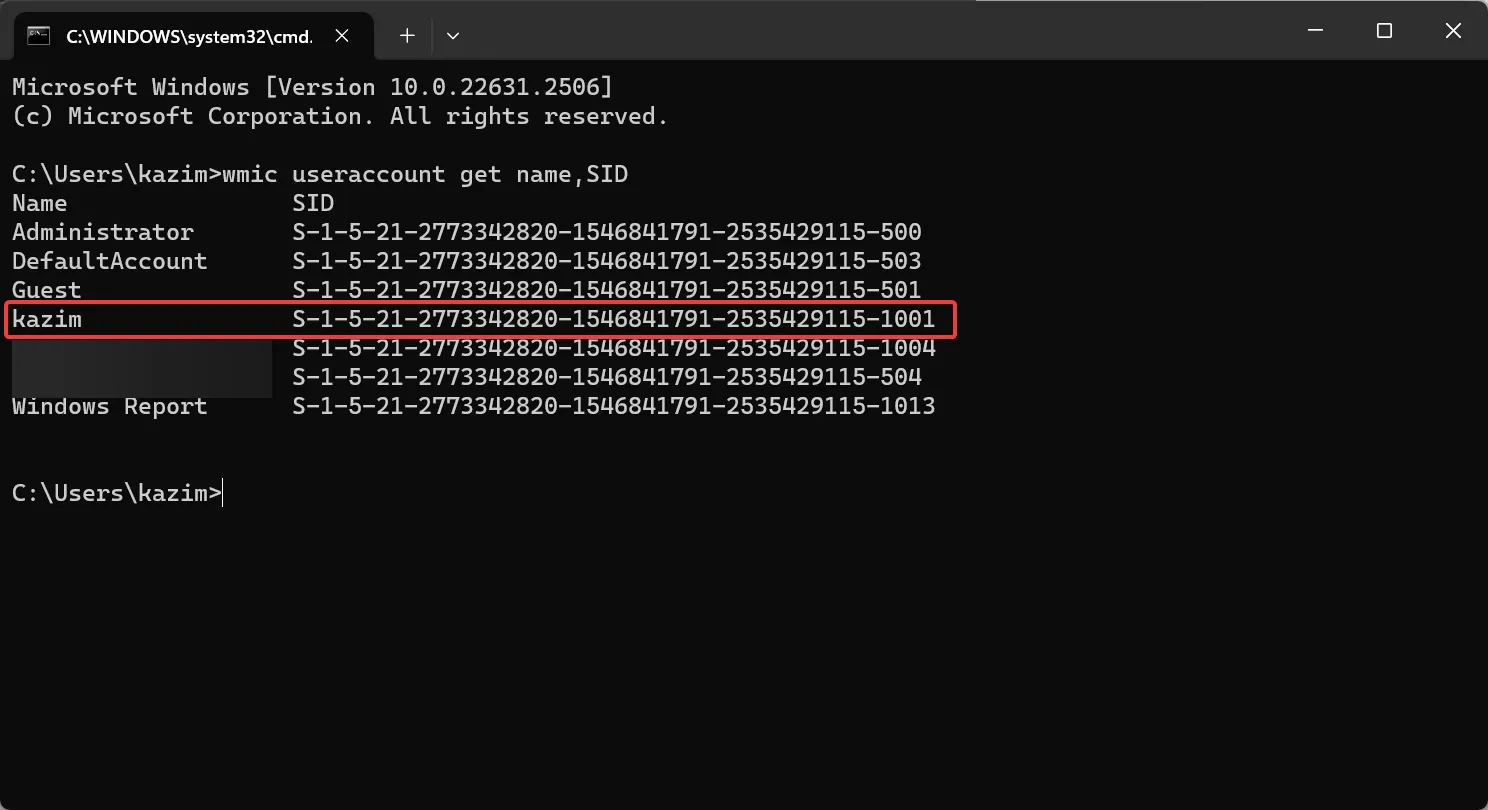
- Identifiez le SID du compte utilisateur concerné.
2.4 Déplacer les fichiers
- Retournez à l’Explorateur de fichiers et double-cliquez sur le dossier SystemData pour afficher son contenu.
- Maintenant, double-cliquez sur le dossier avec le même SID que le profil utilisateur concerné.
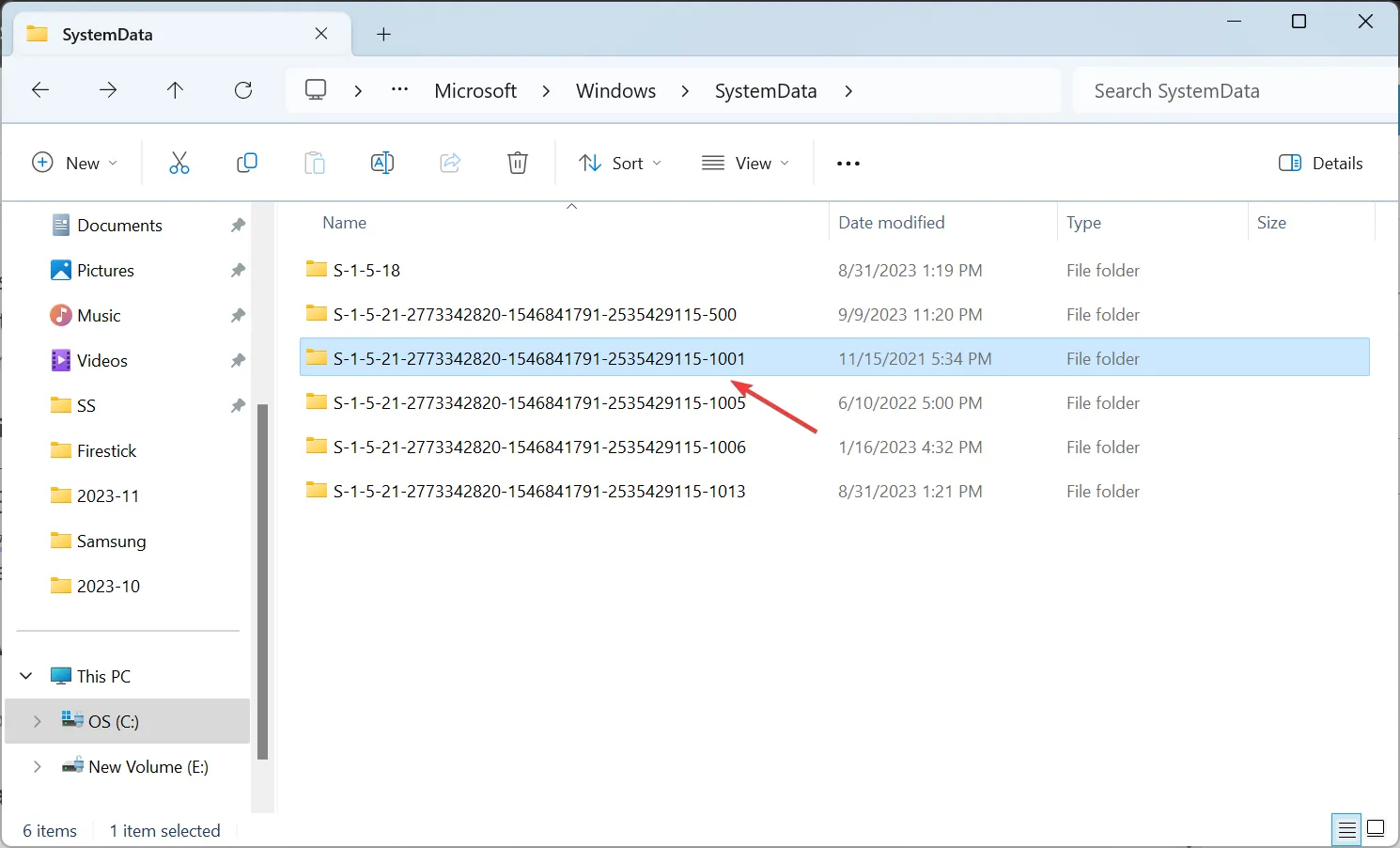
- Ouvrez le dossier ReadOnly.
- Maintenant, ouvrez le dossier LockScreen. Il peut y en avoir plusieurs ici avec des lettres différentes. Choisissez-en un qui stocke le fond d’écran que vous voyez sur l’écran de verrouillage.
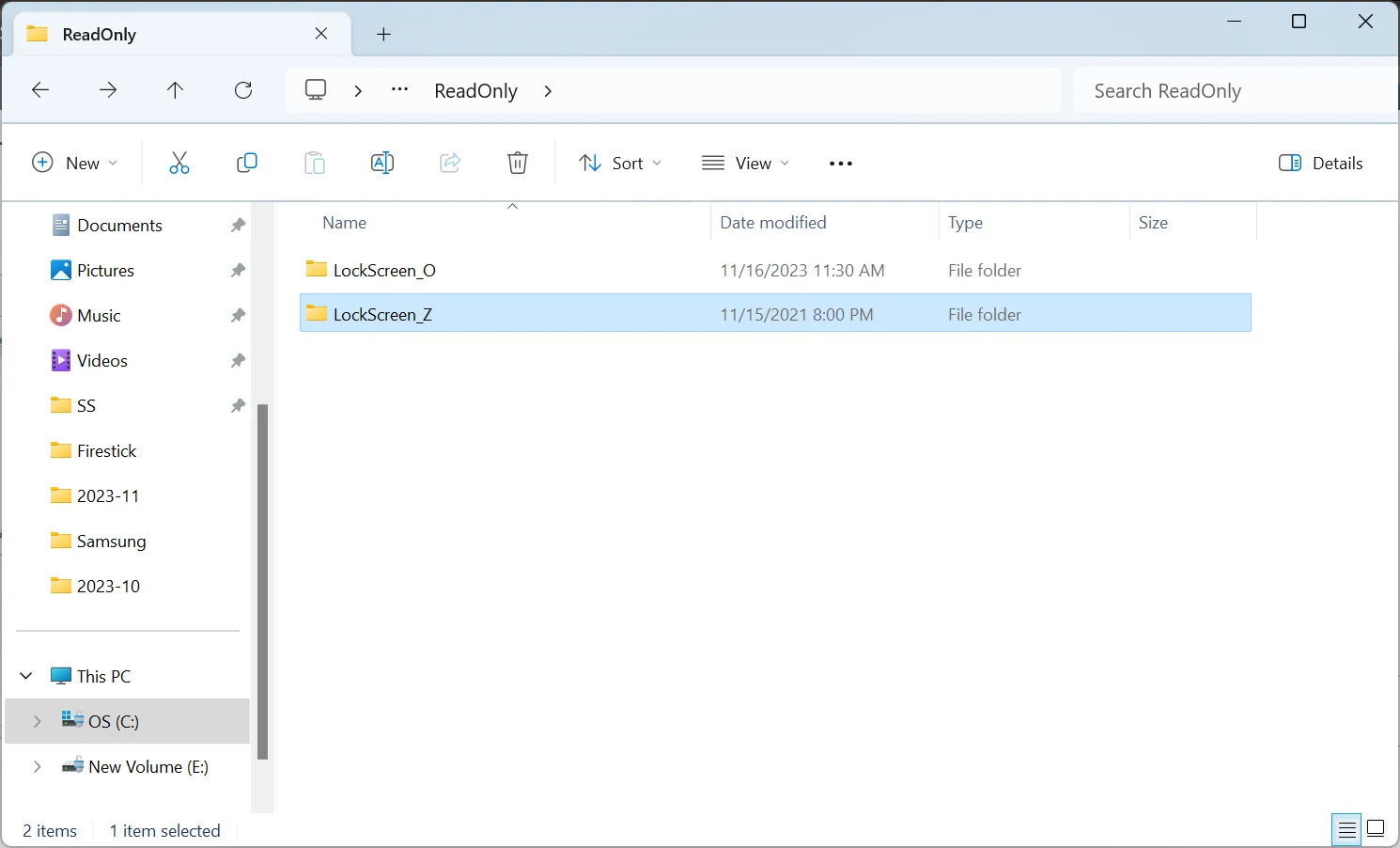
- Maintenant, déplacez ici l’image que vous souhaitez définir comme fond d’écran de l’écran de verrouillage et supprimez l’image bleue par défaut.
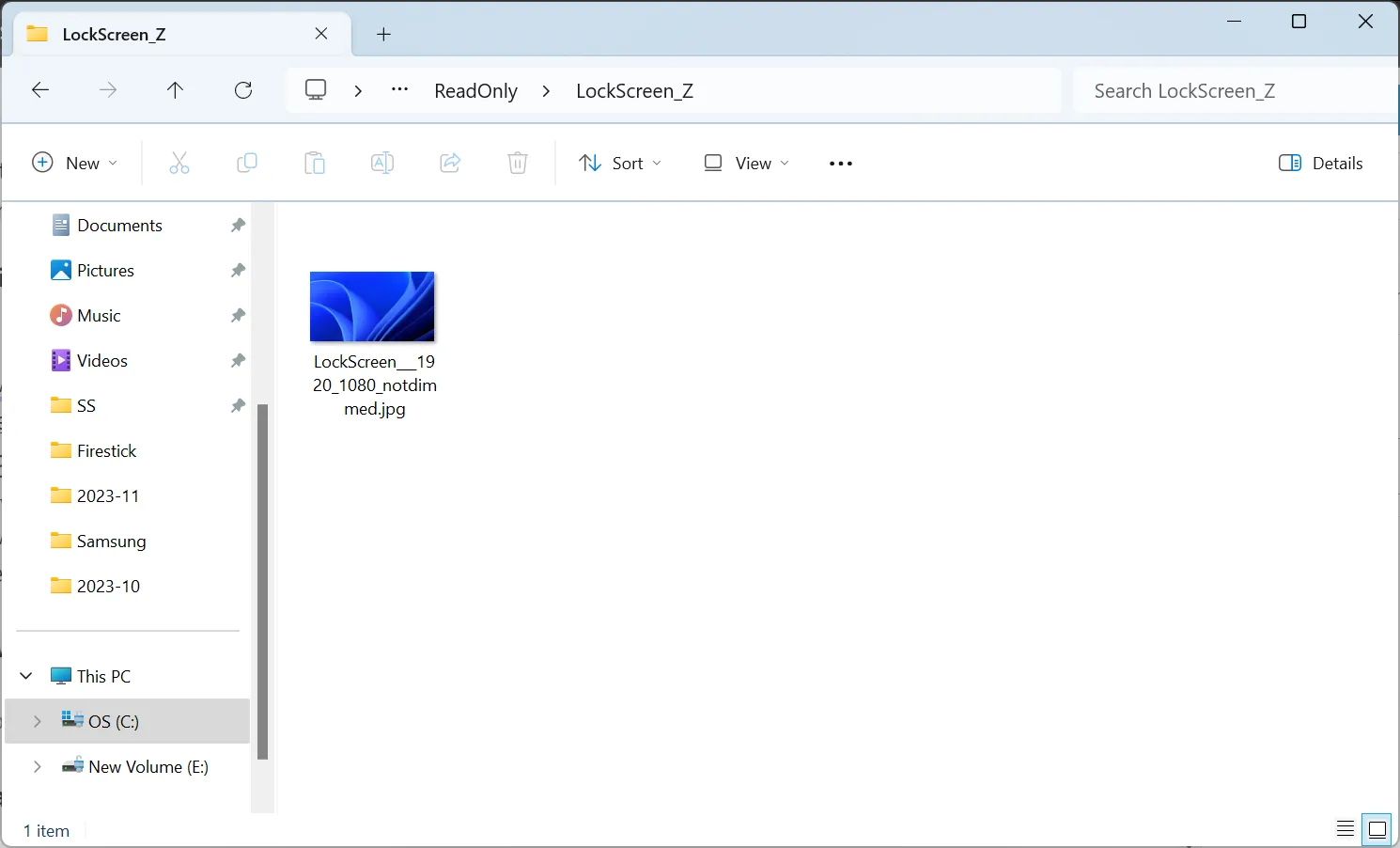
3. Autoriser Microsoft Edge et Store à s’exécuter en arrière-plan
3.1 MicrosoftEdge
- Lancez Microsoft Edge, cliquez sur les points de suspension en haut à droite, puis sélectionnez Paramètres dans le menu déroulant.
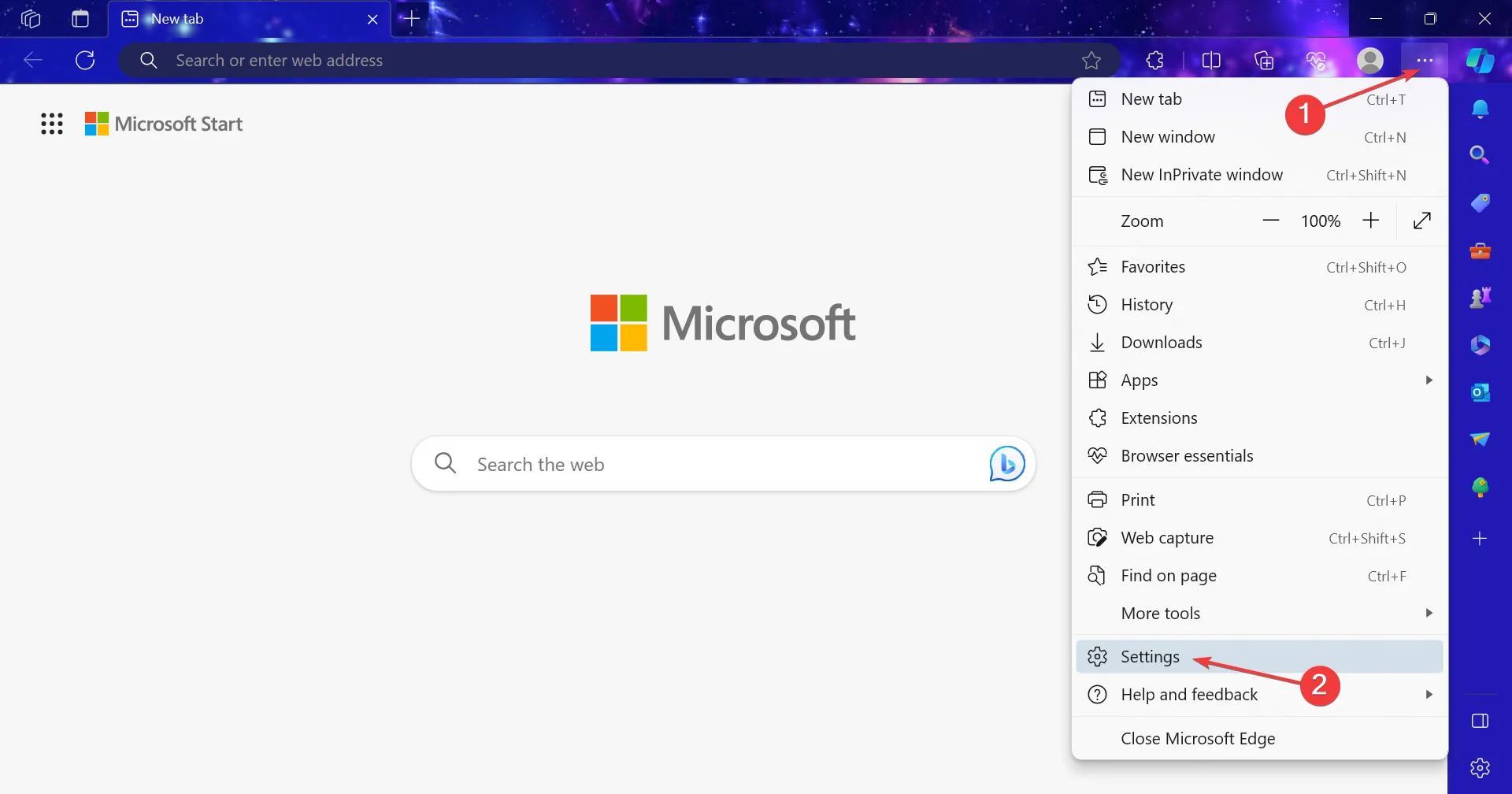
- Accédez à l’onglet Système et performances et activez le bouton Continuer à exécuter les extensions et les applications en arrière-plan lorsque Microsoft Edge est fermé.
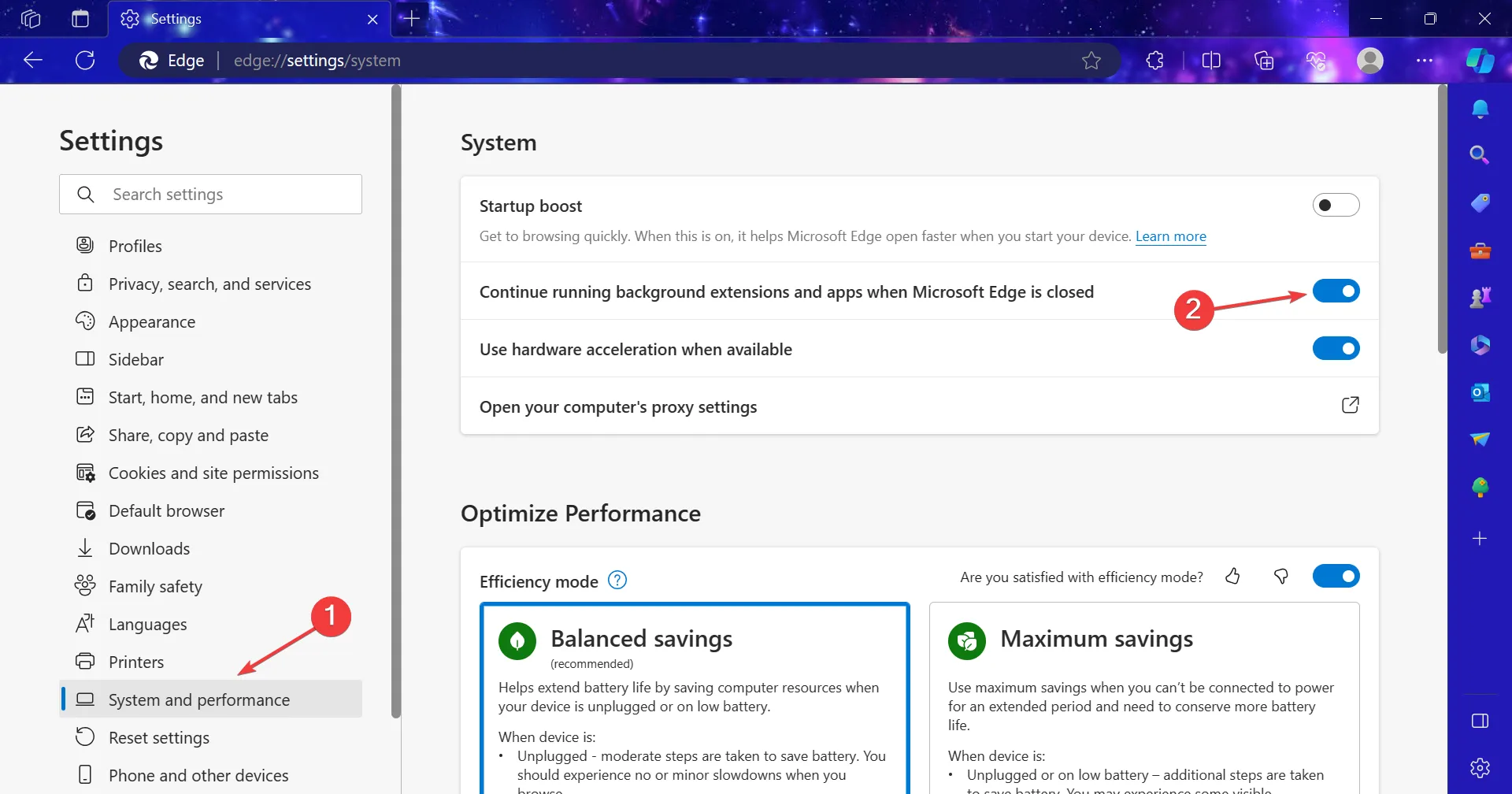
3.2 MicrosoftStore
- Appuyez sur Windows + I pour ouvrir les paramètres, puis cliquez sur Composants du système à droite dans l’onglet Système.
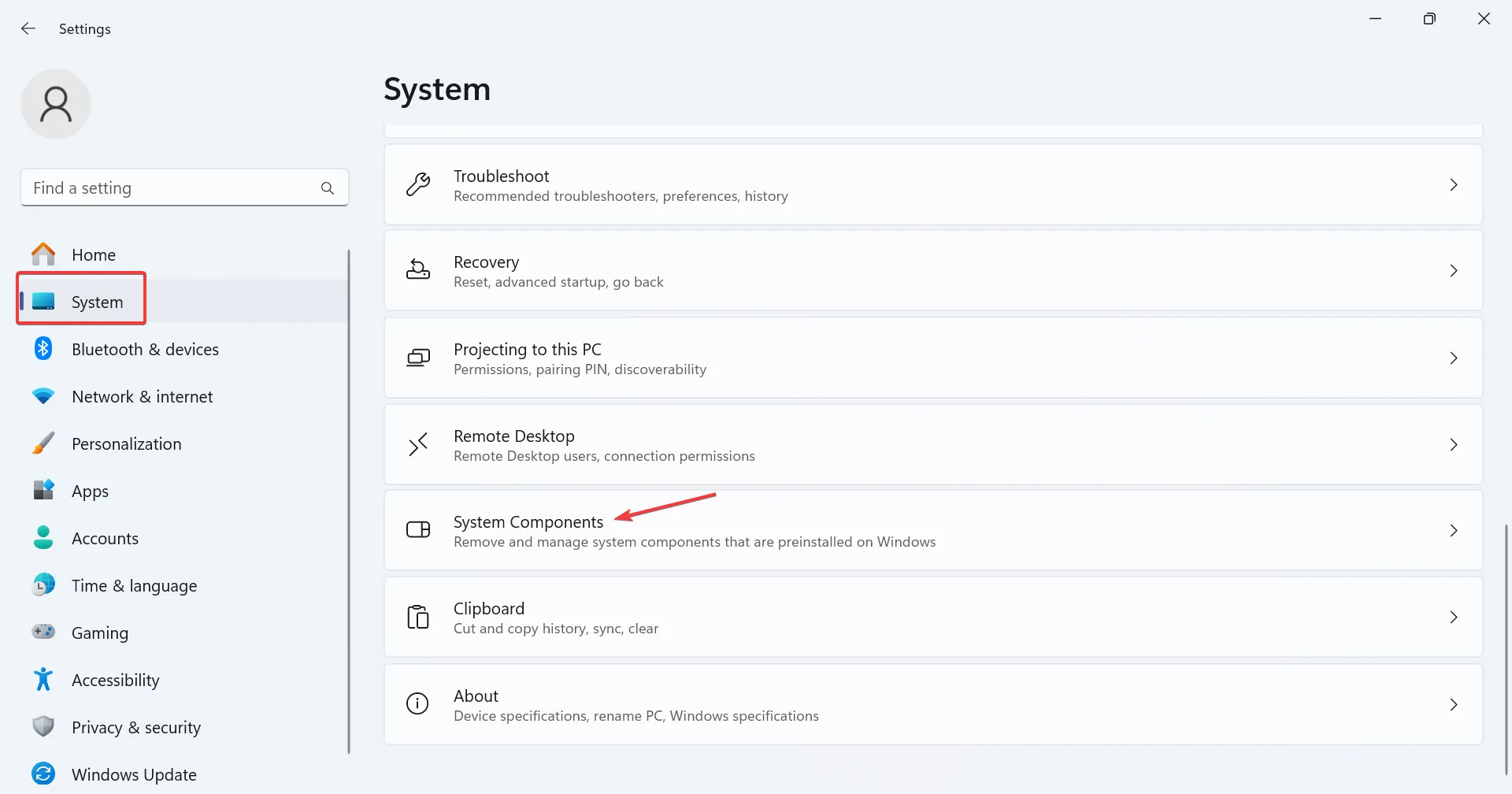
- Cliquez sur les points de suspension à côté du Microsoft Store et sélectionnez Options avancées.
- Maintenant, sélectionnez Toujours dans le menu déroulant Laisser ce composant s’exécuter en arrière-plan.
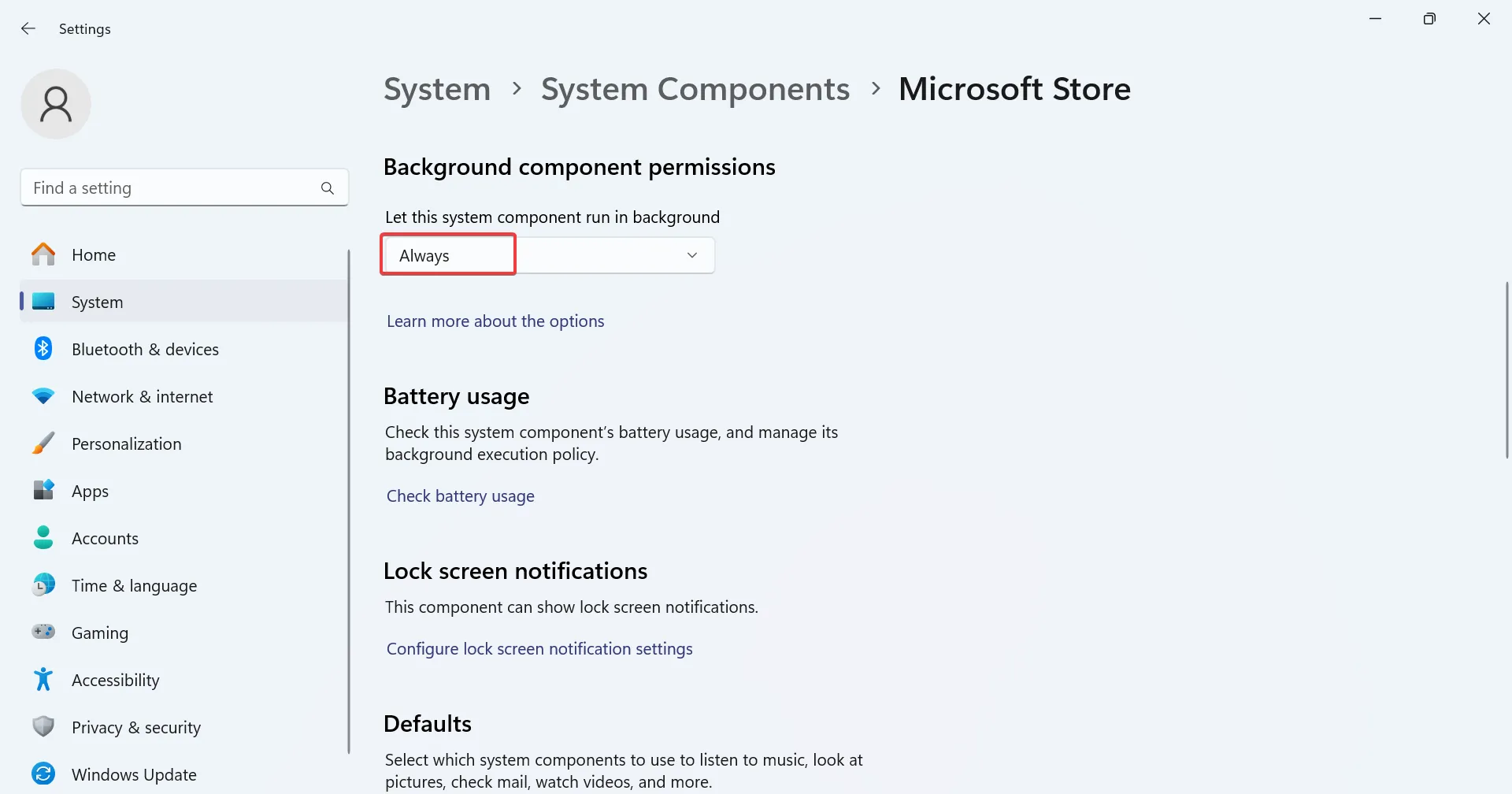
4. Réparez les fichiers système corrompus
- Appuyez sur Windows + R pour ouvrir Exécuter, tapez cmd, maintenez Ctrl + Shift et cliquez sur OK.
- Cliquez sur Oui dans l’invite UAC.
- Collez les commandes DISM suivantes individuellement et appuyez sur Enter après chacune :
DISM /Online /Cleanup-Image /CheckHealthDISM /Online /Cleanup-Image /ScanHealthDISM /Online /Cleanup-Image /RestoreHealth - Exécutez la commande suivante pour l’analyse SFC :
sfc /scannow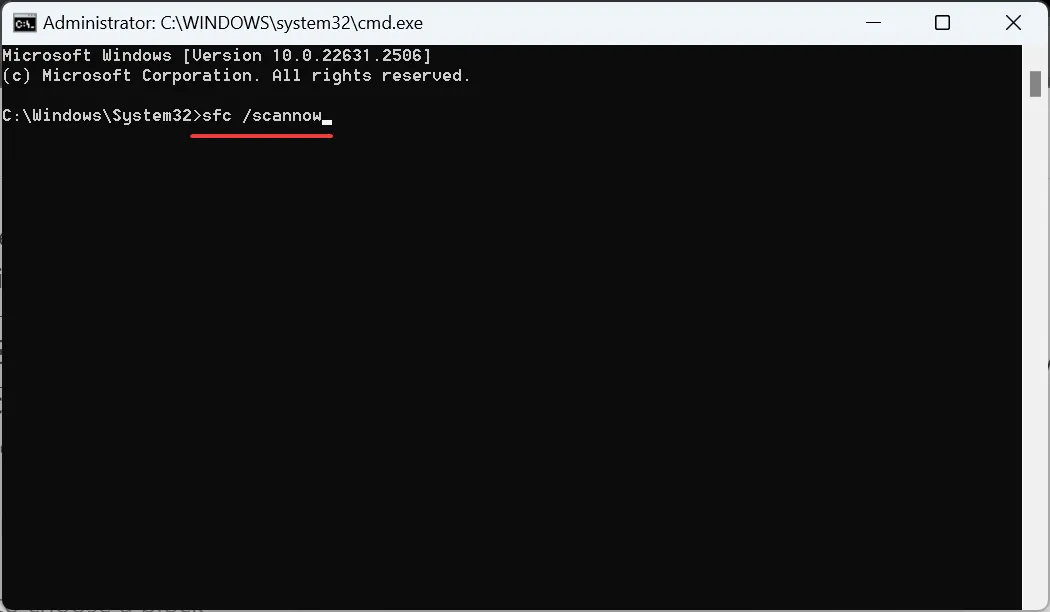
Si ce sont les fichiers système corrompus qui sont responsables du changement automatique du fond d’écran de l’écran de verrouillage de Windows 11, l’exécution de l’outil DISM et l’analyse SFC devraient faire fonctionner les choses. Vous pouvez également utiliser un logiciel de réparation dédié pour remplacer automatiquement les fichiers système corrompus par des versions saines provenant d’une base de données étendue.
5. Désinstallez les applications en conflit
- Appuyez sur Windows + R pour ouvrir Exécuter, tapez appwiz.cpl dans le champ de texte, puis appuyez sur Enter.
- Sélectionnez dans la liste un antivirus ou un logiciel de sécurité similaire susceptible d’empêcher l’accès au réseau, puis cliquez sur Désinstaller.
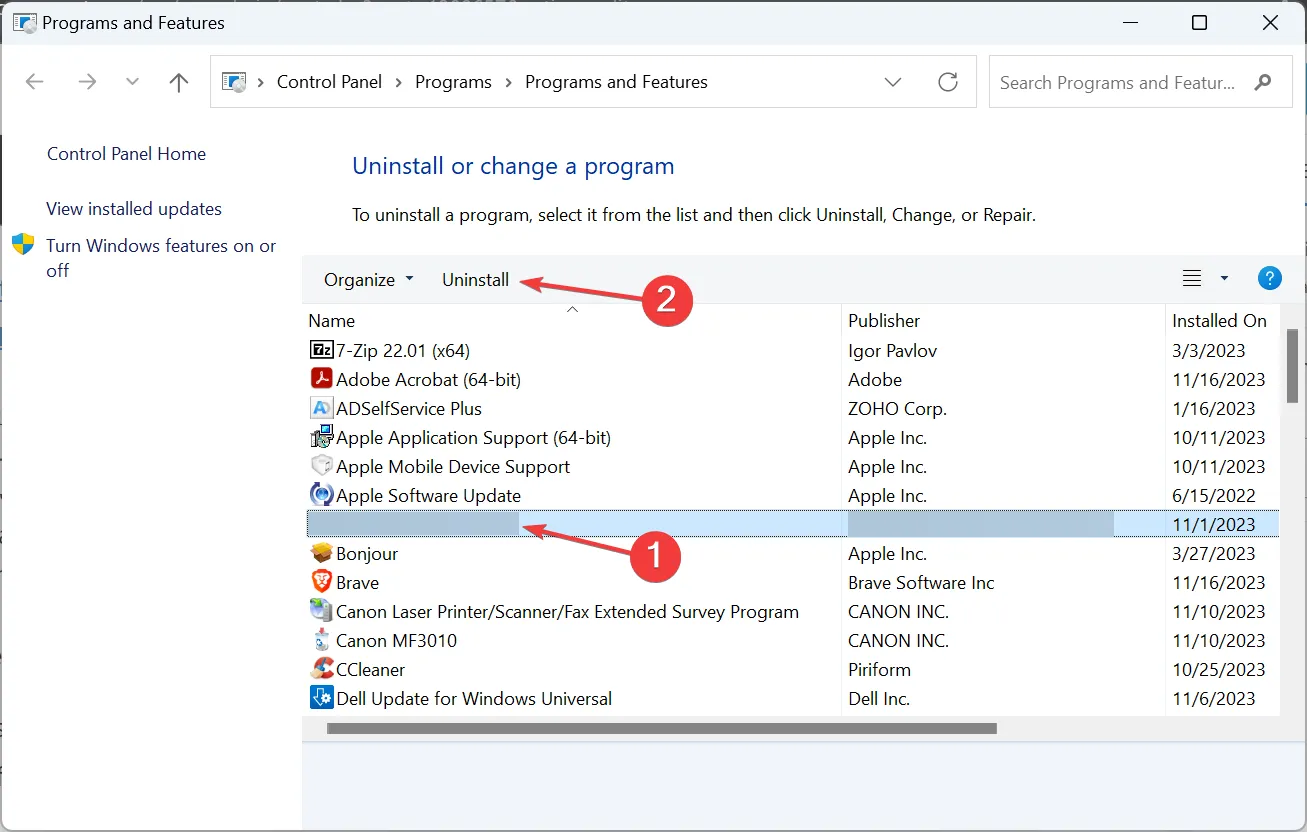
- Suivez les instructions à l’écran pour terminer le processus.
- Redémarrez l’appareil et vérifiez les améliorations.
Nous avons vu quelques utilisateurs résoudre le problème lorsque l’arrière-plan de l’écran de verrouillage redevient bleu dans Windows 11 en supprimant BitDefender, AVG Internet Security et Total AV ou en en désinstallant des applications dans la même catégorie.
si cela ne fonctionne pas immédiatement, envisagez d’utiliser un outil de désinstallation de logiciel efficace pour supprimer tous les fichiers restants et les entrées de registre, puis effacez toutes les modifications apportées par l’application.
6. Effectuez une mise à niveau sur place
- Accédez à la page officielle de Microsoft sur Windows 11, sélectionnez l’édition du système d’exploitation et la langue du produit, puis téléchargez le Windows 11 ISO.
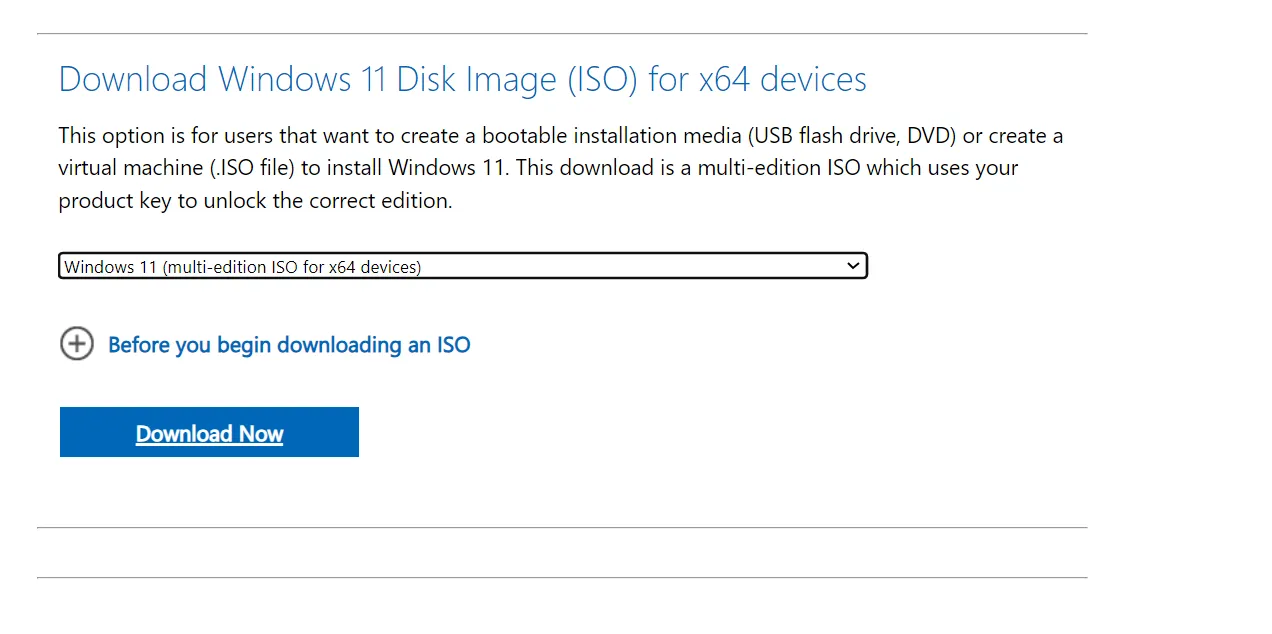
- Une fois téléchargé, double-cliquez sur le fichier ISO et cliquez sur Ouvrir dans l’invite.
- Exécutez le fichier setup.exe.
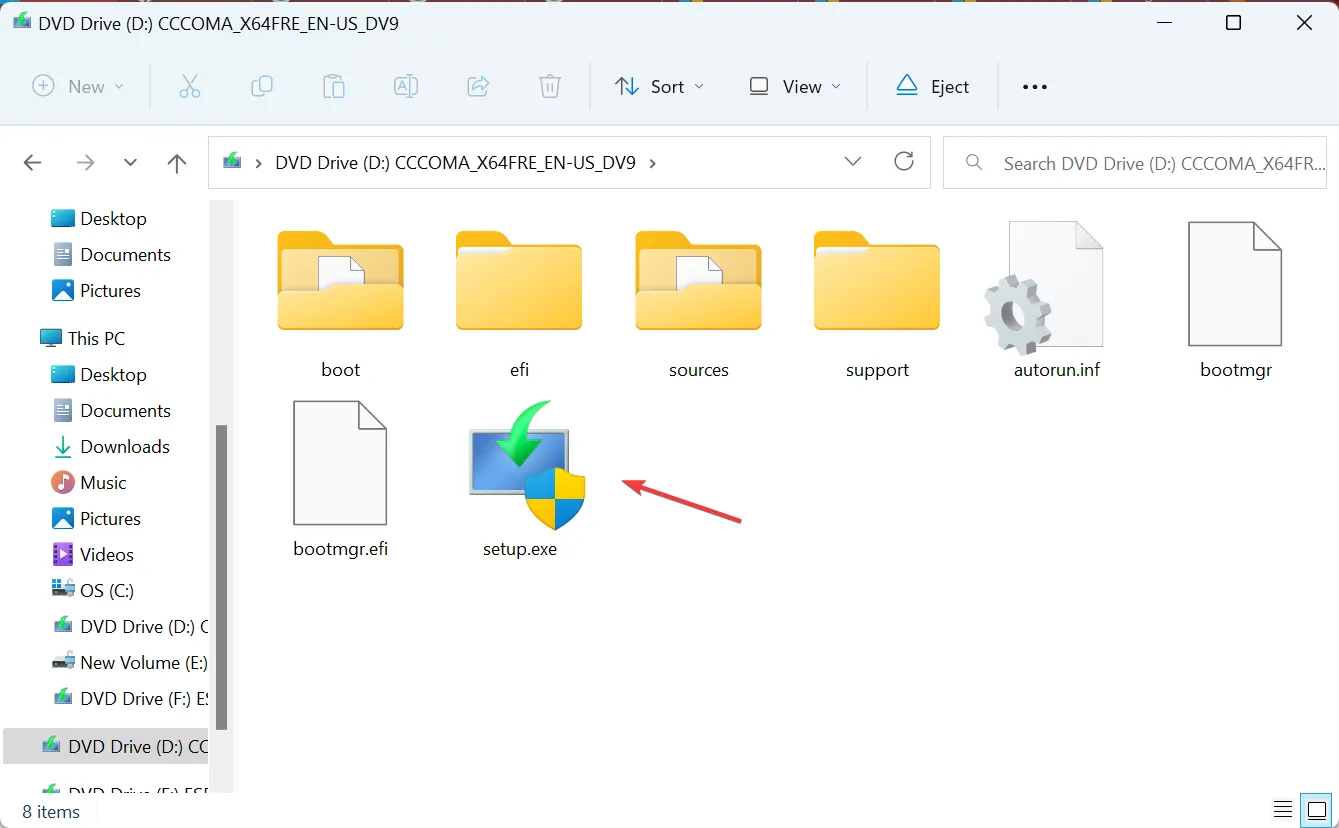
- Cliquez sur Oui dans l’invite UAC.
- Cliquez sur Suivant pour continuer.
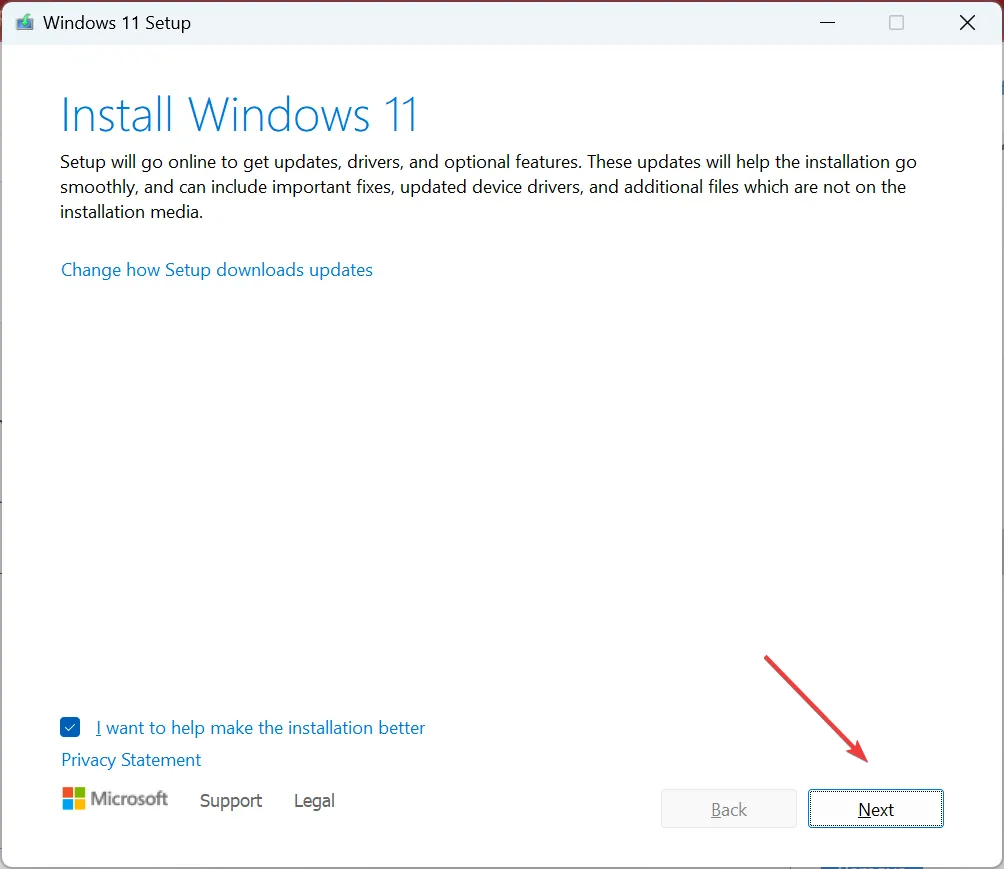
- Vérifiez les termes de la licence et cliquez sur Accepter.
- Vérifiez que la configuration de Windows 11 indique Conserver les fichiers et applications personnels, puis cliquez sur Installer.
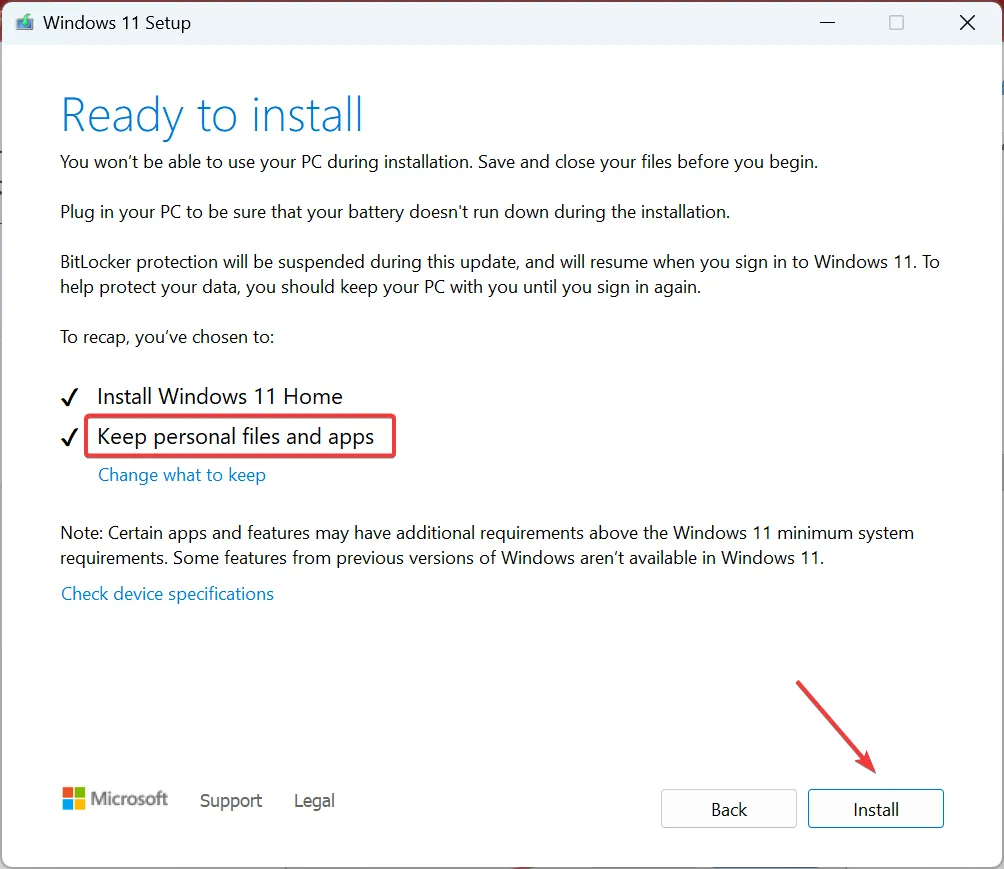
- Attendez la fin de la mise à niveau sur place. Cela peut prendre quelques heures.
Une mise à niveau de réparation est une solution efficace lorsque le problème vient du système d’exploitation ou des fichiers système. Cela équivaut à réinstaller Windows, mais vous ne perdez pas les applications installées ni les fichiers stockés.
7. Créez un nouveau compte utilisateur
- Appuyez sur Windows + R pour ouvrir Exécuter, tapez netplwiz dans le champ de texte, puis cliquez sur OK.
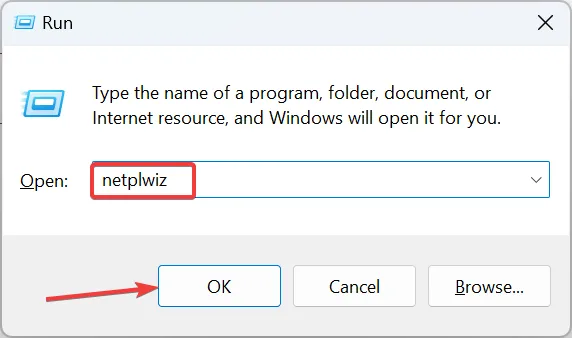
- Cliquez sur le bouton Ajouter.
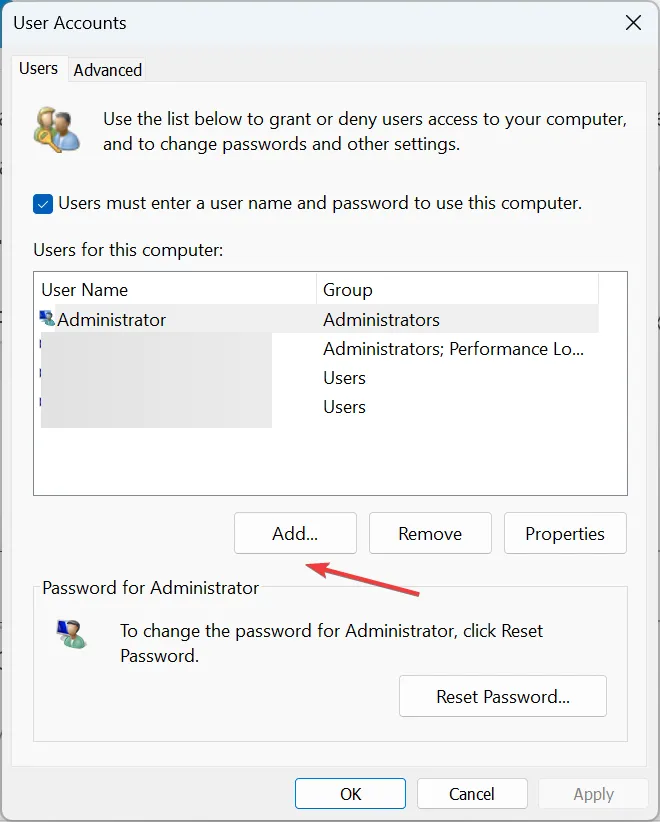
- Cliquez sur Connectez-vous sans compte Microsoft (non recommandé).
- Maintenant, cliquez sur Compte local.
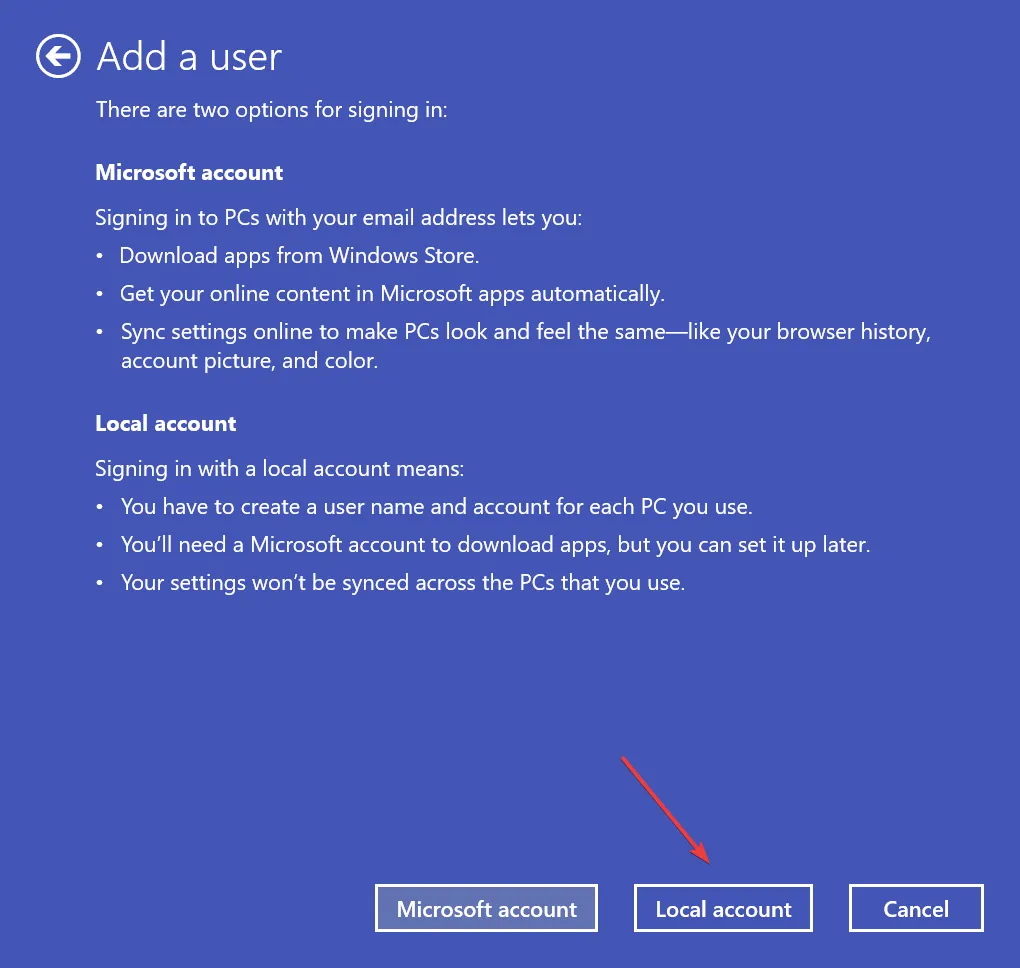
- Saisissez le nom d’utilisateur et le mot de passe (facultatif) du nouveau profil, puis cliquez sur Suivant.
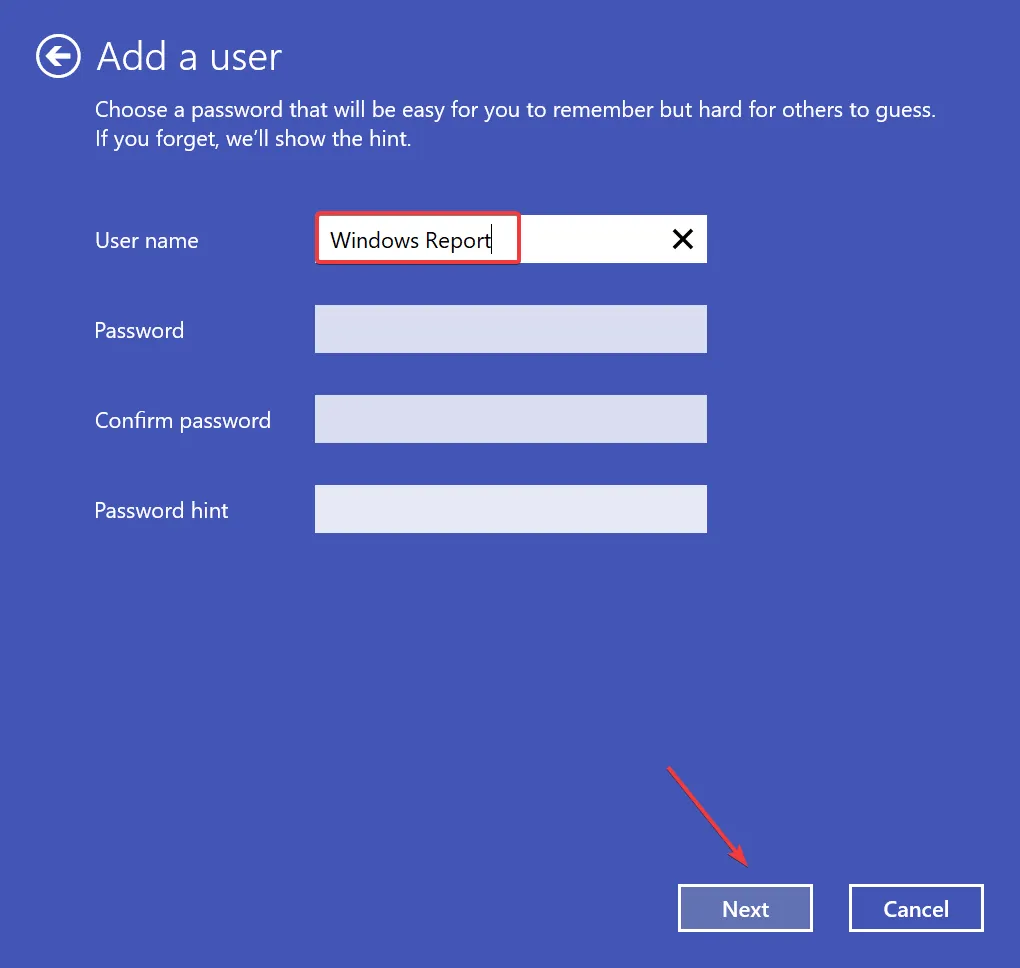
- Une fois terminé, sélectionnez le nouveau compte utilisateur et cliquez sur Propriétés.
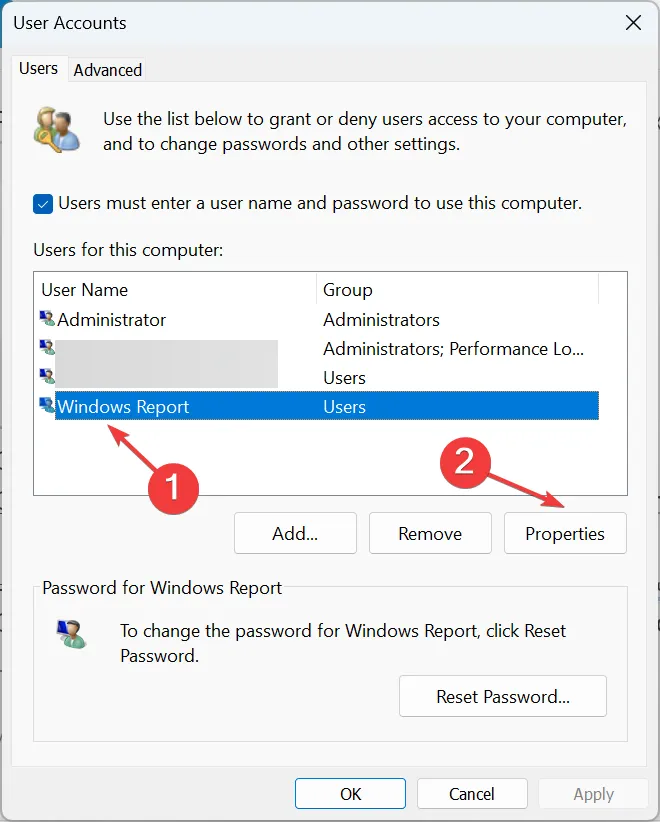
- Accédez à l’onglet Adhésion au groupe, sélectionnez Administrateur, puis cliquez sur OK pour enregistrer les modifications.
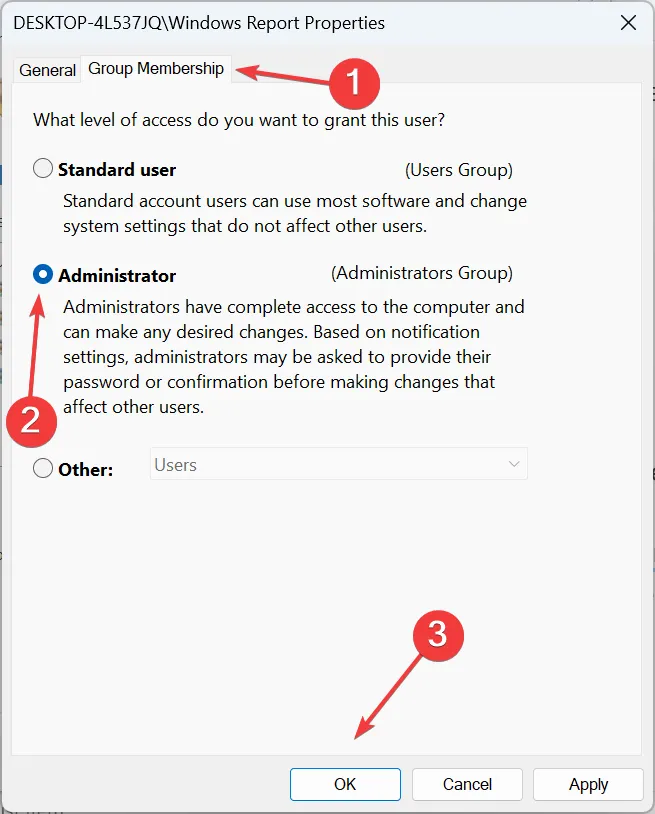
- Enfin, connectez-vous avec le nouveau profil utilisateur, personnalisez l’écran de verrouillage et vérifiez si les modifications sont reflétées après les redémarrages suivants.
Si rien d’autre ne fonctionne, la dernière option consiste à créer un compte local lorsque le fond d’écran de l’écran de verrouillage redevient un écran bleu sous Windows. 11. Pour transférer des données entre les deux comptes, utilisez une clé USB externe. En outre, vous pouvez toujours rendre les applications disponibles à tous les utilisateurs.
N’oubliez pas que le problème peut être résolu, même si cela peut prendre un certain temps, en fonction de la cause sous-jacente. En dernier recours, vous pouvez réinstaller Windows 11, mais cela ne devrait pas se résumer à cela pour la plupart !
Et si c’est spécifiquement le le diaporama de l’écran de verrouillage qui ne fonctionne pas, vous devrez vérifier l’indexation et modifier les politiques de groupe locales.
Pour toute question ou pour partager le correctif qui a fonctionné pour vous, déposez un commentaire ci-dessous.
Laisser un commentaire