Correctif : les raccourcis clavier ne fonctionnent pas dans Excel
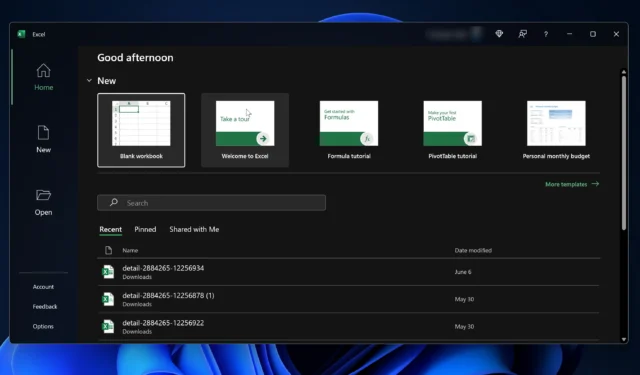
Nous utilisons Microsoft Excel pour organiser les données, gérer les budgets et suivre les progrès. Mais si vous avez déjà été confronté à un scénario où les raccourcis clavier sont utilisés dans Excel, vous savez à quel point cela peut être difficile.
Heureusement, bien que perturbateurs, ces problèmes peuvent souvent être résolus avec quelques ajustements ou en modifiant les paramètres du clavier. Ce guide expliquera pourquoi cela peut se produire et proposera des solutions concrètes pour retrouver la vitesse de votre flux de travail.
Pourquoi mes raccourcis clavier ne fonctionnent-ils pas dans Excel ?
- Interférences de macro : les macros que vous avez ajoutées peuvent interférer avec les raccourcis Excel par défaut.
- Conflits logiciels : d’autres logiciels exécutés en arrière-plan peuvent parfois entrer en conflit avec Excel.
- Version Excel obsolète : ne pas disposer des dernières mises à jour peut entraîner des problèmes avec certains raccourcis.
- Paramètres du clavier : Touches de fonction mal configurées
Comment corriger mes raccourcis clavier dans Excel ?
1. Vérifiez les interférences macro

- Ouvrez Excel.
- Accédez à Affichage > Macros > Afficher les macros.
- Examinez la liste pour voir si des macros pourraient entrer en conflit avec les raccourcis par défaut.
- Désactivez ou modifiez les macros en conflit si nécessaire et testez à nouveau les raccourcis.
Si vous êtes un utilisateur expérimenté et que vous utilisez des raccourcis clavier alternatifs, des macros ou même le clavier de l’écran, certains peuvent interférer avec vos raccourcis de base.
2. Fermez les logiciels en conflit
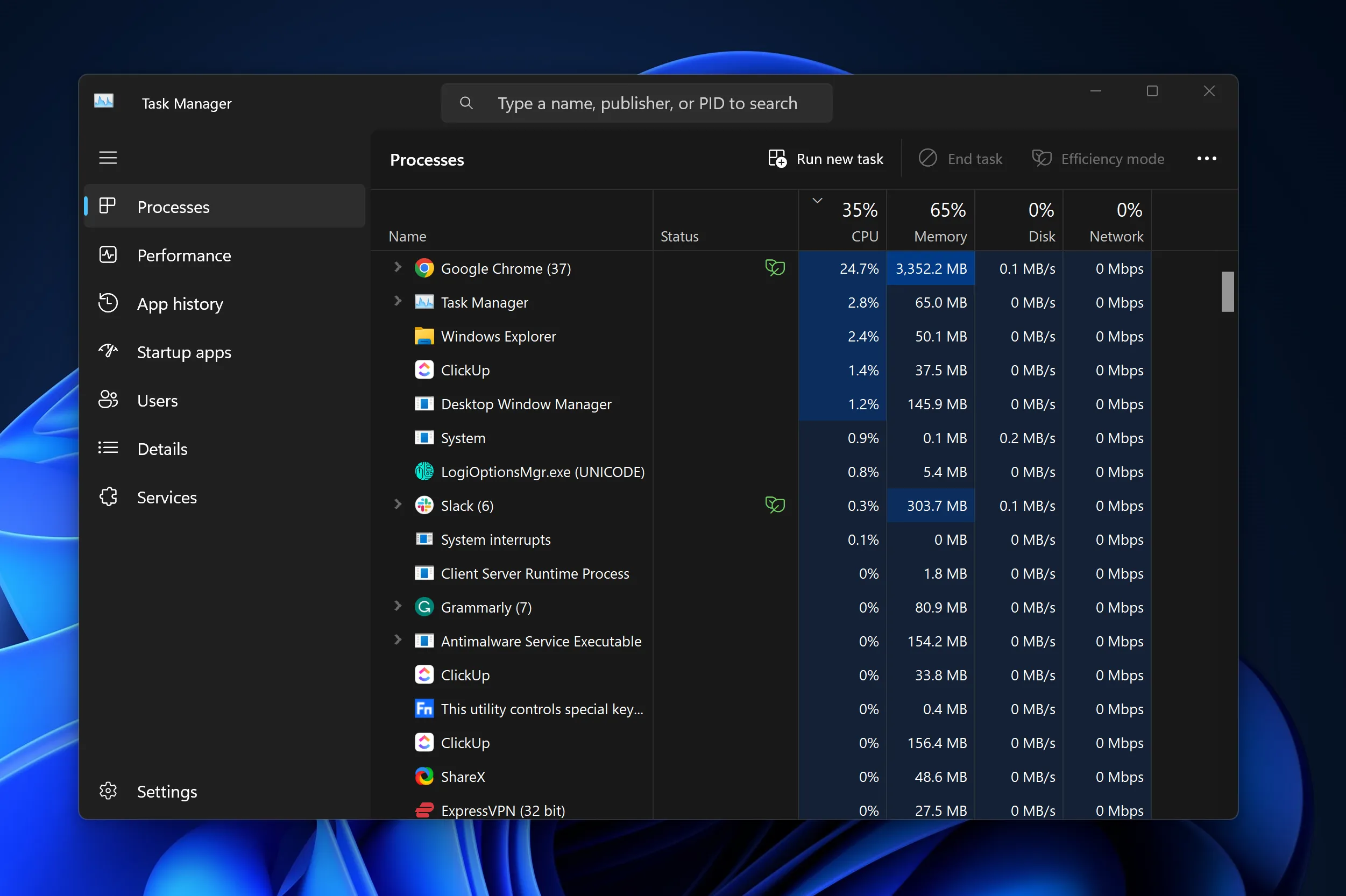
- Fermez Excel et toutes les autres applications.
- Redémarrez Excel et réessayez les raccourcis.
- Si cela fonctionne , démarrez d’autres applications individuellement pour identifier le logiciel en conflit.
Vous pouvez également vérifier les processus du Gestionnaire des tâches pour vous assurer que vos programmes sont correctement fermés.
3. Mettre à jour Excel

- Ouvrez Excel et cliquez sur Fichier.
- Accédez à Compte > Options de mise à jour > Mettre à jour maintenant.
- Après la mise à jour, faites un simple redémarrage d’Excel et testez les raccourcis.
Raccourcis clavier couramment utilisés dans Excel
| Fermez un classeur. | Ctrl+W |
| Ouvrez un classeur. | Ctrl+O |
| Accédez à l’ onglet Accueil . | Alt+H |
| Enregistrez un classeur. | Ctrl+S |
| Copier la sélection. | Ctrl+C |
| Coller la sélection. | Ctrl+V |
| Annulez l’action récente. | Ctrl+Z |
| Supprimez le contenu des cellules. | Supprimer |
| Choisissez une couleur de remplissage. | Alt+H, H |
| Couper la sélection. | Ctrl+X |
| Accédez à l’ onglet Insérer . | Alt+N |
| Appliquez une mise en forme en gras. | Ctrl+B |
| Centrer le contenu des cellules. | Alt+H, A, C |
| Accédez à l’ onglet Mise en page . | Alt+P |
| Accédez à l’ onglet Données . | Alt+A |
| Accédez à l’ onglet Affichage . | Alt+W |
| Ouvrez le menu contextuel. | Maj+F10 ou touche Menu Windows |
| Ajoutez des bordures. | Alt+H, B |
| Supprimer la colonne. | Alt+H, D, C |
| Accédez à l’ onglet Formule . | Alt+M |
| Masquer les lignes sélectionnées. | Ctrl+9 |
| Masquer les colonnes sélectionnées. | Ctrl+0 |
Avec ces solutions simples, la plupart des utilisateurs d’Excel devraient retrouver leurs raccourcis clavier préférés en action. Vous pouvez désormais ouvrir des boîtes de dialogue, des menus déroulants, des menus de fichiers et d’autres tâches répétitives quotidiennes avec vos combinaisons de touches les plus utilisées.
Pour éviter un scénario similaire à l’avenir, assurez-vous de vérifier vos raccourcis clavier chaque fois que vous modifiez la disposition de votre clavier, ajoutez des raccourcis de macro, modifiez les paramètres de langue, modifiez les touches de contrôle ou revenez aux paramètres par défaut.
Si vous connaissez d’autres trucs et astuces pour faire fonctionner à nouveau les raccourcis clavier dans Excel, faites-le-nous savoir dans la section commentaires ci-dessous.



Laisser un commentaire