Fix iTunes ne peut pas vérifier l’identité de l’erreur de serveur sous Windows et Mac
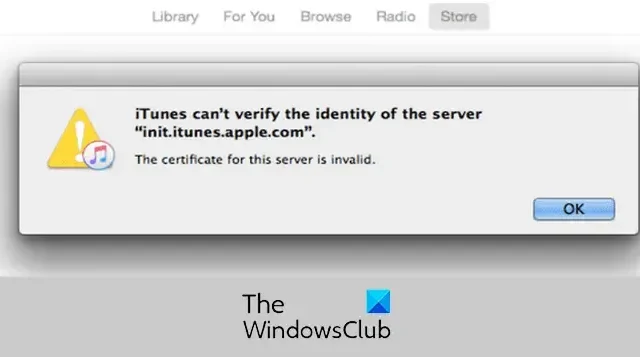
Si vous continuez à voir qu’iTunes ne peut pas vérifier l’identité de l’ erreur de serveur sous Windows ou Mac, cet article vous aidera à la corriger.
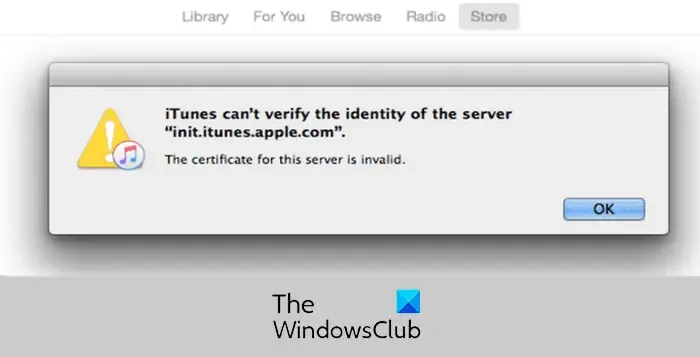
Certains utilisateurs ont signalé qu’ils continuaient à recevoir cette erreur de vérification du serveur lorsqu’ils essayaient de se connecter à l’iTunes Store ou au stockage cloud. Le message d’erreur est suivi du serveur avec lequel vous êtes confronté à l’erreur.
Il peut y avoir différentes raisons derrière cette erreur. Cela peut être dû à des paramètres de date et d’heure incorrects, à un cache iTunes Store corrompu, à des plugins tiers problématiques et à des interférences antivirus/pare-feu tiers. Sur Mac, l’erreur peut provenir des paramètres du certificat.
Fix iTunes ne peut pas vérifier l’identité de l’erreur de serveur sous Windows
Voici les solutions que vous pouvez utiliser pour corriger l’erreur iTunes ne peut pas vérifier l’identité du serveur sous Windows :
- Vérifiez les paramètres de date et d’heure sur votre PC.
- Vérifiez les mises à jour iTunes.
- Exécutez iTunes en mode sans échec.
- Réinitialisez le cache de l’iTunes Store.
- Désactivez temporairement votre antivirus/pare-feu.
1] Vérifiez les paramètres de date et d’heure sur votre PC
Cette erreur peut être déclenchée en raison de paramètres de date et d’heure incorrects sur votre PC. Vérifiez donc vos paramètres de date et d’heure et assurez-vous que vous les avez correctement définis. Voici les étapes pour ce faire :
- Tout d’abord, lancez Paramètres en utilisant Win+I et accédez à l’ onglet Heure et langue .
- Après cela, sélectionnez l’ option Date et heure .
- Ensuite, activez les bascules associées aux options Définir le fuseau horaire automatiquement et Définir l’heure automatiquement .
- Une fois terminé, vérifiez si l’erreur est corrigée.
2] Vérifiez les mises à jour iTunes
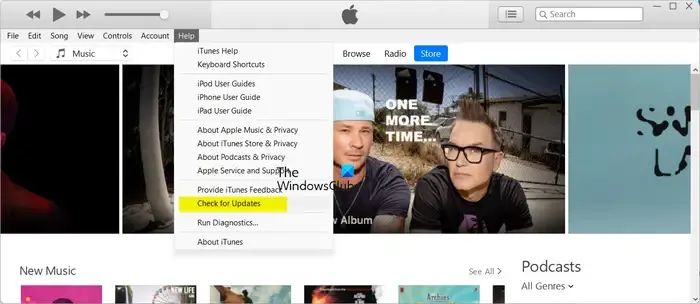
Si des mises à jour logicielles sont disponibles pour iTunes, téléchargez-les et installez-les, puis vérifiez si l’erreur a disparu. Pour ce faire, ouvrez iTunes, cliquez sur le menu Aide et choisissez l’option Rechercher les mises à jour. Une fois les mises à jour installées, redémarrez iTunes et voyez si l’erreur est corrigée.
3] Exécutez iTunes en mode sans échec
Vous pouvez essayer de lancer iTunes en mode sans échec, puis voir si l’erreur est corrigée. Un script ou un plugin tiers peut interrompre la requête et provoquer cette erreur. Ainsi, vous pouvez vérifier la même chose en lançant iTunes en mode sans échec. Voici comment:
- Tout d’abord, fermez iTunes et assurez-vous qu’il ne s’exécute pas en arrière-plan à l’aide du Gestionnaire des tâches .
- Maintenant, appuyez sur les touches Ctrl+Shift et double-cliquez simultanément sur le raccourci du bureau iTunes.
- Ensuite, dans l’invite qui apparaît, appuyez sur le bouton Continuer .
Si l’erreur est corrigée en mode sans échec, un plugin est probablement le principal coupable. Vous pouvez quitter iTunes, puis vérifier les plugins installés à l’emplacement ci-dessous :
C:\Users\<username>\AppData\Roaming\Apple Computer\iTunes\iTunes Plug-ins
Vous pouvez copier les plugins vers un emplacement différent, puis les supprimer. Après cela, déplacez un plugin à la fois vers le dossier iTunes Plug-ins et lancez iTunes pour vérifier si l’erreur est corrigée. De cette façon, vous pouvez identifier le plugin à l’origine de l’erreur.
4] Réinitialiser le cache de l’iTunes Store

La prochaine chose que vous pouvez faire est de réinitialiser le cache de l’iTunes Store pour corriger cette erreur. Voici comment procéder :
- Tout d’abord, ouvrez iTunes et accédez au menu Édition .
- Maintenant, sélectionnez l’ option Préférences .
- Après cela, passez à l’onglet Avancé.
- Ensuite, appuyez sur le bouton Réinitialiser le cache présent à côté de l’ option Réinitialiser le cache de l’iTunes Store .
- Une fois terminé, appuyez sur le bouton OK, puis redémarrez iTunes pour vérifier si l’erreur est corrigée.
Voir : iTunes.exe manquant et introuvable sous Windows .
5] Désactivez temporairement votre antivirus/pare-feu
Il se peut que votre logiciel de sécurité, notamment votre antivirus et votre pare-feu, soit à l’origine de l’erreur. Essayez donc de désactiver votre antivirus/pare-feu pendant un certain temps, puis relancez iTunes pour vérifier si l’erreur est corrigée.
iTunes ne peut pas vérifier l’identité du serveur sur Mac
Si vous rencontrez une erreur iTunes ne peut pas vérifier l’identité du serveur sur Mac, utilisez les correctifs ci-dessous :
- Corrigez les paramètres de date et d’heure.
- Modifiez les paramètres du certificat.
- Supprimez les certificats VeriSign.
- Réinitialisez le mot de passe de connexion du trousseau.
1] Corrigez les paramètres de date et d’heure
Pour éviter cette erreur sur Mac, assurez-vous d’avoir défini les paramètres de date et d’heure corrects sur votre appareil.
2] Modifier les paramètres du certificat
Ainsi, vous pouvez également faire de même en suivant les étapes ci-dessous et voir si cela aide.
Tout d’abord, fermez iTunes et App Store sur Mac.
Maintenant, ouvrez le Finder , puis accédez à l’ application Applications > Utilitaires > Accès au trousseau .
Ensuite, sous la section Porte-clés , sélectionnez Racine système .
Après cela, passez à l’ option Certificats sous Catégorie et recherchez les certificats avec un petit point bleu avec un signe plus.
Maintenant, double-cliquez sur un certificat et cliquez sur le triangle présent à côté de Trust.
Après cela, définissez l’ option Secure Socket Layer (SSL) sur Aucune valeur spécifiée et fermez-la.
Ensuite, rouvrez le certificat et définissez Lors de l’utilisation de ce certificat sur Utiliser les paramètres par défaut du système .
Répétez la procédure ci-dessus pour tous les certificats marqués d’un point bleu.
Une fois terminé, relancez iTunes et voyez si l’erreur est corrigée.
3] Supprimez les certificats VeriSign
Une autre chose que vous pouvez faire est de supprimer les certificats VeriSign pour corriger l’erreur. Il a été prouvé que ce correctif fonctionne pour plusieurs utilisateurs concernés. Voici les étapes pour le faire :
Tout d’abord, ouvrez l’application Keychain Access comme indiqué dans le correctif ci-dessus.
Maintenant, localisez les certificats VeriSign et exportez-les.
Après cela, supprimez les certificats Verisign et vérifiez si l’erreur est résolue.
4] Réinitialiser le mot de passe de connexion du trousseau
Vous pouvez essayer de réinitialiser le mot de passe de connexion du trousseau et voir si l’erreur a disparu. Voici les étapes pour ce faire :
Tout d’abord, ouvrez l’application Keychain Access comme nous l’avons fait dans le correctif (2).
Maintenant, sélectionnez connexion dans la section Porte-clés dans le volet de gauche.
Après cela, ouvrez le menu Édition et sélectionnez l’ option Modifier le mot de passe pour la « connexion » du trousseau .
Ensuite, entrez les mots de passe actuels et nouveaux dans les champs respectifs et cliquez sur le bouton OK.
Une fois terminé, redémarrez iTunes et vérifiez si iTunes ne peut pas vérifier l’identité de l’erreur du serveur.
Que faire lorsque l’iPhone ne parvient pas à vérifier l’identité du serveur ?
Si vous recevez l’erreur « Impossible de vérifier l’identité du serveur » sur votre iPhone, configurez la date et l’heure correctes sur votre appareil. En dehors de cela, désactivez le paramètre Restrictions de contenu et de confidentialité. Si cela ne résout pas le problème, réinitialisez les paramètres de votre iPhone et vérifiez si l’erreur est résolue.



Laisser un commentaire