Correctif : la vitesse d’Internet est rapide, mais les appels vidéo sont lents

Lorsqu’il s’agit d’appels vidéo, la qualité de la connexion peut faire ou défaire l’expérience. Même avec une connexion Internet haut débit, vous pouvez toujours rencontrer un certain décalage et un gel vidéo.
Si tel est le cas, le redémarrage de l’application de chat vidéo concernée devrait suffire, mais si ce n’est pas le cas, vous devrez tenter un dépannage plus avancé.
Alors pourquoi un appel vidéo aurait-il une mauvaise qualité vidéo s’il n’y a pas de problèmes de bande passante ou de connectivité ? Avec les appels vidéo, les deux personnes envoient et reçoivent des données à tout moment. Vous aurez donc besoin de beaucoup plus de débit pour obtenir des appels vidéo de bonne qualité que pour le streaming vidéo standard.
Cependant, une connexion Internet lente n’est pas le seul facteur qui peut dégrader vos visioconférences. Les faibles vitesses de téléchargement, les interférences Wi-Fi et la congestion du réseau jouent également un rôle. De plus, si votre ordinateur manque de mémoire et ne peut pas allouer suffisamment de ressources à l’appel, cela aura le même effet.
Que puis-je faire si mes appels vidéo sont saccadés même si Internet fonctionne correctement ?
Essayez les solutions de contournement de base suivantes avant d’essayer les solutions quelque peu techniques :
- Terminez tous les programmes d’arrière-plan superflus susceptibles d’utiliser la bande passante de votre ordinateur.
- Passez d’une connexion sans fil à une connexion filaire, car le Wi-Fi a tendance à être plus lent qu’Ethernet , assurez-vous que votre câble Ethernet n’est pas endommagé et rapprochez-vous de votre routeur.
- Vérifiez si votre FAI rencontre des problèmes avec ses serveurs ou son réseau, ce qui pourrait également entraîner des problèmes de votre côté.
- Assurez-vous que votre application de chat vidéo et votre système d’exploitation sont tous deux à jour.
- Essayez d’utiliser une version allégée de l’application ou la version Web.
1. Passez à une bande GHz plus rapide
- Appuyez sur la Windows touche, tapez Gestionnaire de périphériques dans la barre de recherche et cliquez sur Ouvrir.
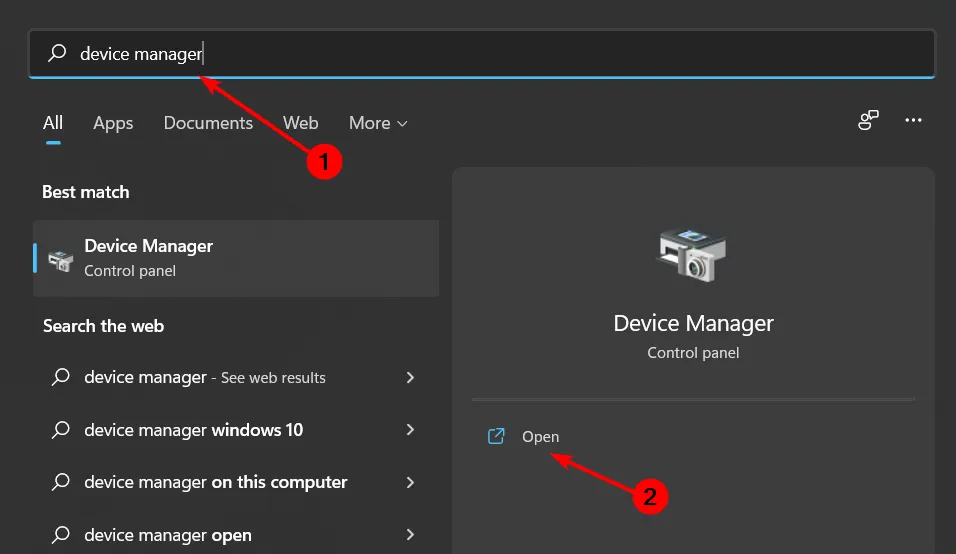
- Accédez à Adaptateurs réseau et double-cliquez pour développer.
- Cliquez avec le bouton droit sur votre carte réseau et sélectionnez Propriétés.
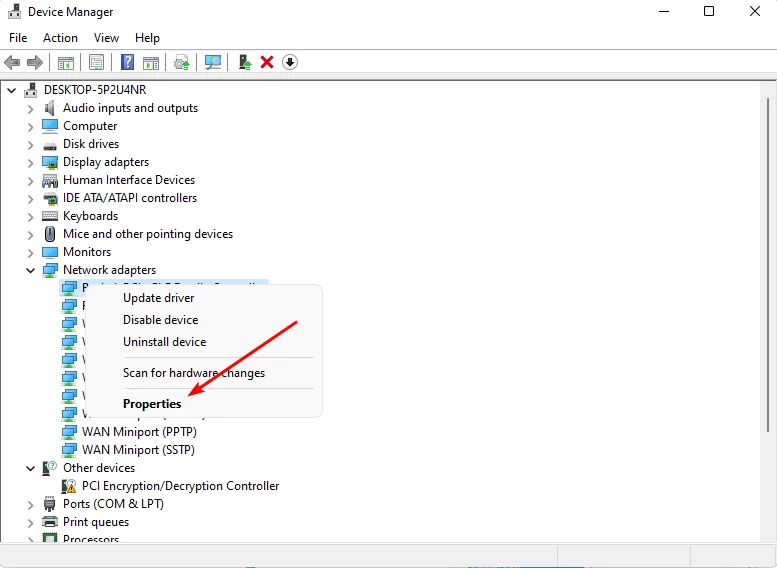
- Cliquez sur l’ onglet Avancé et localisez la bande préférée.
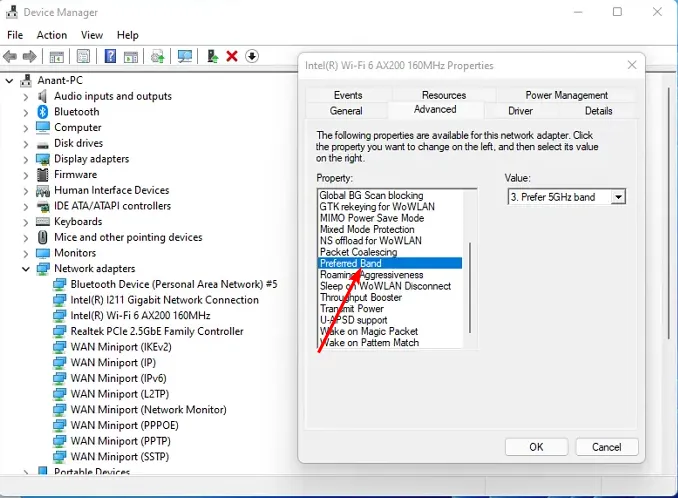
- Dans le menu déroulant ValeurEnter , sélectionnez Préférer la bande 5 GHz, puis appuyez sur .
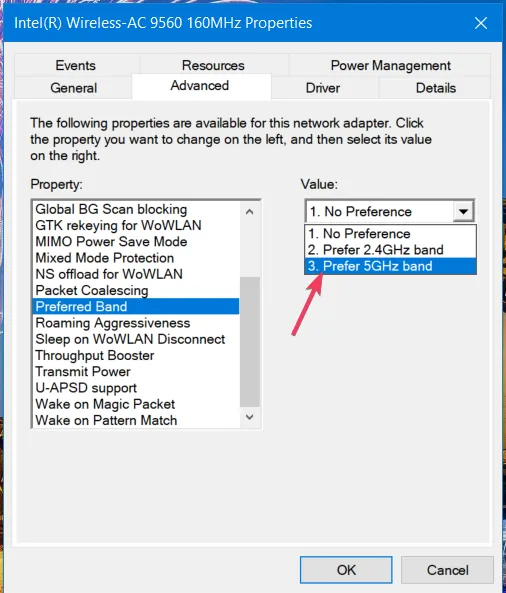
- Redémarrez votre PC.
2. Supprimez les limites de bande passante
- Appuyez sur la Windows touche et sélectionnez Paramètres .
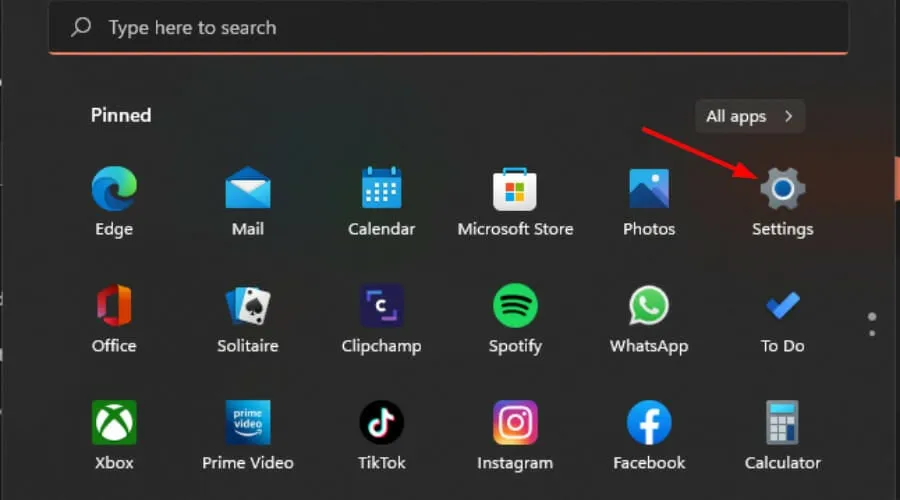
- Cliquez sur Réseau et Internet dans le volet de gauche.
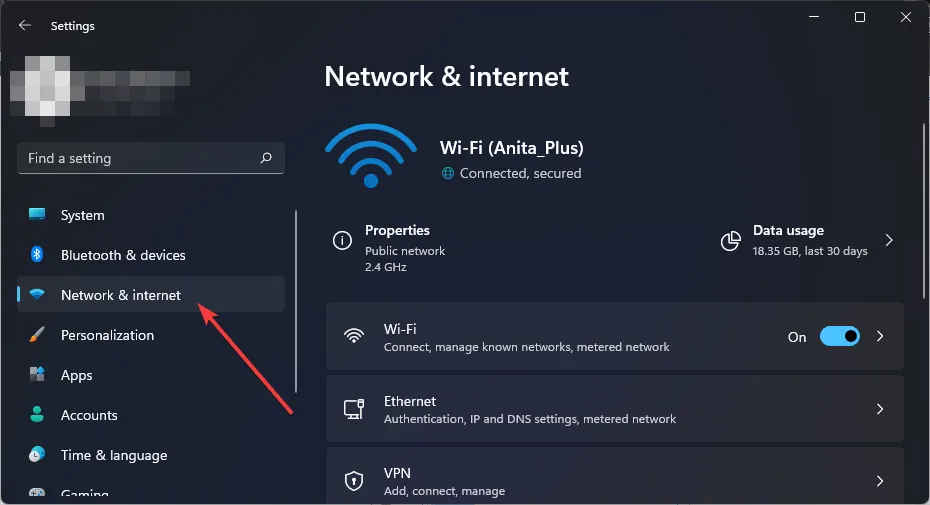
- Sur votre connexion Wi-Fi actuelle , cliquez sur Utilisation des données.
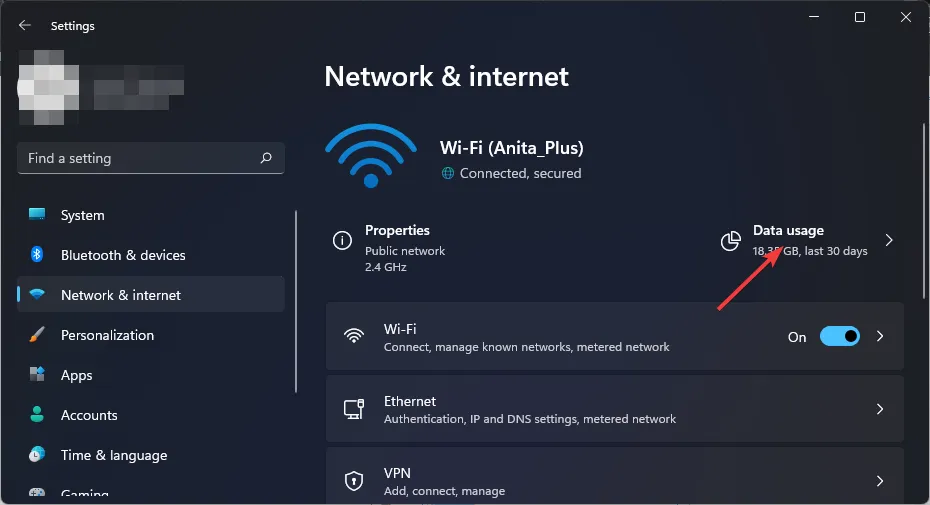
- Sélectionnez Entrer la limite .

- Sous Définir la limite de données, cochez la case Illimité , puis cliquez sur Enregistrer.
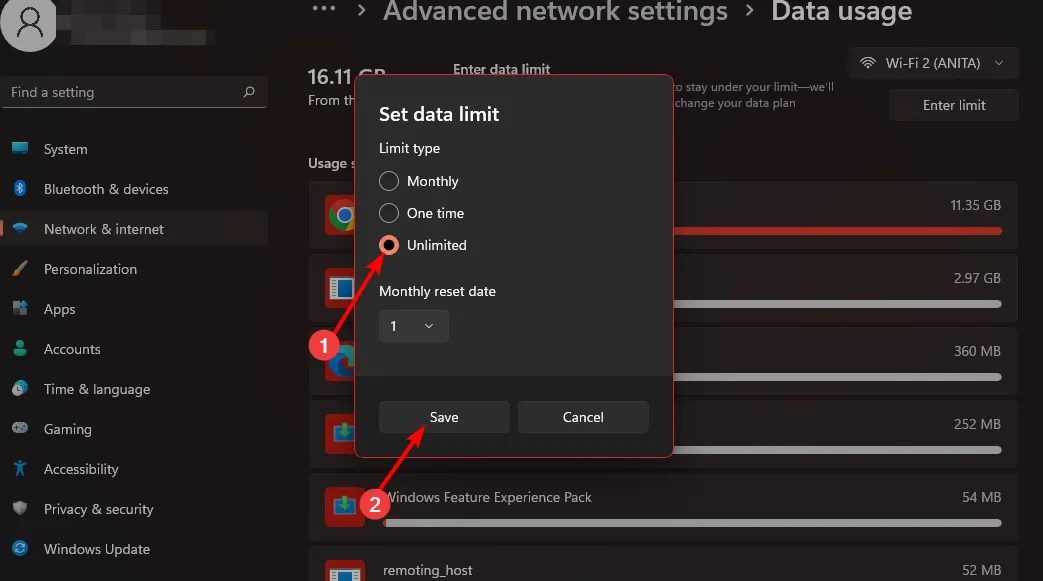
3. Mettez à jour votre carte graphique
- Appuyez sur la Windows touche, tapez Gestionnaire de périphériques dans la barre de recherche et cliquez sur Ouvrir.
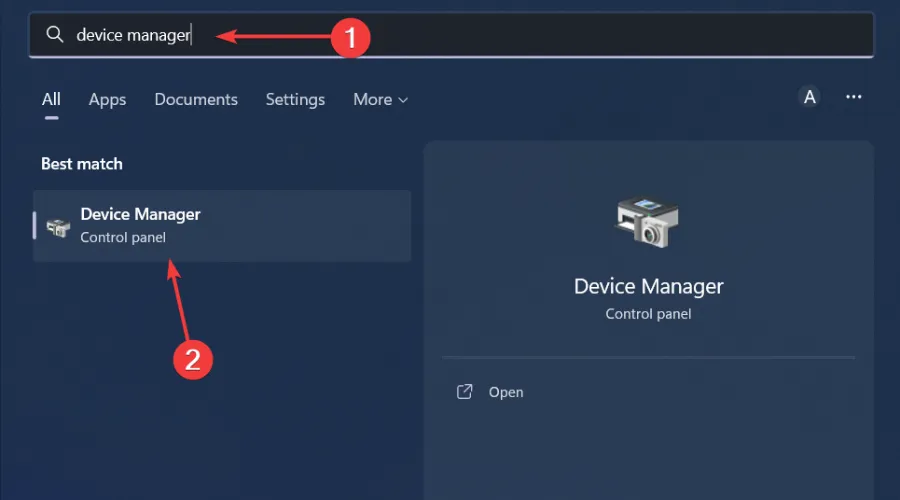
- Accédez à Cartes graphiques pour développer, cliquez avec le bouton droit sur votre carte graphique et sélectionnez Mettre à jour le pilote.
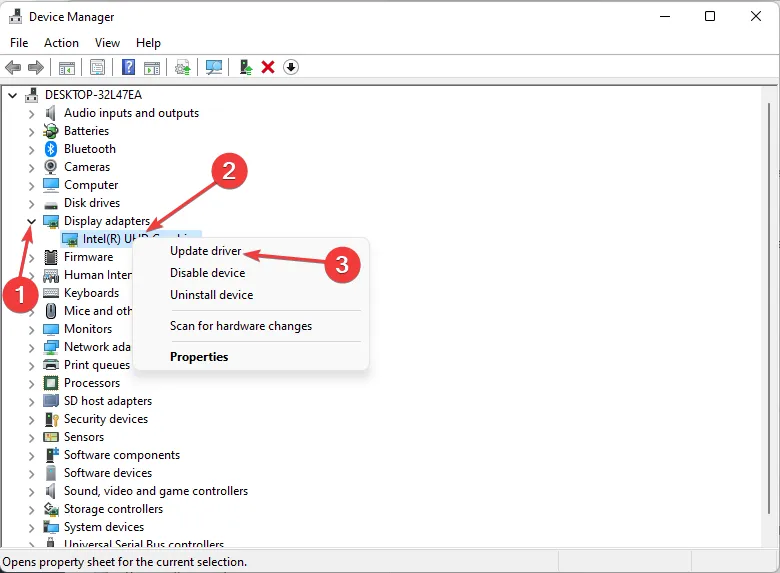
- Sélectionnez Rechercher automatiquement les pilotes et attendez que votre PC vous trouve le meilleur pilote.
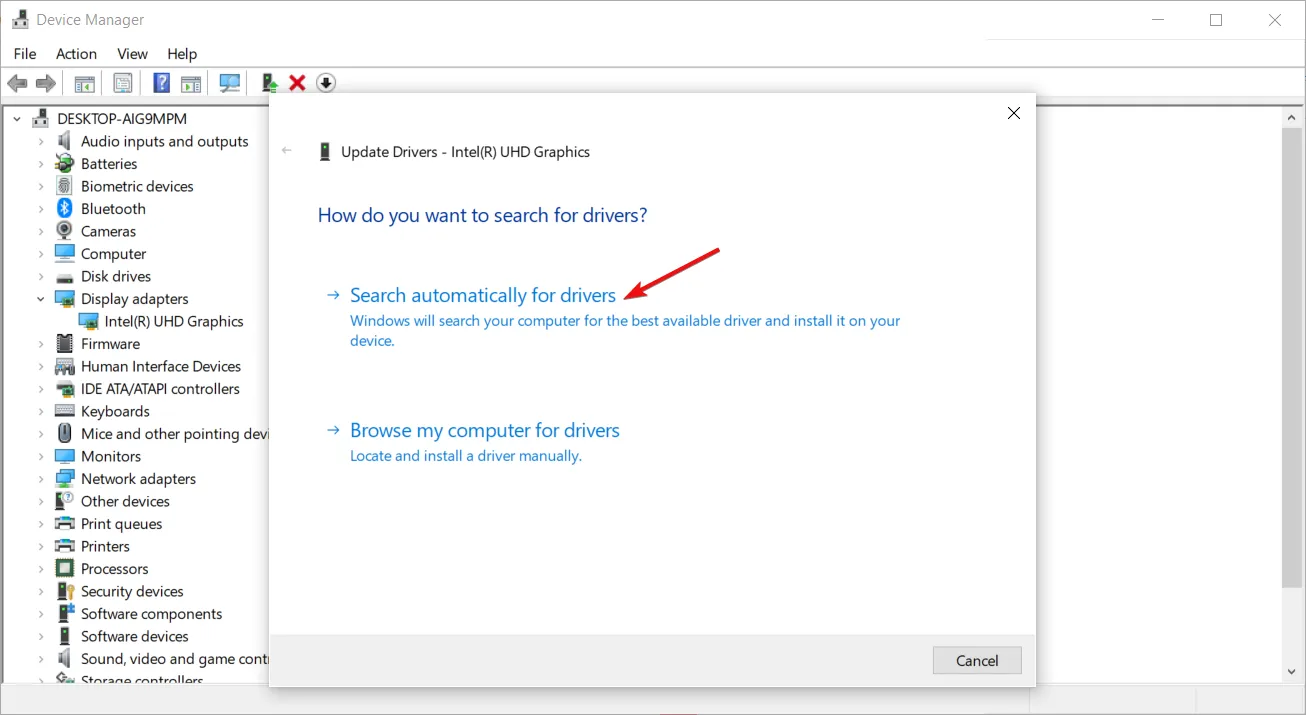
Et comme Windows peut parfois ne pas trouver le bon pilote, vous avez besoin de l’aide d’un outil tiers. Outbyte Driver Updater est un logiciel puissant et facile à utiliser qui identifie automatiquement votre système et trouve tous les pilotes problématiques en quelques minutes seulement.
Il téléchargera et installera ensuite les derniers pilotes officiels pour aider votre ordinateur à accélérer.
4. Ajustez vos paramètres graphiques
- Appuyez sur Windows + I pour ouvrir Paramètres .
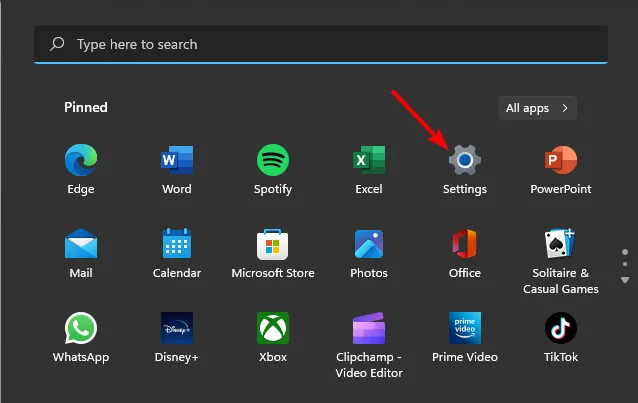
- Cliquez sur Système dans le volet de gauche, puis sélectionnez Affichage .
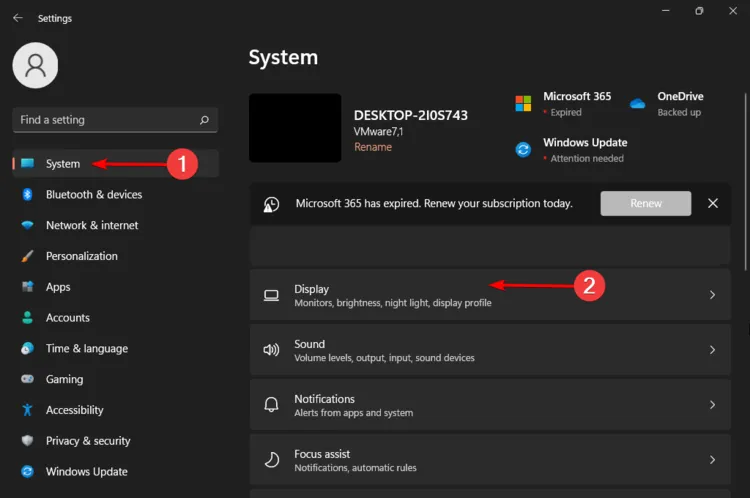
- Sous Paramètres associés, cliquez sur Graphiques .
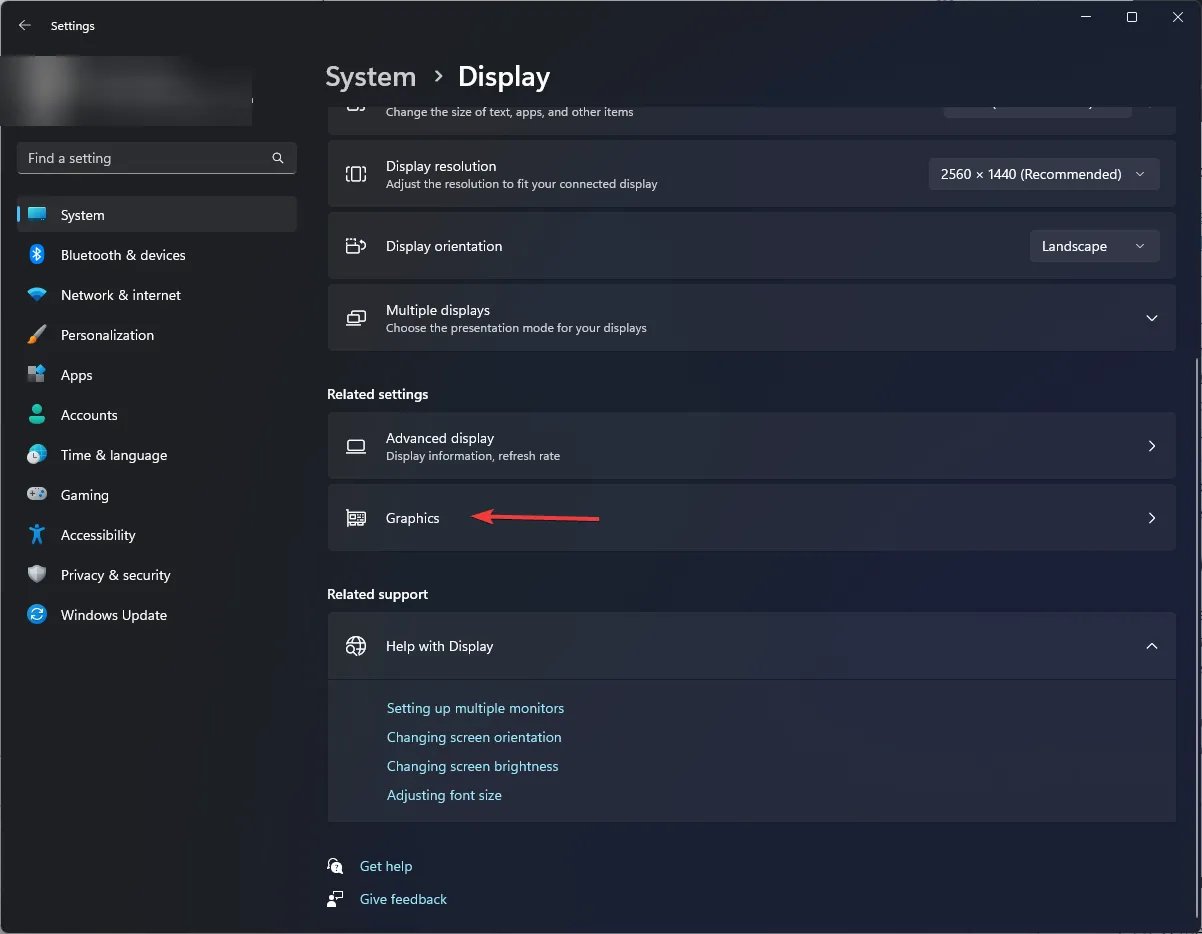
- Recherchez l’application vidéo en question et sélectionnez-la.
- Maintenant, choisissez Hautes performances et cliquez sur Enregistrer .
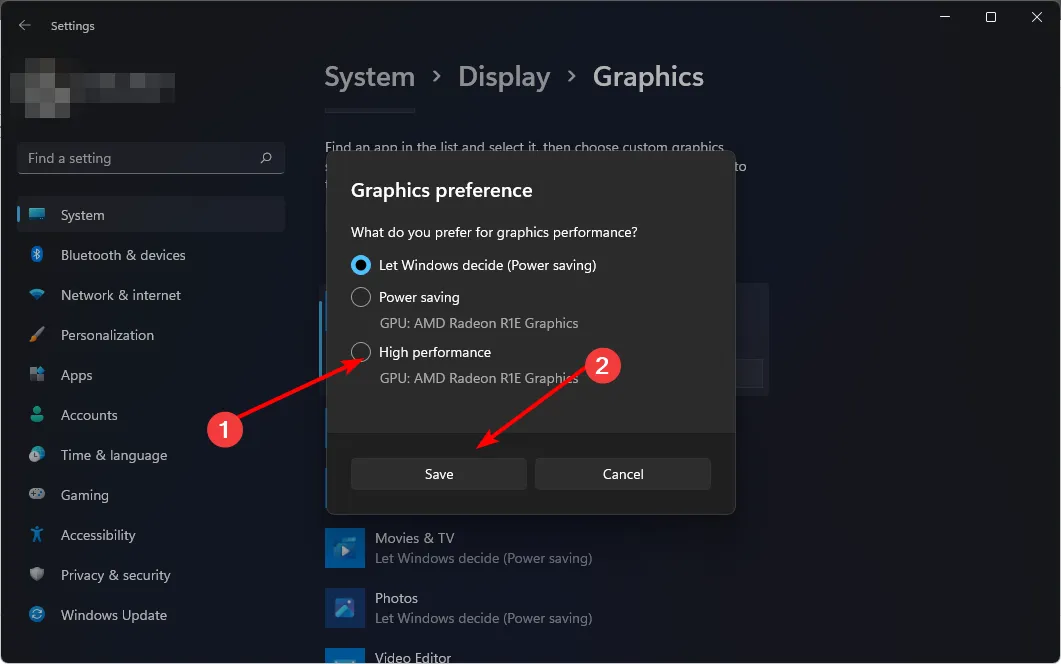
Si vous possédez un PC plus ancien qui ne peut pas gérer la pression excessive exercée sur le processeur, il est préférable de renoncer à cette étape et d’ajuster vos paramètres de résolution de la vidéo HD à quelque chose comme 480p. Ce n’est peut-être pas une vidéo de haute qualité, mais elle est suffisamment décente pour tenir une réunion en ligne.
5. Réinitialisez votre réseau
- Cliquez sur l’ icône du menu Démarrer et cliquez sur Paramètres.
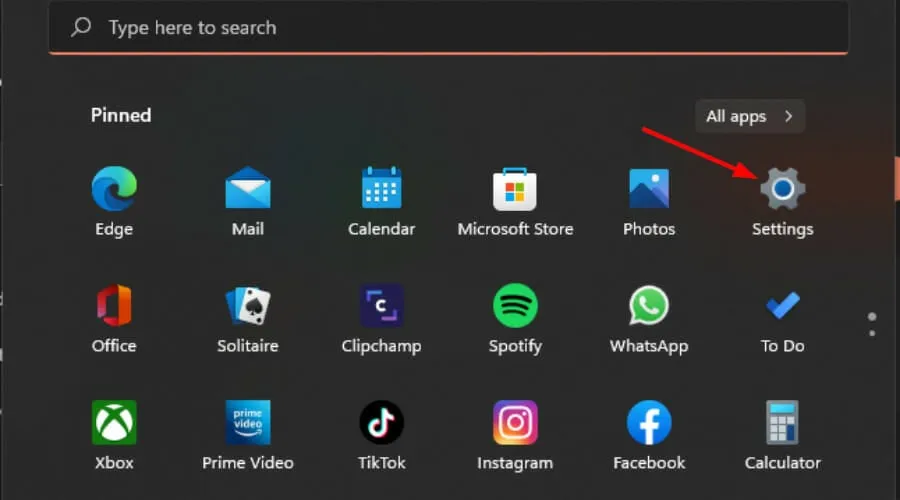
- Accédez à Réseau et Internet .

- Sélectionnez Paramètres réseau avancés.
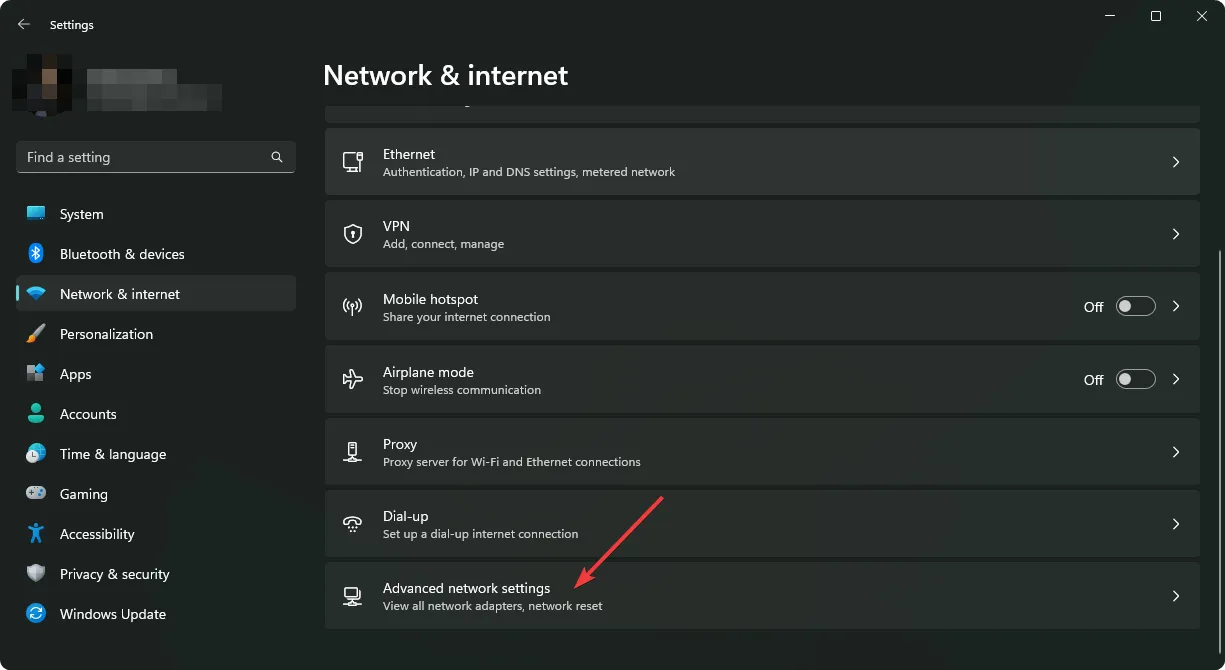
- Cliquez sur Réinitialisation du réseau .
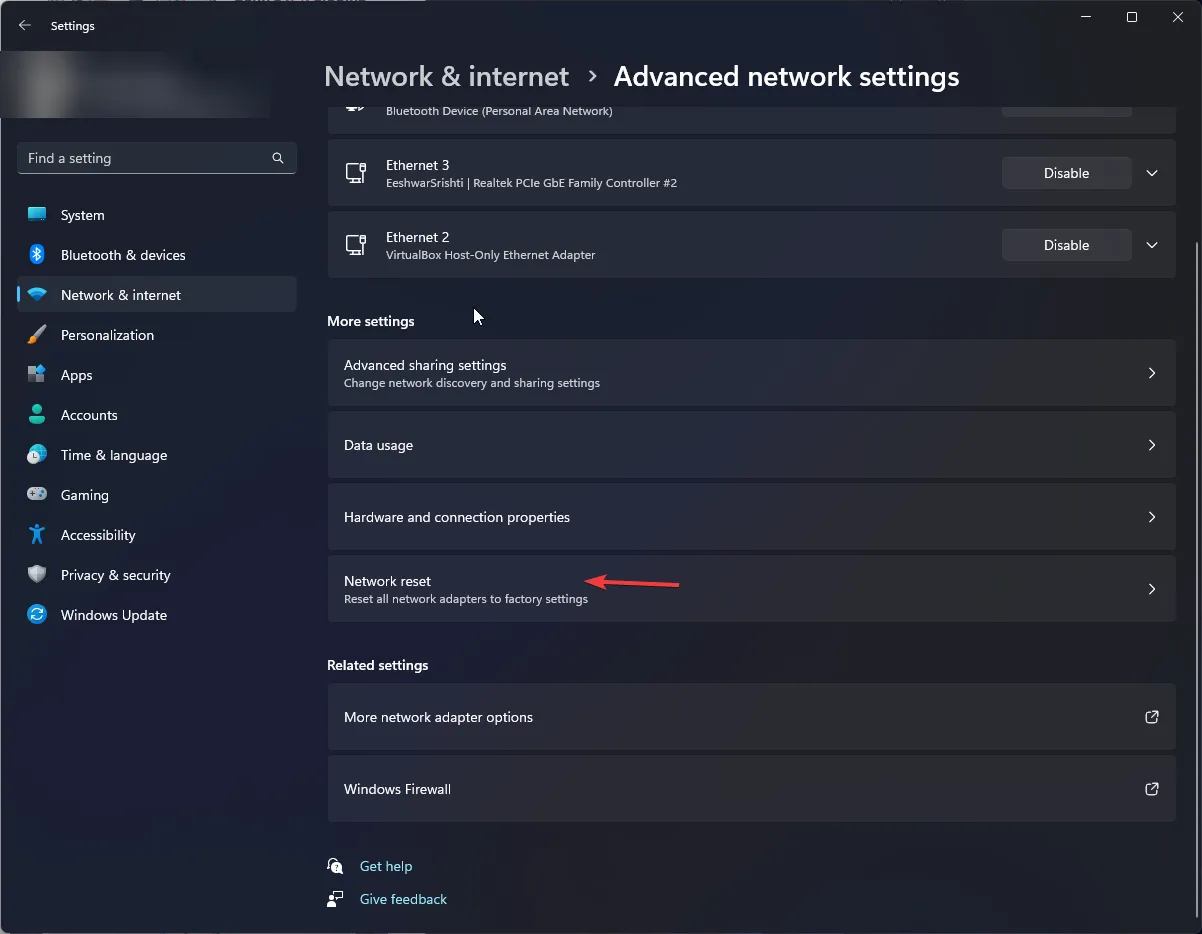
- Ensuite, appuyez sur le bouton Réinitialiser maintenant.
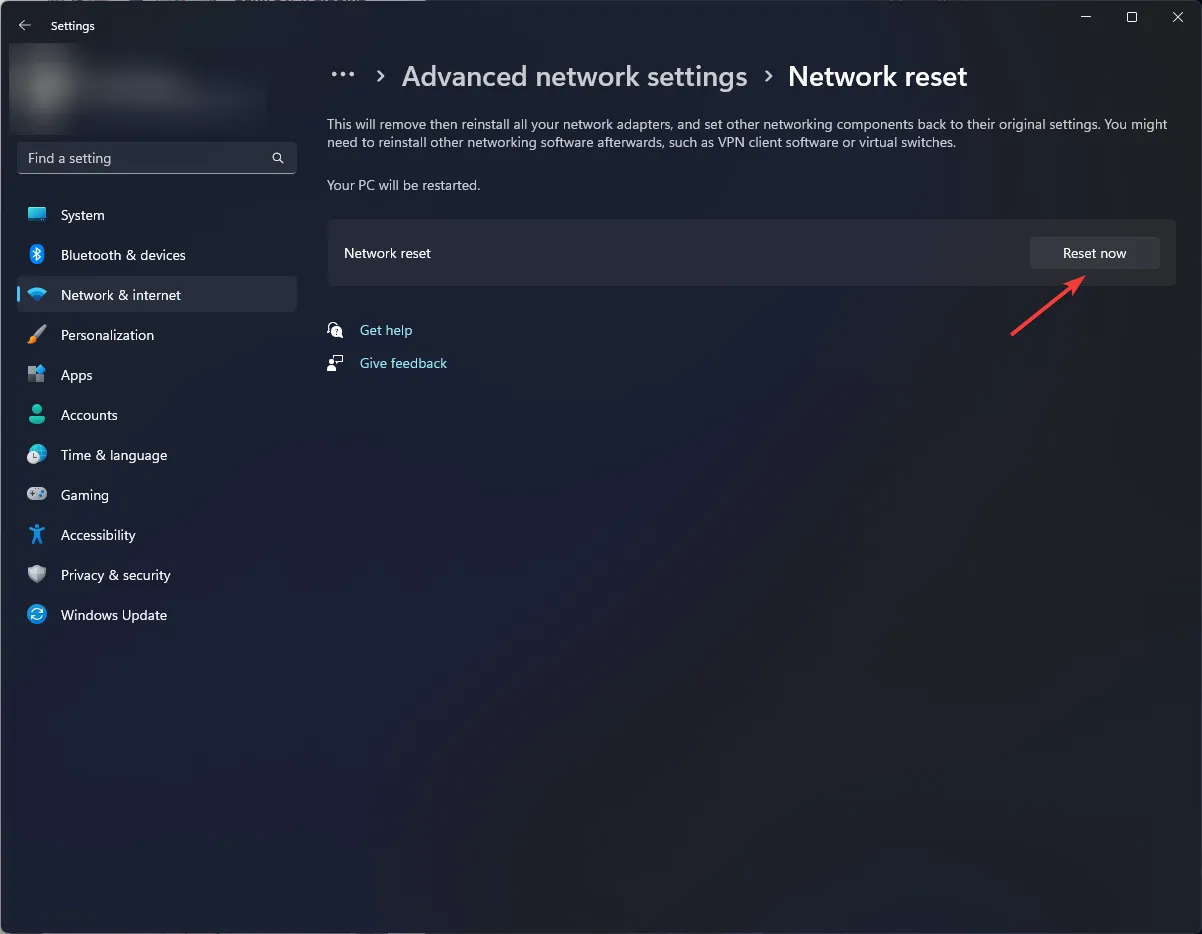
6. Activez votre VPN
- Appuyez sur la Windows touche et sélectionnez Paramètres.
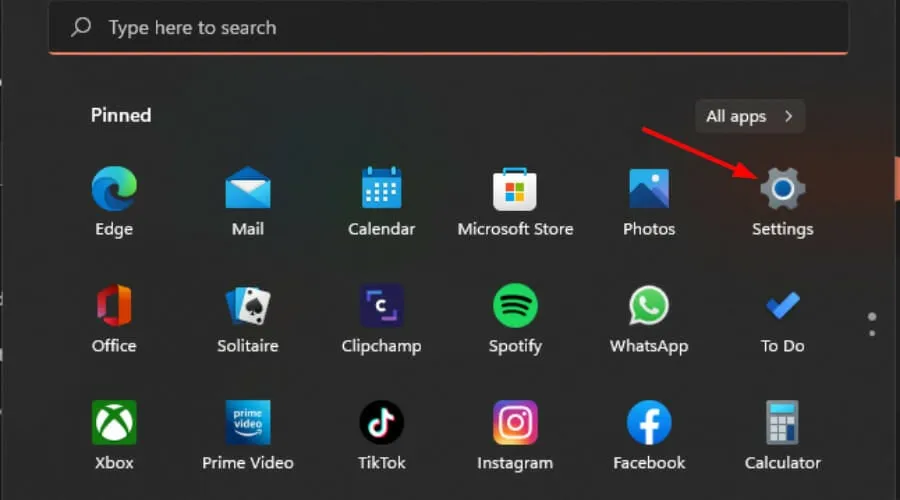
- Ensuite, sélectionnez Réseau et Internet et cliquez sur VPN dans le menu de droite.
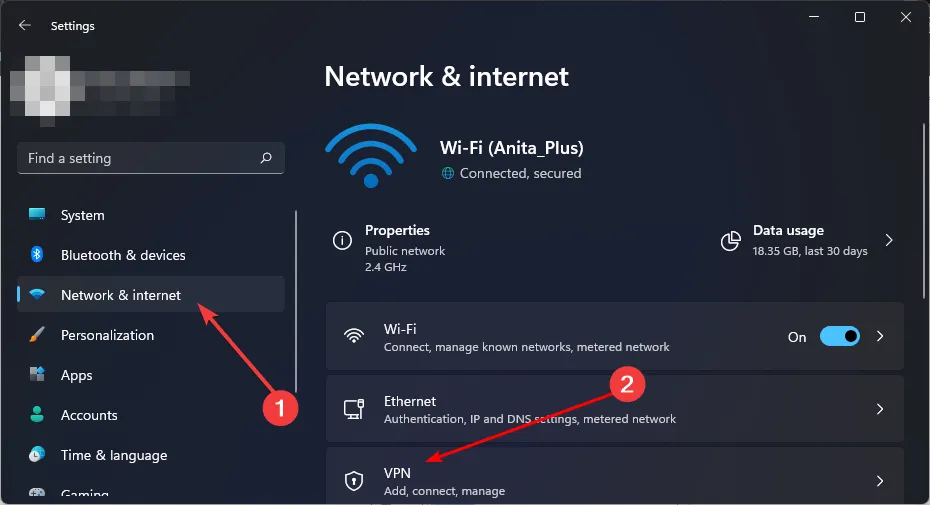
- Sélectionnez la connexion VPN que vous souhaitez activer et cliquez sur Connecter.
7. Changer les canaux Wi-Fi
S’il y a trop de congestion sur le canal que votre appareil utilise actuellement pour sa connexion Wi-Fi et que vous avez accès à plusieurs réseaux Wi-Fi, accédez à un autre canal et voyez si cela vous offre une meilleure connexion.
Vous pouvez changer de chaîne manuellement sur la plupart des appareils, mais nous vous recommandons d’utiliser des scanners Wi-Fi pour voir les chaînes disponibles et vous configurer avec la moins fréquentée.
Pourquoi les applications de visioconférence perdent-elles ma connexion Internet ?
La plupart des fournisseurs d’accès Internet offrent des vitesses qui ne peuvent gérer qu’une certaine quantité d’utilisation de la bande passante avant de commencer à être submergées et à ralentir la connexion de tout le monde. La seule solution ici est de limiter le nombre d’appareils connectés ou de demander à votre fournisseur d’accès Internet d’augmenter votre bande passante.
Les applications de vidéoconférence nécessitent également qu’un flux constant de données soit envoyé et reçu par les serveurs de l’application pour fonctionner correctement.
Tous ces allers-retours peuvent surcharger les serveurs de votre opérateur, les rendant lents, voire complètement indisponibles. La solution consiste à passer à un forfait offrant des vitesses plus rapides.
Néanmoins, avec du matériel plus ancien, vous constaterez que même avec toutes ces étapes, vous ne parvenez pas à résoudre le problème de la rapidité de votre connexion Internet, mais vos appels vidéo sont lents. Vous pouvez tester cette théorie, et si vous rencontrez une connexion Internet lente sur un ordinateur mais rapide sur un autre , il est peut-être temps de mettre à niveau votre PC.
Nous aimerions connaître votre avis sur cette question. D’après nos recherches, l’ajout d’un VPN a été le plus voté, mais faites-le-nous savoir dans la section commentaires.



Laisser un commentaire