Correction d’Intel Unison ne fonctionnant pas sous Windows 11

Si Intel Unison ne fonctionne pas sur votre appareil Windows 11, ce message peut vous aider. Intel Unison est une application multiplateforme développée par Intel Corporation pour Windows, Android et iOS. Cette application permet aux utilisateurs d’intégrer leurs smartphones à leurs appareils Windows 11 en un clin d’œil. Mais récemment, certains utilisateurs se sont plaints du fait qu’Intel Unison ne fonctionnait pas sur leurs appareils Windows 11. Si vous rencontrez également ce problème, suivez ces étapes pour le résoudre.
Correction d’Intel Unison ne fonctionnant pas sous Windows 11
Essayez d’abord de redémarrer l’application et votre appareil Windows. Cependant, vous pouvez également essayer d’exécuter l’application avec un accès administrateur. Si cela ne fonctionne pas, vous pouvez essayer quelques correctifs testés :
- Vérifier la compatibilité du système
- Mettre à jour le pilote Bluetooth
- Exécutez l’utilitaire de résolution des problèmes Bluetooth
- Vérifiez si votre Smartphone et votre PC sont connectés au même réseau WiFi
- Réinitialiser Intel Unison
- Désactiver le logiciel antivirus
- Exécutez Intel Unison en tant qu’administrateur
- Résoudre les problèmes en mode de démarrage minimal
- Désinstaller et réinstaller Intel Unison
Voyons maintenant ceux-ci en détail.
1] Vérifiez la compatibilité du système
Il n’y a pas d’exigences matérielles spécifiques pour installer et utiliser Intel Unison. Cependant, vous devez avoir la dernière version de Windows 11 installée sur votre système pour utiliser l’application de manière transparente.
2] Mettre à jour le pilote Bluetooth
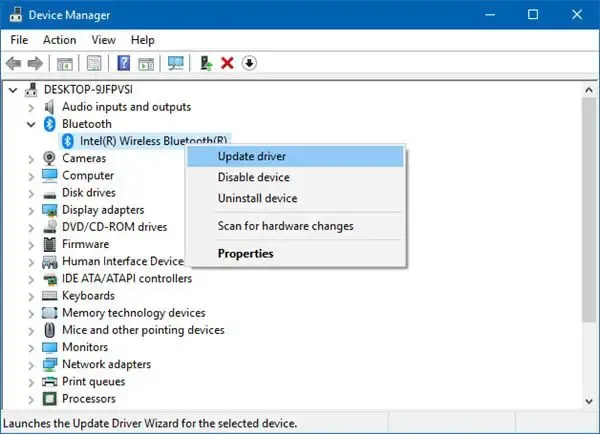
Mettez à jour le pilote Bluetooth et voyez si cela vous aide.
3] Exécutez l’outil de dépannage Bluetooth
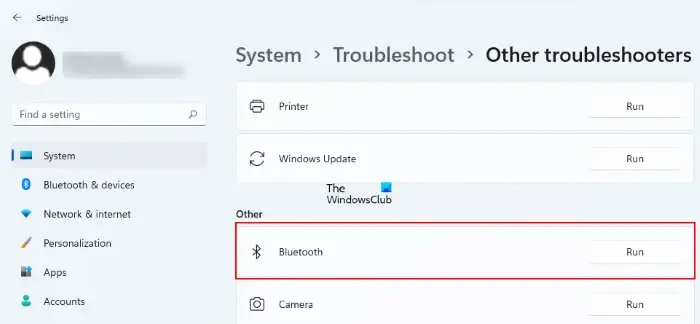
L’application nécessite une connexion Bluetooth pour se connecter avec votre smartphone. Exécutez le dépanneur Bluetooth sur votre appareil Windows 11 pour corriger les erreurs avec Bluetooth et ses pilotes. Voici comment:
- Appuyez sur la touche Windows + I pour ouvrir les paramètres .
- Faites défiler vers le bas et sélectionnez Dépannage > Autres dépanneurs .
- Cliquez sur Exécuter à côté de Bluetooth .
- Une fois le processus terminé, redémarrez votre appareil pour voir si l’erreur a été résolue.
4] Vérifiez si votre Smartphone et votre PC sont connectés au même réseau Wi-Fi
Pour utiliser Intel Unison de manière transparente, votre PC et votre smartphone doivent être connectés au même réseau Wi-Fi. Vérifiez s’ils répondent à ce critère; sinon, connectez-les au même réseau Wi-Fi. Néanmoins, si vous rencontrez toujours l’erreur, envisagez de redémarrer votre routeur.
5] Réinitialiser Intel Unison
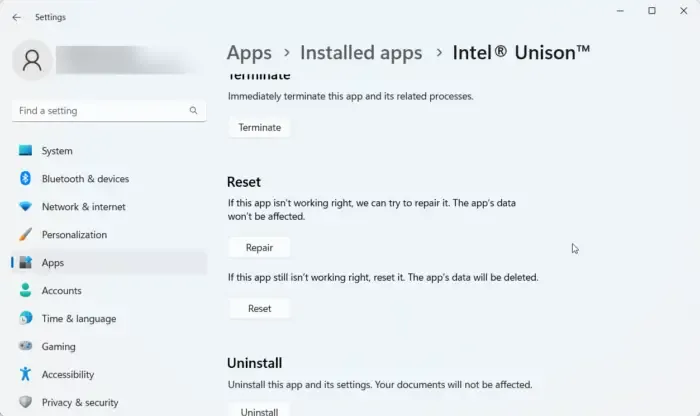
L’erreur peut probablement se trouver dans les fichiers principaux de l’application. Pour résoudre ce problème, réparez ou réinitialisez Intel Unison. Voici comment procéder :
- Appuyez sur la touche Windows + I pour ouvrir Paramètres .
- Accédez à Applications > Applications installées > Intel Unison .
- Faites défiler vers le bas, cliquez sur l’option Réinitialiser et voyez.
6] Exécutez Intel Unison en tant qu’administrateur
L’exécution de l’application en tant qu’administrateur garantit que le jeu ne plante pas en raison d’un manque d’autorisations. Cliquez avec le bouton droit sur le fichier de raccourci Intel Unison .exe sur votre appareil et sélectionnez Exécuter et administrateur.
7] Dépannage en mode démarrage propre
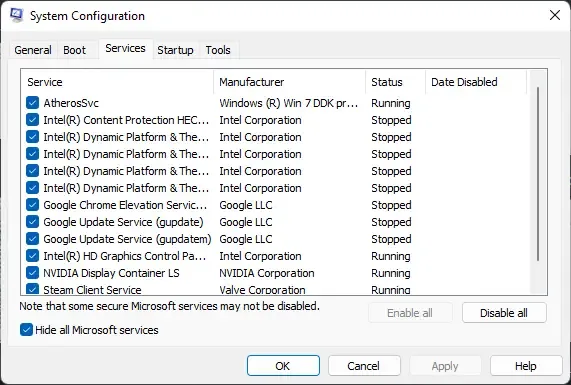
Les applications tierces installées sur votre appareil peuvent empêcher Intel Unison de fonctionner correctement. Effectuez un démarrage minimal de votre PC pour restreindre toutes les applications tierces. Voici comment effectuer un démarrage minimal :
- Cliquez sur Démarrer , recherchez Configuration système et ouvrez-le.
- Accédez à l’ onglet Général et cochez l’ option Démarrage sélectif et l’ option Charger les services système en dessous.
- Accédez ensuite à l’ onglet Services et cochez l’option Masquer tous les services Microsoft .
- Cliquez sur Désactiver tout dans le coin inférieur droit et appuyez sur Appliquer , puis sur OK pour enregistrer les modifications.
Si l’erreur n’apparaît pas dans l’état de démarrage minimal, vous devrez peut-être activer manuellement un processus après l’autre et voir qui est le coupable. Une fois que vous l’avez identifié, désactivez ou désinstallez le logiciel.
8] Désinstaller et réinstaller Intel Unison
Si aucune des solutions de contournement mentionnées ci-dessus ne peut vous aider, les fichiers principaux de l’application peuvent être corrompus. Pour résoudre ce problème, supprimez tous les fichiers d’Intel Unison de votre système et recommencez l’installation.
Intel Unison fonctionne-t-il sur Windows 10 ?
Oui, Intel Unison fonctionnera sur Windows 10, cependant, il se peut qu’il ne fonctionne pas correctement. Il est clairement indiqué dans les exigences que l’appareil utilisant l’application doit avoir la dernière version de Windows 11 installée.
Comment installer Intel Unison sur Windows 11 ?
Pour l’installer, ouvrez l’application Intel Unison, activez Sans fil et Bluetooth et suivez le guide à l’écran pour installer l’application du téléphone. Suivant. associez les applications du téléphone et du PC. Vous devrez scanner le code QR ou utiliser le code texte, puis vérifier avec le code PIN. Enfin, confirmez avec Nouveau code QR ou code PIN généré automatiquement s’il a expiré.



Laisser un commentaire