Correction d’Intel Killer WiFi 6E ne fonctionnant pas sous Windows 11/10

Selon certains utilisateurs de Windows, Intel Killer WiFi 6E, qui est crucial pour les joueurs, ne fonctionne pas . Les rapports montrent les utilisateurs avec Intel Killer WiFi 6E x1690, Ax1675. Ax1675x, Ax211, etc., ne parviennent pas à connecter les ordinateurs Windows au réseau. Dans cet article, nous parlerons de ce problème et verrons comment le résoudre.
Correction d’Intel Killer WiFi 6E x1690, Ax1675, Ax1675x, Ax211 ne fonctionnant pas sous Windows
Si Intel Killer WiFi 6E x1690, Ax1675. Ax1675x, Ax211, etc. ne fonctionnent pas sous Windows 11/10, suivez les solutions mentionnées ci-dessous pour résoudre le problème.
- Redémarrez vos appareils
- Activer le Wi-Fi depuis le BIOS
- Exécutez l’utilitaire de résolution des problèmes réseau
- Mettre à jour les pilotes réseau
- Réinstaller les pilotes réseau
- Réinitialiser les paramètres réseau et les protocoles
Parlons-en en détail.
1] Redémarrez vos appareils
Avant de modifier la configuration de votre ordinateur ou de résoudre certains de ses problèmes, nous devons redémarrer à la fois l’ordinateur et le routeur. Alors, allez-y et éteignez d’abord votre ordinateur. Maintenant, éteignez votre routeur, débranchez tous les câbles et attendez quelques secondes pendant que les condensateurs se déchargent, rebranchez tous les câbles et allumez les deux appareils. Après avoir effectué les modifications, ouvrez votre ordinateur et essayez de vous connecter au réseau. J’espère que cela fera le travail pour vous.
2] Activer le Wi-Fi depuis le BIOS
Si le modem WiFi n’est pas activé dans le BIOS, l’ordinateur ne pourra pas se connecter au réseau. Par défaut, il sera activé, mais nous devons quand même vérifier s’il est désactivé, et si c’est le cas, nous l’activerons. Voyons comment faire de même.
- Démarrez dans le BIOS de votre ordinateur.
- Accédez à Périphériques et définissez l’option WiFi sur Activé. Les titres varient selon l’OEM.
- Enregistrez les modifications et sortez du BIOS.
Enfin, vérifiez si le problème est résolu. Si le problème persiste, assurez-vous de mettre à jour votre BIOS , puis vérifiez.
3] Exécutez l’utilitaire de résolution des problèmes de réseau
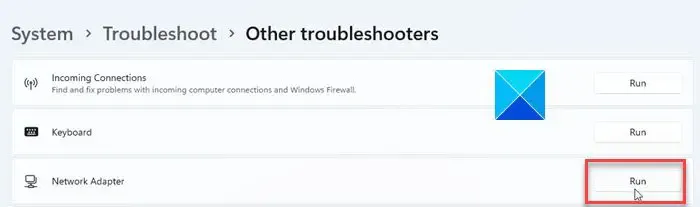
Étant donné que nous rencontrons des problèmes avec le réseau, l’exécution de l’outil de dépannage intégré peut faire l’affaire pour vous. Il peut analyser ce qui ne va pas avec votre réseau, puis le résoudre. Suivez les étapes ci-dessous pour faire de même.
Windows 11 :
- Ouvrez Paramètres.
- Accédez à Système > Dépannage.
- Cliquez sur Autres dépanneurs.
- Cliquez sur Exécuter associé à l’adaptateur réseau.
Windows 10 :
- Lancez les paramètres Windows.
- Accédez à Mise à jour et sécurité > Dépannage > Dépanneurs supplémentaires.
- Sélectionnez Adaptateur réseau, puis cliquez sur Exécuter le dépanneur.
Vous devez suivre les instructions à l’écran pour terminer le processus.
4] Mettre à jour les pilotes réseau
Si l’adaptateur réseau ne parvient pas à déterminer la cause du problème, il est très probable que votre pilote réseau soit corrompu. Les pilotes sont généralement mis à jour automatiquement. Dans le cas où ils ne se mettent pas à jour automatiquement, nous devons faire la même chose manuellement. Suivez l’une des méthodes mentionnées ci-dessous pour mettre à jour les pilotes réseau .
- Mettez à jour le pilote à partir du Gestionnaire de périphériques .
- Installez le pilote Windows et les mises à jour facultatives à partir des paramètres.
Après la mise à jour du pilote, votre problème devrait être résolu.
5] Réinstallez les pilotes réseau
Dans ce cas, la mise à jour du pilote ne fonctionne pas ; il est très probable que le pilote installé sur votre ordinateur soit corrompu. Nous allons désinstaller puis réinstaller une nouvelle copie du pilote. Avant de désinstaller le pilote, téléchargez une copie de votre pilote réseau à partir du site Web du fabricant .
Une fois que vous avez une copie du pilote, suivez les étapes ci-dessous pour désinstaller le pilote réseau.
- Ouvrez le Gestionnaire de périphériques.
- Développez Cartes réseau.
- Faites un clic droit sur votre pilote WiFi, il sera nommé quelque chose comme Intel Killer 6E Ax1675.
- Cliquez sur Désinstaller l’appareil > Désinstaller.
Après avoir désinstallé le pilote, redémarrez votre ordinateur et vérifiez si le pilote est installé. Si le pilote est manquant, cliquez avec le bouton droit sur Adaptateurs réseau dans le Gestionnaire de périphériques et cliquez sur Rechercher les modifications matérielles. Si cela ne vous aide pas, exécutez le fichier d’installation du pilote téléchargé pour l’installer à nouveau.
6] Réinitialiser les paramètres réseau et les protocoles
Une mauvaise configuration des paramètres réseau peut empêcher l’ordinateur de se connecter au réseau. Dans ce cas, nous vous recommandons de réinitialiser les paramètres et les protocoles réseau, car ces derniers peuvent résoudre les problèmes dans les protocoles réseau. Mais d’abord, réinitialisons les paramètres réseau en suivant les étapes suivantes.
- Ouvrez Paramètres.
- Accédez à Réseau et Internet > Paramètres réseau avancés.
- Cliquez sur Réinitialisation du réseau puis sur Réinitialiser maintenant.
J’espère que vous pourrez résoudre le problème en utilisant les solutions mentionnées dans cet article.
Pourquoi mon Killer Wi-Fi ne fonctionne-t-il pas ?
Intel Killer WiFi ne fonctionnera pas s’il y a des problèmes avec la carte réseau. Vous devez d’abord vérifier si la carte réseau est activée à partir du BIOS et du Panneau de configuration. Ensuite, nous devons nous attaquer aux paramètres réseau mal configurés en réinitialisant le réseau.
Comment puis-je réparer le pilote de mon adaptateur WIFI sous Windows ?
Si l’adaptateur WiFi ne fonctionne pas, exécutez les dépanneurs réseau. Vous pouvez vérifier la troisième solution mentionnée ici pour savoir comment faire de même. Si cela ne fonctionne pas, consultez notre guide pour savoir quoi faire lorsque l’adaptateur WiFi ne fonctionne pas .



Laisser un commentaire