Correction de l’installation du pilote Intel Killer et d’autres erreurs

Les adaptateurs réseau Intel Killer sont conçus pour les ordinateurs portables et de bureau de jeu afin d’offrir une expérience de jeu sans décalage ni interruption. Pour exploiter tout leur potentiel, ces adaptateurs nécessitent une installation précise, s’appuyant sur des pilotes Intel Killer hautes performances. Mais récemment, certains utilisateurs se sont plaints de problèmes avec le pilote Intel Killer.

Correction des erreurs d’installation du pilote Intel Killer
Pour corriger les erreurs d’installation avec le pilote Intel Killer, essayez d’installer le pilote en mode Clean Boot. Cela créera un environnement rationalisé, minimisant les conflits potentiels et maximisant les chances d’une installation réussie du pilote. Voici comment:
Commencez par démarrer votre appareil en mode Clean Boot .
Téléchargez et installez Intel Killer Performance Suite.

Une fois l’application installée, ouvrez-la avec les privilèges administratifs et acceptez tous les termes et conditions.
Cliquez sur Type d’installation personnalisée , sélectionnez Pilotes matériels et cliquez sur le signe Plus .
Sélectionnez votre pilote, cliquez sur Suivant et terminez le processus d’installation.
Vous pouvez également mettre à jour les pilotes Intel à l’aide d’ Intel Driver & Support Assistant .
Corriger d’autres erreurs du pilote Intel Killer
Suivez ces suggestions pour corriger d’autres erreurs du pilote Intel Killer :
- Exécutez l’utilitaire de résolution des problèmes réseau et Internet
- Définir le service Killer Network sur Automatique
- Désactiver et réactiver l’adaptateur réseau Intel Killer
- Réglez l’adaptateur réseau sur des performances maximales
- Effectuer une réinitialisation du réseau
- Exécuter les commandes réseau
- Réinitialiser le BIOS par défaut
Voyons maintenant cela en détail.
1] Exécutez l’utilitaire de résolution des problèmes réseau et Internet

L’utilitaire de résolution des problèmes réseau et Internet est un outil de diagnostic intégré aux appareils Windows qui aide les utilisateurs à identifier et à résoudre les problèmes courants liés au réseau et à Internet. Voici comment:
- Appuyez sur Windows + I pour ouvrir Paramètres .
- Accédez à Système > Dépannage > Autres dépanneurs et cliquez sur Exécuter à côté de Réseau et Internet.
2] Réglez le service Killer Network sur Automatique

Si vous rencontrez l’erreur Service Not Running lors de l’utilisation d’Intel Killer, envisagez de configurer le service réseau Killer pour qu’il démarre automatiquement. Ce problème peut survenir si le service ne parvient pas à se lancer automatiquement lors du démarrage du système ou si un autre service empêche son activation. Suivez ces étapes pour y remédier :
- Cliquez sur Démarrer , tapez services.msc et appuyez sur Entrée .
- Faites défiler vers le bas et double-cliquez sur Killer Network Service .
- Définissez le type de démarrage sur Automatique , redémarrez votre PC et voyez si l’erreur est corrigée.
3] Désactivez et réactivez l’adaptateur réseau Intel Killer
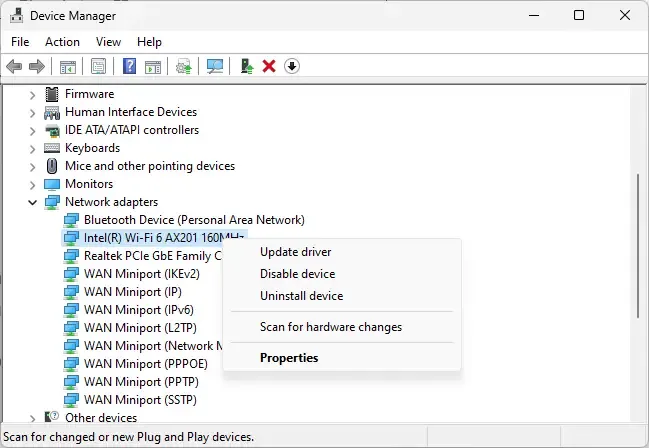
Ensuite, désactivez et réactivez l’adaptateur réseau Intel Killer. Cela peut aider à corriger des bugs et des erreurs temporaires. Voici comment:
- Cliquez sur Démarrer , recherchez Gestionnaire de périphériques et développez la section Adaptateurs réseau .
- Faites un clic droit sur votre adaptateur et cliquez sur Désactiver l’appareil .
- Attendez quelques secondes, cliquez à nouveau avec le bouton droit et sélectionnez Activer l’appareil .
4] Réglez l’adaptateur réseau sur des performances maximales

La définition de la carte réseau sur Performances maximales désactivera les fonctionnalités d’économie d’énergie et augmentera les ressources de traitement. Voici comment:
- Cliquez sur Démarrer , recherchez Panneau de configuration et appuyez sur Entrée .
- Accédez à Système et sécurité et sélectionnez Options d’alimentation .
- Cliquez sur Modifier les paramètres du plan à côté de votre plan d’alimentation par défaut et cliquez sur Modifier les paramètres d’alimentation avancés .
- Développez les paramètres de l’adaptateur sans fil et le mode d’économie d’énergie et réglez-les sur Performances maximales .
- Cliquez sur OK pour enregistrer les modifications, redémarrez votre PC pour que les modifications se produisent et voyez si les erreurs avec le pilote Intel Killer sont corrigées.
5] Effectuer une réinitialisation du réseau
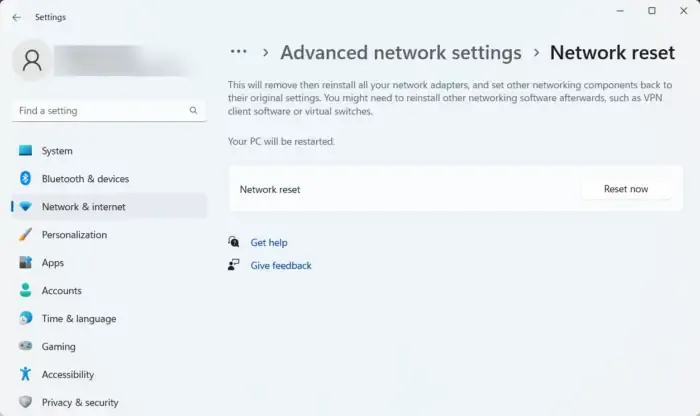
Des paramètres réseau mal configurés sont une autre raison pour laquelle Intel Killer et ses pilotes peuvent mal fonctionner. Si tel est le cas, effectuez une réinitialisation du réseau et voyez si les erreurs sont corrigées.
6] Exécuter les commandes réseau
L’exécution de ces commandes réseau réinitialisera la pile TCP/IP , renouvellera l’adresse IP, réinitialisera Winsock et videra les serveurs DNS . Voici comment procéder :
Appuyez sur la touche Windows , recherchez Command Prompt et sélectionnez Run as Administrator .
Tapez les commandes suivantes une par une et appuyez sur Entrée .
netsh winsock reset netsh int ip reset ipconfig /release ipconfig /renew ipconfig /flushdns
Redémarrez votre appareil une fois terminé.
7] Mettre à jour le BIOS
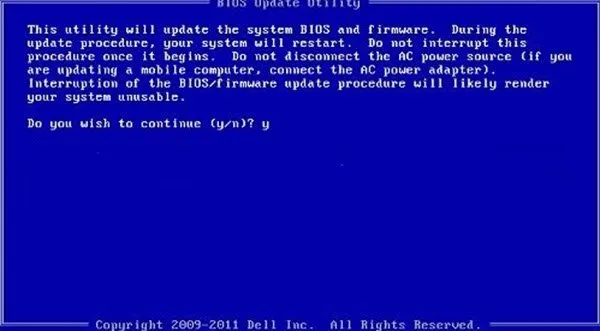
Si aucune des étapes ci-dessus ne peut vous aider, mettez à jour le BIOS de la carte mère . Un BIOS obsolète ou corrompu peut être le véritable coupable. Lors de la mise à jour du BIOS, les erreurs avec le pilote Intel Killer devraient être corrigées.
Faites-nous savoir si cela vous aide.
Pourquoi Killer Control Center indique-t-il que le service ne fonctionne pas ?
Le message Service Not Running dans Killer Control Center peut s’afficher si le Killer Network Service ne parvient pas à démarrer lors du démarrage du système. Cependant, cela peut également se produire en raison de conflits logiciels et de problèmes de pilotes.
Qu’est-ce que le code d’erreur 1603 sur Intel Killer ?
Le code d’erreur 1603 indique une erreur fatale lors de l’installation d’Intel Killer. Pour résoudre ce problème, essayez d’exécuter le programme d’installation avec des privilèges administratifs et recherchez les interférences antivirus ou logicielles de sécurité. Cependant, cela peut également se produire en raison de fichiers corrompus.



Laisser un commentaire