Résoudre les problèmes de boucle d’installation avec AutoDesk sous Windows 11

AutoDesk se distingue comme une application de premier plan pour l’animation 3D, les effets visuels et la gestion des flux de production. Cependant, de nombreux utilisateurs sont confrontés à des difficultés lors du processus d’installation, en particulier lorsque le logiciel se retrouve coincé dans une boucle intitulée Préparation de l’installation sous Windows 11/10 . Dans cet article, nous allons explorer les solutions pour résoudre ce problème frustrant.
Résoudre la boucle de préparation d’AutoDesk pour l’installation dans Windows 11
Si vous êtes bloqué dans la boucle de préparation de l’installation d’AutoDesk sans progression, utilisez les solutions suivantes pour résoudre le problème.
- Exécutez le support d’installation avec les droits d’administrateur
- Réinstaller le . NET Framework
- Vérifiez si l’installation d’AutoDesk est obstruée
- Optez pour une installation hors ligne
- Nettoie toutes les entrées de registre endommagées avant de réessayer
Examinons chaque méthode en détail pour plus de clarté.
1] Exécutez le support d’installation avec les droits d’administrateur
Il est essentiel de lancer le processus d’installation avec des privilèges d’administrateur, car certains fichiers peuvent nécessiter des autorisations avancées. Pour ce faire, cliquez avec le bouton droit sur le fichier d’installation d’AutoDesk et choisissez Exécuter en tant qu’administrateur. Confirmez les invites de contrôle de compte d’utilisateur qui s’affichent. Ensuite, poursuivez l’installation pour voir si cette approche résout le problème.
2] Réinstaller le . NET Framework
Le framework . NET est essentiel pour exécuter des applications développées avec les technologies . NET. Étant donné qu’AutoDesk s’appuie sur ce framework, tout problème lié à celui-ci peut entraver l’installation ou le fonctionnement. Suivez ces étapes pour le réinstaller :
- Ouvrez le Panneau de configuration via la recherche du menu Démarrer.
- Modifiez la vue en définissant les grandes icônes.
- Sélectionnez Programmes et fonctionnalités.
- Cliquez sur Activer ou désactiver des fonctionnalités Windows.
- Décochez à la fois . NET Framework 3.5 (qui inclut . NET 2.0 et 3.0) et . NET Framework 4.8 Advanced Series, puis cliquez sur OK.
- Redémarrez votre ordinateur, revenez à la même fenêtre et revérifiez les deux options pour les réinstaller.
Cela devrait idéalement résoudre le problème pour vous.
3] Vérifiez si l’installation d’AutoDesk est bloquée
L’étape suivante consiste à vérifier si les paramètres du registre bloquent les fichiers exécutables d’AutoDesk. Voici comment procéder :
- Appuyez sur Win + R pour ouvrir Exécuter, tapez « regedit » et appuyez sur OK à l’invite UAC.
- Accéder à
HKEY_LOCAL_MACHINE\Microsoft\Windows NT\CurrentVersion\Image File Execution Options - Recherchez la clé exécutable Autodesk dans le volet de gauche et double-cliquez pour l’ouvrir.
- Recherchez une valeur nommée Debugger . Si vous la trouvez, double-cliquez pour vérifier si les données de la valeur indiquent Blocked .
- Si le débogueur contient la valeur Bloqué, supprimez-le.
- Effectuez cette action pour toutes les clés associées aux fichiers exécutables AutoDesk (se terminant généralement par . exe).
- Si aucune valeur de débogueur n’existe, accédez à
C:\Program Files\Autodesk\AdODIS\V1l’Explorateur de fichiers et supprimez RemoveODIS.exe. - Sauvegarder et effacer le contenu du dossier
C:\ProgramData\Autodesk\ODIS\. - Enfin, visitez autodesk.com pour télécharger la dernière version du programme d’installation.
- Cliquez avec le bouton droit sur le programme d’installation téléchargé et sélectionnez Exécuter en tant qu’administrateur, en acceptant les invites UAC.
Vérifiez si cela résout le problème d’installation.
4] Optez pour une installation hors ligne
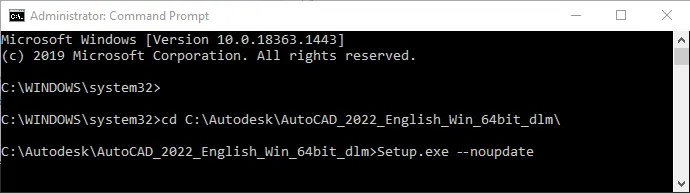
Parfois, lors de l’exécution de l’installation, le programme d’installation se bloque sur l’écran « Préparation » ou « Préparation de l’installation » alors qu’il tente de rechercher des mises à jour. Si l’installation ne progresse pas, le passage à une installation hors ligne peut être la solution.
Pour exécuter cette opération, ouvrez l’invite de commande avec les droits d’administrateur.
Ensuite, accédez au répertoire dans lequel se trouve votre fichier d’installation à l’aide de la commande Changer de répertoire :
cd C:\Autodesk\Autodesk_3ds_Max_2021_EFGJKPS_Win_64bit
Assurez-vous d’ajuster le chemin en conséquence. Une fois là, exécutez la commande suivante :
Setup.exe --noupdate
Laissez l’installation se terminer, puis vérifiez si l’installation est réussie.
5] Nettoyez les entrées de registre endommagées et réessayez
Des problèmes lors de l’installation peuvent provenir d’éléments de registre défectueux. Pour les éliminer, pensez à utiliser un nettoyeur de registre gratuit tel que CCleaner. Téléchargez l’application, effectuez une analyse du système, corrigez tous les problèmes identifiés, puis réessayez le processus d’installation d’AutoDesk.
Avec ces solutions, vous devriez être en mesure de surmonter le problème d’installation.
AutoDesk est-il compatible avec Windows 11 ?
Oui, les produits AutoDesk sont effectivement compatibles avec Windows 11, en particulier ceux sortis en 2023 ou après. Si vous utilisez une version plus ancienne, vous pouvez toujours l’utiliser en mode de compatibilité.
Quelle est la durée typique d’exécution du programme d’installation d’AutoDesk ?
La durée d’installation d’AutoDesk dépend en grande partie des performances de votre ordinateur et du nombre d’applications installées. Si vous installez une suite complète sur une machine standard, le processus peut prendre jusqu’à une heure.



Laisser un commentaire