Correction d’un PSK incorrect fourni pour le SSID du réseau dans Windows 11

Certains utilisateurs de Windows 11 ne parviennent pas à se connecter au réseau sans fil car un PWe incorrect est fourni pour le SSID du réseau sur leur ordinateur. Cela peut généralement se produire après la réinitialisation du mot de passe du routeur sans fil et la modification de la PWe (clé pré-partagée). Même si le mot de passe fourni est correct, l’appareil ne parvient pas à identifier le PWe fourni.
Qu’est-ce que PWe lors de la connexion au Wi-Fi ?
PWe signifie Pre Shared Key et n’est rien d’autre qu’une clé cryptée utilisée pour identifier votre mot de passe. Il est utilisé comme système de sécurité pour protéger votre routeur contre les pirates essayant d’accéder à votre périphérique réseau. Cependant, lorsque vous souhaitez vous connecter à n’importe quel réseau, il vous suffit d’entrer le mot de passe que vous avez défini lors de la configuration de l’appareil.
Réparer PWe incorrect fourni pour le SSID du réseau
Lorsque nous essayons de connecter un nouveau routeur sans fil, Windows crée automatiquement un nouveau profil et il contient le nom du réseau (SSID), la clé pré-partagée (PWe) et d’autres informations importantes qui seront utilisées pour se connecter au réseau sans fil . Cependant, il existe des situations où cette méthode automatique échoue parfois et crée des problèmes de connexion tels que le PWe incorrect fourni pour le SSID du réseau . Si les utilisateurs sont confrontés au même problème, nous pouvons corriger cette erreur en utilisant ma solution donnée.
- Redémarrez votre modem/routeur.
- Supprimez le profil de réseau sans fil existant.
- Connectez-vous manuellement au réseau sans fil.
- Installez le dernier pilote pour votre réseau
- Connectez-vous à votre réseau après avoir ouvert l’invite de commande en tant qu’administrateur
Commençons à utiliser ces solutions.
1] Redémarrez votre modem/routeur.
Lorsque vous redémarrez les périphériques réseau, il vide le cache et résout les problèmes de réseau. Suivez les étapes prescrites pour redémarrer votre modem ou votre routeur correctement.
- Éteignez votre modem/routeur.
- Débranchez tous les câbles et attendez une minute ou deux.
- Maintenant, allumez l’appareil et attendez qu’il se connecte.
La connexion Internet est actualisée lorsque vous redémarrez votre appareil sans fil. Espérons que cela pourrait corriger l’erreur.
2] Supprimer le profil de réseau sans fil existant
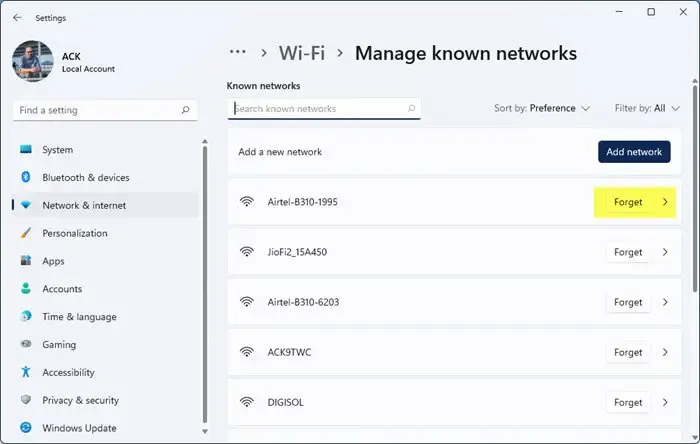
Comme mentionné précédemment, lorsque vous vous connectez à un réseau, les informations sur le réseau sont stockées sur votre ordinateur pour une connexion automatique. Si notre ordinateur n’est pas en mesure de vérifier le PWe, nous pouvons dissocier le réseau, puis le reconnecter. Voici comment procéder :
- Appuyez sur la touche Windows + I pour ouvrir l’application Paramètres.
- Cliquez sur l’option Réseau et Internet.
- Maintenant, cliquez sur l’option Wi-Fi et sélectionnez Gérer les réseaux connus.
- Localisez le réseau gênant qui doit être supprimé, cliquez dessus, puis cliquez sur Oublier.
- Enfin, reconnectez-vous au réseau et vérifiez si le problème de connexion a été résolu ou non.
J’espère que cela résoudra le problème pour vous.
3] Se connecter manuellement au réseau sans fil
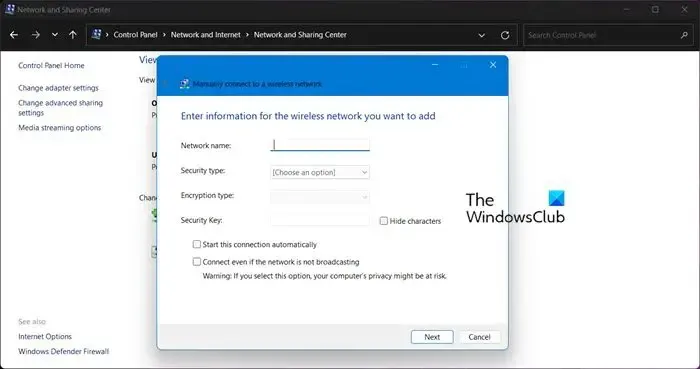
Si la suppression du profil de réseau sans fil n’a pas forcé l’ordinateur à identifier PWe, résolvons ce problème manuellement. Nous pouvons créer un nouveau réseau sans fil manuellement à partir du Centre Réseau et partage. Suivez les étapes prescrites pour résoudre le problème de connexion réseau.
- Ouvrez la recherche en utilisant Win + S.
- Tapez Panneau de configuration et appuyez sur le bouton Entrée.
- Maintenant, cliquez sur Centre Réseau et partage .
- Dans la fenêtre Centre Réseau et partage, cliquez sur Configurer une nouvelle connexion ou un nouveau réseau .
- Cliquez sur Se connecter manuellement à un réseau sans fil et appuyez sur le bouton Suivant .
- Entrez le nom de réseau correct et cliquez sur le bouton Suivant .
- Définissez le type de sécurité sur WPA2-Personal et le type de cryptage sur protocole AES .
- Entrez la clé de sécurité appropriée que vous utilisez actuellement pour d’autres appareils et cliquez sur le bouton Suivant et sélectionnez Utiliser le réseau existant.
Ouvrez un site Web pour voir si votre problème de réseau a été résolu.
4] Installez le dernier pilote pour votre réseau
Windows ne pourra pas détecter le PWe du périphérique réseau si les pilotes ne sont pas à jour. Lorsque nous parlons de l’importance des mises à jour, nous considérons généralement la présence de bogues dans le pilote, alors que c’est l’une des raisons pour lesquelles nous recommandons de maintenir le pilote à jour, l’autre avantage de faire de même est que votre pilote et le périphérique deviennent compatibles les uns avec les autres. Donc, pour résoudre ce problème, suivez l’une des méthodes mentionnées ci-dessous pour mettre à jour le pilote réseau.
- Mettez à jour les pilotes réseau à partir du Gestionnaire de périphériques.
- Installez la dernière version du pilote à partir du site Web du fabricant.
J’espère que cela fera le travail pour vous.
5] Connectez-vous à votre réseau après avoir ouvert l’invite de commande en tant qu’administrateur
Si rien ne fonctionne, vous devez vous connecter au réseau dans l’invite de commande. Ce n’est pas une solution mais une solution de contournement, c’est pourquoi il est si bas sur la liste. Pour faire de même, ouvrez l’invite de commande en tant qu’administrateur, puis exécutez les commandes ci-dessous.
- Exécutez la commande suivante pour connaître tous les noms de réseau disponibles.
netsh wlan show profiles
- Exécutez la commande suivante pour vous connecter au réseau.
netsh wlan connect name= <Network-Profile-Name>
Remplacez <Network-Profile-Name> par le nom du réseau auquel vous souhaitez vous connecter.
J’espère que vous pourrez résoudre le problème en utilisant les solutions mentionnées dans cet article.



Laisser un commentaire