Réparer Les hyperliens ne s’ouvrent pas ou ne fonctionnent pas dans Excel
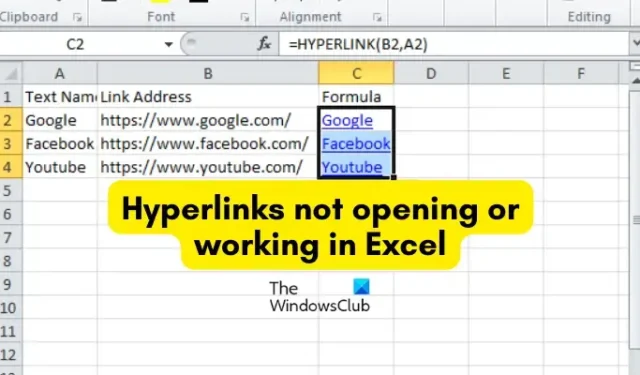
Les hyperliens ne s’ouvrent pas ou ne fonctionnent pas dans vos classeurs Excel ? Dans Excel, les hyperliens sont utilisés pour ouvrir des documents, fichiers, dossiers ou adresses Web spécifiques enregistrés sur un serveur réseau, un intranet ou un site Web. Il crée également un raccourci pour accéder rapidement à une autre feuille de calcul ou à un autre emplacement du classeur en cours.
Comment activer les liens hypertexte dans Excel ?
Pour insérer des hyperliens dans Excel, vous pouvez cliquer sur l’option Insertion > Lien puis saisir l’adresse du fichier/dossier cible. Vous pouvez également appuyer sur le raccourci clavier Ctrl+K en sélectionnant la cellule cible, puis insérer rapidement un lien hypertexte vers un fichier ou un dossier. Cependant, certains utilisateurs d’Excel ont signalé que les liens hypertexte n’ouvriraient pas le fichier ou le dossier cible dans Excel.
Pourquoi ne puis-je pas ouvrir des liens hypertexte dans Excel ?
Il peut y avoir différentes raisons pour lesquelles vous ne parvenez pas à ouvrir des liens hypertexte dans un classeur Excel. L’une des raisons les plus courantes est que le fichier vers lequel vous dirige le lien hypertexte n’existe plus ou a été déplacé vers un autre emplacement. Il se peut également que le fichier cible soit renommé. Une autre raison courante pour laquelle les hyperliens ne fonctionnent pas ou ne s’ouvrent pas est que le nom du fichier cible consiste en un symbole dièse (#).
Parfois, l’activation de l’option Mettre à jour les liens lors de l’enregistrement peut également être à l’origine de ce problème. De plus, si votre classeur Excel ou le programme Excel lui-même est corrompu, vous rencontrerez des problèmes comme celui-ci.
Maintenant, si vous êtes l’un des utilisateurs concernés pour lesquels les hyperliens Excel ne s’ouvrent pas, la première chose à faire est de vous assurer que ce fichier cible existe. Vous pouvez également ouvrir le fichier cible dans une autre application et vous assurer qu’il n’est pas corrompu. Si vous rencontrez toujours le même problème, nous avons ce qu’il vous faut. Ici, nous discuterons de tous les correctifs de travail qui ont aidé les utilisateurs concernés à se débarrasser du problème. Vous pouvez utiliser une solution appropriée pour résoudre le problème.
Réparer Les hyperliens ne s’ouvrent pas ou ne fonctionnent pas dans Excel
Si les liens hypertexte ne s’ouvrent pas ou ne fonctionnent pas dans votre classeur Excel, voici les solutions que vous pouvez utiliser pour résoudre le problème :
- Recréez ou modifiez le lien hypertexte.
- Renommez le fichier cible et supprimez le signe dièse.
- Désactivez l’option Mettre à jour les liens lors de l’enregistrement.
- Réparez le fichier Excel corrompu.
- Réparer Microsoft Excel.
1] Recréez ou modifiez le lien hypertexte
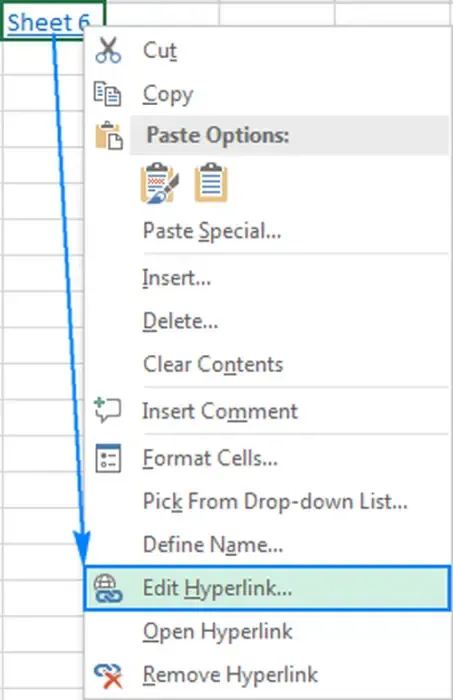
Il se peut que le fichier cible ait été modifié ou déplacé vers un autre emplacement, ou qu’il ait été renommé. Et ainsi, vous ne pouvez pas ouvrir les liens dans votre feuille de calcul. Maintenant, si le scénario s’applique à vous, recréez ou modifiez simplement le lien hypertexte en conséquence.
Pour modifier le lien hypertexte existant, voici les étapes à suivre :
- Tout d’abord, faites un clic droit sur le lien hypertexte problématique.
- Dans le menu contextuel qui apparaît, choisissez l’ option Modifier le lien hypertexte .
- Ensuite, dans la barre d’adresse, indiquez le nouvel emplacement du fichier ou entrez le nouveau nom de fichier avec son chemin exact.
- Une fois cela fait, appuyez sur le bouton OK et vérifiez si le problème est résolu.
Si vous souhaitez recréer l’intégralité du lien hypertexte, cliquez avec le bouton droit sur le lien hypertexte et sélectionnez l’ option Supprimer le lien hypertexte dans le menu contextuel. Une fois le lien supprimé, cliquez sur l’ option Insérer > Lien puis entrez l’adresse du fichier auquel vous souhaitez ajouter un lien.
Si cette méthode ne fonctionne pas pour vous et que les hyperliens Excel ne s’ouvrent toujours pas, passez à la solution potentielle suivante.
2] Renommez le fichier cible et supprimez le signe dièse
Une autre cause potentielle du problème est que le fichier dans lequel vous avez inséré un lien hypertexte contient un signe dièse (#). Sinon, il s’agit d’un caractère valide pour le nom de fichier, mais pas pour les liens hypertexte dans les documents Office tels que les classeurs Excel. Vous pouvez obtenir le message d’erreur suivant lorsque vous essayez d’ouvrir le lien hypertexte :
Impossible d’ouvrir le fichier spécifié.
Donc, si ce scénario s’applique à vous, renommez le fichier cible et supprimez le signe dièse de son nom. Ouvrez l’explorateur de fichiers à l’aide de Win + E, accédez à l’emplacement où le fichier est enregistré et cliquez avec le bouton droit sur le fichier. Maintenant, sélectionnez l’ option Renommer , puis entrez un nom sans signe dièse (#). Une fois cela fait, ouvrez Excel, cliquez avec le bouton droit sur le lien problématique et choisissez l’option Modifier le lien hypertexte. Après cela, parcourez et sélectionnez le fichier renommé ou collez son adresse exacte pour y accéder dans la zone Adresse, puis appuyez sur le bouton OK pour enregistrer les modifications.
Vous devez répéter les mêmes étapes que celles mentionnées ci-dessus pour les autres liens hypertexte qui ne fonctionnent pas dans votre classeur. Espérons que le problème sera résolu maintenant. Si ce n’est pas le cas, nous avons d’autres correctifs de fonctionnement pour résoudre le problème. Alors, passez au suivant.
3] Désactivez l’option Mettre à jour les liens lors de l’enregistrement
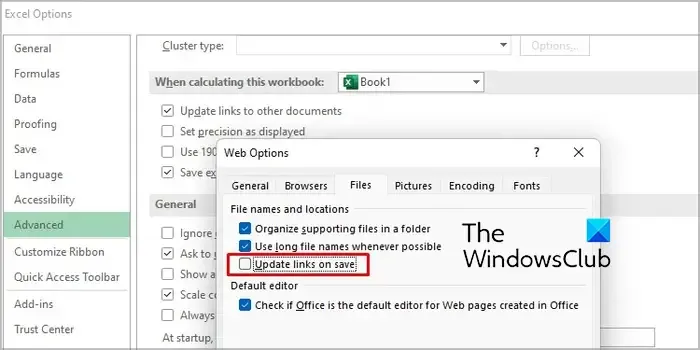
Microsoft Excel offre une option pour mettre à jour les liens hypertexte chaque fois que le classeur est enregistré. Il s’agit d’une fonction pratique mais qui peut provoquer le problème « Les hyperliens Excel ne fonctionnent pas/ne s’ouvrent pas ». Par conséquent, vous pouvez simplement désactiver l’option Mettre à jour les liens lors de l’enregistrement, puis voir si le problème est résolu. Ce correctif s’est avéré efficace pour certains utilisateurs.
Voici comment procéder :
- Tout d’abord, ouvrez Excel et accédez au menu Fichier.
- Maintenant, cliquez sur Options et accédez à l’ onglet Avancé .
- Ensuite, faites défiler jusqu’à la section Général et appuyez sur le bouton Options Web .
- Dans la fenêtre de dialogue ouverte, allez dans l’ onglet Fichiers et décochez la case intitulée Mettre à jour les liens lors de l’enregistrement .
- Après cela, appuyez sur le bouton OK pour enregistrer les modifications.
Vos hyperliens devraient maintenant fonctionner correctement.
4] Réparer le fichier Excel corrompu
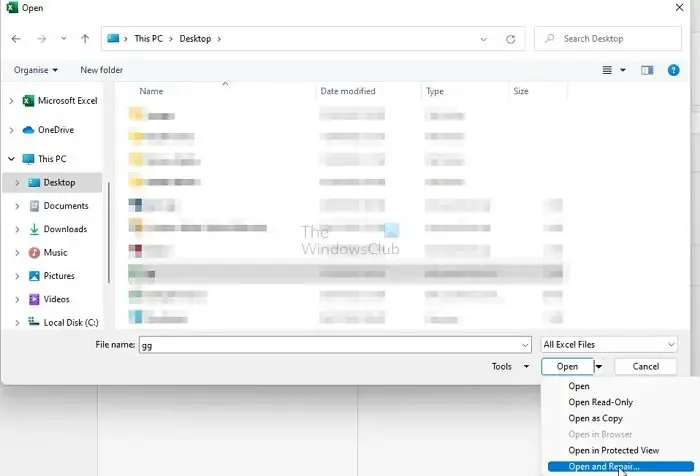
Il se peut que votre classeur Excel soit corrompu à l’origine de ce problème. Par conséquent, réparez le fichier Excel corrompu , puis voyez si le problème est résolu. Pour ce faire, vous pouvez soit utiliser l’outil d’ouverture et de réparation intégré d’Excel, soit essayer un outil de réparation de fichiers Excel tiers .
Voici comment réparer un classeur Excel corrompu à l’aide de l’outil Ouvrir et réparer d’Excel :
- Tout d’abord, fermez le classeur problématique et assurez-vous de créer une sauvegarde du fichier dans un autre dossier.
- Ensuite, ouvrez Excel et cliquez sur le menu Fichier.
- Après cela, choisissez l’option Ouvrir, parcourez et sélectionnez le classeur problématique.
- Ensuite, cliquez sur le bouton fléché déroulant associé au bouton Ouvrir et sélectionnez l’ option Ouvrir et réparer .
- Maintenant, appuyez sur le bouton Réparer (pour récupérer la plupart de vos données) et suivez les instructions pour terminer le processus.
- Une fois terminé, vérifiez si le problème est résolu.
Vous pouvez également utiliser l’outil OnlineFile.Repair pour réparer le classeur Excel endommagé. Voyez si cela fonctionne pour vous.
5] Réparer Microsoft Excel
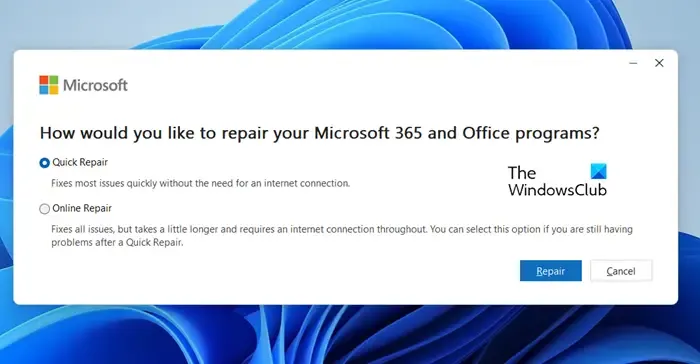
Un autre correctif pour résoudre ce problème consiste à réparer vos programmes Office . Il peut s’agir d’une corruption de l’application elle-même qui est à l’origine du problème. Par conséquent, réparez Microsoft Office et ses programmes et voyez si le problème est résolu.
Pour ce faire, fermez tous les programmes Office en cours d’exécution, y compris Excel, et ouvrez les paramètres à l’aide de Win+I. Maintenant, allez dans Applications> Applications installées et cliquez sur le bouton de menu à trois points présent à côté de Microsoft Office. Après cela, appuyez sur l’ option Modifier , puis choisissez l’option Réparation rapide ou Réparation en ligne. Enfin, appuyez sur le bouton Réparer et il commencera à réparer votre package Microsoft Office. Une fois cela fait, vous pouvez rouvrir Excel et, espérons-le, les hyperliens fonctionneront correctement maintenant.
J’espère que ce guide vous aidera à faire fonctionner correctement vos hyperliens dans Excel.



Laisser un commentaire