Correction de l’audio Hyper-V ne fonctionnant pas sous Windows 11
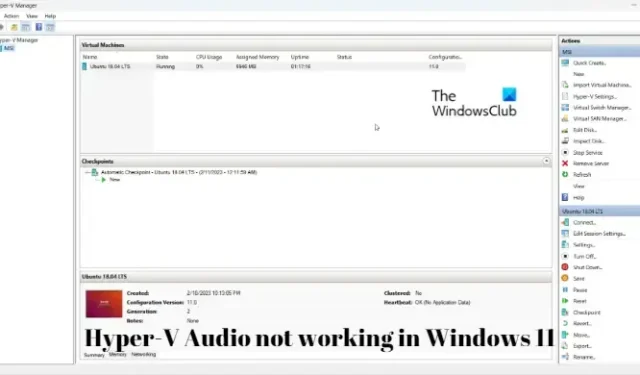
Si Hyper-V Audio ne fonctionne pas sous Windows 11 , ce message pourra peut-être vous aider à résoudre le problème. Hyper-V est la solution de virtualisation de Microsoft pour Windows. Il permet aux utilisateurs d’exécuter divers systèmes d’exploitation en tant que machines virtuelles sous Windows. Mais récemment, les utilisateurs se sont plaints du fait que l’audio Hyper-V ne fonctionnait pas dans Windows 11. Heureusement, suivre ces méthodes peut vous aider à le résoudre.
Comment activer Hyper-V dans un seul langage Windows 11 ?
Hyper-V est une fonctionnalité facultative incluse par défaut dans le système d’exploitation Windows. Cependant, vous devrez d’abord l’activer sur votre système. Voici comment:
Copiez et collez le script suivant et exécutez-le.
pushd "%~dp0"
dir /b %SystemRoot%\servicing\Packages\*Hyper-V*.mum >hyper-v.txt
for /f %%i in ('findstr /i. hyper-v.txt 2^>nul') do dism /online /norestart /add-package:"%SystemRoot%\servicing\Packages\%%i"
del hyper-v.txt
Dism /online /enable-feature /featurename:Microsoft-Hyper-V -All /LimitAccess /ALL
pause
Cliquez maintenant sur Fichier > Enregistrer sous , tapez hyperv.bat dans le champ du nom et cliquez sur Enregistrer .
Accédez à l’emplacement où le fichier a été enregistré, cliquez dessus avec le bouton droit de la souris et sélectionnez Exécuter en tant qu’administrateur .
L’invite de commande va maintenant s’ouvrir et commencer à installer Hyper-V sur votre appareil. Une fois la procédure terminée, il vous demandera de redémarrer le système, tapez Y pour continuer. Après le redémarrage de votre appareil, Hyper-V sera activé sur votre appareil.
Correction de l’audio Hyper-V ne fonctionnant pas sous Windows 11
Si Hyper-V Audio ne fonctionne pas sous Windows 11 , essayez de redémarrer votre machine virtuelle et votre appareil et voyez si cela vous aide. Vous pouvez également essayer d’utiliser un autre périphérique de sortie audio et voir. Néanmoins, si le problème persiste, essayez ces méthodes testées :
- Exécuter la lecture de l’utilitaire de résolution des problèmes audio
- Redémarrez le service audio Windows
- Configurer les paramètres du bureau à distance
- Exécutez Hyper-V Manager en tant qu’administrateur
- Mettre à jour les pilotes audio
Voyons maintenant ceux-ci en détail.
1] Exécuter la lecture de l’utilitaire de résolution des problèmes audio

Avant de commencer avec différentes méthodes pour résoudre ce problème, exécutez le dépanneur audio intégré de Microsoft. Voici comment:
- Appuyez sur la touche Windows + I pour ouvrir les paramètres.
- Faites défiler vers le bas et sélectionnez Dépannage > Autres dépanneurs.
- Cliquez sur Exécuter à côté de Lecture audio .
- Une fois le processus terminé, redémarrez votre appareil pour voir si l’erreur a été résolue.
2] Redémarrez le service audio Windows
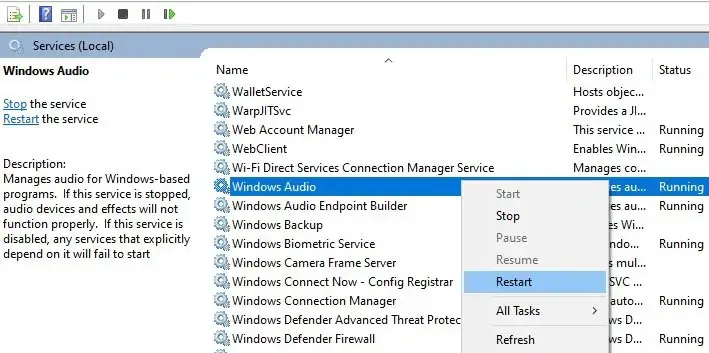
Le service audio Windows est un composant essentiel qui gère et active le son pour n’importe quelle application sur le système d’exploitation Windows. Le redémarrage de ce service peut parfois aider à résoudre les problèmes audio. Voici comment:
- Appuyez sur la touche Windows , tapez Services et cliquez sur ouvrir.
- Recherchez le service audio Windows.
- Faites un clic droit sur le service et sélectionnez Redémarrer .
3] Configurer les paramètres du bureau à distance
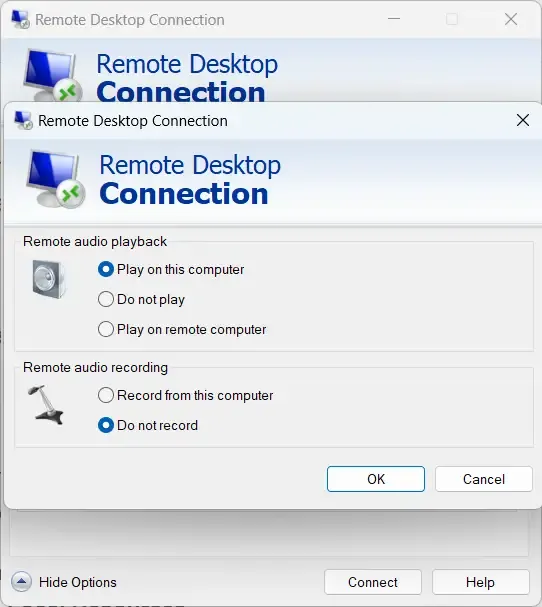
Des paramètres audio distants mal configurés peuvent parfois expliquer pourquoi l’audio ne fonctionne pas dans Hyper-V. Modifiez ces paramètres et vérifiez si l’erreur est corrigée. Voici comment:
- Appuyez sur la touche Windows , recherchez Connexion Bureau à distance et cliquez sur Ouvrir .
- Cliquez sur Afficher les options et accédez à Ressources locales .
- Sous Remote Audio, cliquez sur Paramètres .
- Sélectionnez Lire sur cet ordinateur sous Lecture audio à distance et cliquez sur OK pour enregistrer les modifications.
4] Exécutez Hyper-V Manager en tant qu’administrateur
Cliquez avec le bouton droit sur le fichier de raccourci Hyper-V Manager.exe sur votre appareil et sélectionnez l’option Exécuter en tant qu’administrateur . Voyez si cela aide.
5] Mettre à jour les pilotes audio
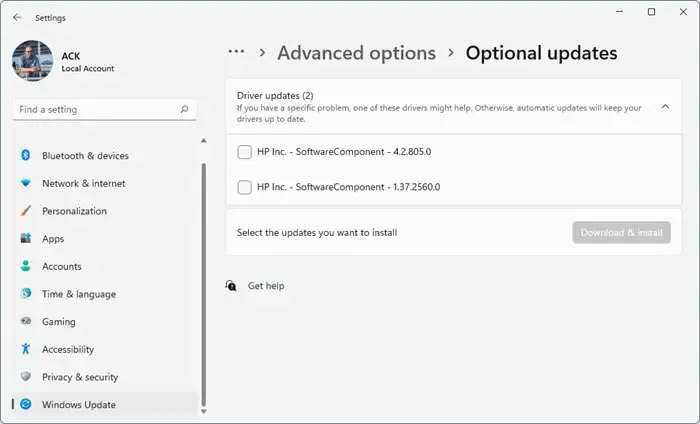
Des pilotes obsolètes ou corrompus peuvent également expliquer pourquoi l’audio Hyper-V ne fonctionne pas. Mettez à jour vos pilotes audio et vérifiez si le problème est résolu. Voici comment procéder :
- Ouvrez Paramètres et accédez à Paramètres > Mise à jour et sécurité > Windows Update .
- Juste en dessous, recherchez un lien cliquable— Afficher les mises à jour facultatives .
- Sous Mises à jour des pilotes, une liste de mises à jour sera disponible, que vous pouvez choisir d’installer si vous rencontrez un problème manuellement.
Vous pouvez également télécharger et installer les pilotes audio à partir du site Web du fabricant.
Comment réparer Hyper-V sur Windows 11 ?
Hyper-V nécessite un système Windows 11/10/8 64 bits doté d’au moins 4 Go de RAM et SLAT ou traduction d’adresse de second niveau. SLAT est une fonctionnalité du CPU. Il est également appelé RVI ou Rapid Virtualization Indexing. Intel l’appelle EPT ou Extended Page Tables et AMD comme Nested Page Tables. Vérifiez donc si votre ordinateur prend en charge Hyper-V.



Laisser un commentaire