Correction de l’erreur d’état inconnu de l’imprimante HP sous Windows 11/10
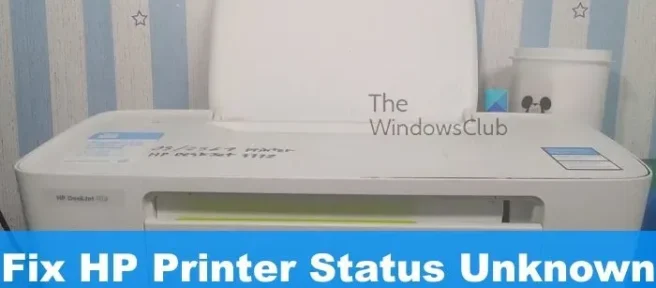
Au cours des deux derniers jours, nous avons remarqué que certains utilisateurs d’imprimantes HP rencontraient un problème assez particulier. Vous voyez, les gens disent que leur application HP Smart affiche l’erreur « État de l’ imprimante inconnu « , suggérant que l’application n’est pas en mesure de communiquer avec l’imprimante.
D’après notre compréhension de la question, cette erreur apparaît en raison de problèmes liés au pilote ou à des problèmes de micrologiciel concernant l’imprimante. Pourtant, d’autres facteurs pourraient également jouer un rôle, et nous allons les examiner tous pour mieux aider tous ceux qui sont intéressés.
Correction de l’erreur d’état inconnu de l’imprimante HP
Si vous êtes confronté à l’erreur État inconnu de l’imprimante HP, les solutions suivantes devraient vous aider:
- Profitez des outils de diagnostic HP
- Mettez votre imprimante en ligne
- Mettre à jour le firmware de l’imprimante HP
- Réinitialiser et réparer l’application HP Smart pour Windows
- Supprimez et réinstallez votre imprimante HP
1] Profitez des outils de diagnostic HP
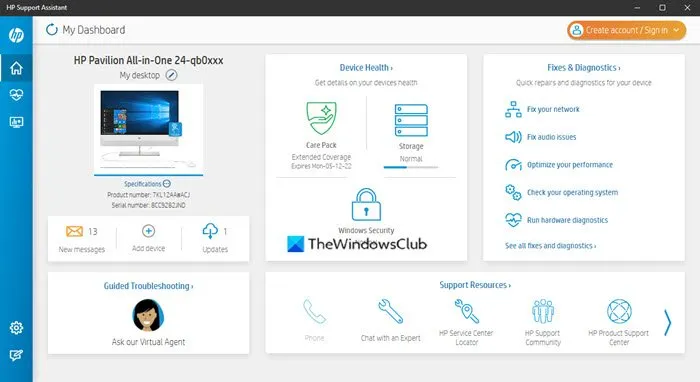
La première chose à faire dans cette situation est de télécharger et d’exécuter l’application HP Print and Scan Doctor. Visitez simplement le site officiel, téléchargez le programme, puis installez-le sur votre ordinateur. À partir de là, suivez les instructions à l’écran pour faire avancer les choses dans la bonne direction.
Un autre outil que vous pouvez consulter pour corriger une grande partie de l’erreur « Etat de l’imprimante inconnu »est appelé HP Support Assistant. Si vous avez un ordinateur HP, il est probable que vous n’ayez pas besoin de télécharger cette application car elle est généralement préinstallée.
2] Mettez votre imprimante en ligne
Plusieurs personnes ont affirmé que la mise en ligne de votre imprimante est capable de résoudre le problème « État de l’imprimante inconnu ». Ainsi, si votre imprimante est actuellement inactive ou hors ligne, mettez-la en ligne en appuyant sur le bouton d’alimentation. De plus, selon le modèle de l’imprimante, le démarrage d’une tâche d’impression la sortira du mode veille.
Ensuite, assurez-vous que votre imprimante et votre ordinateur sont sur le même réseau Wi-Fi ou Ethernet. Si les deux appareils sont situés sur des réseaux différents, le message d’erreur peut montrer sa tête laide.
3] Mettre à jour le firmware de l’imprimante HP
HP est connu pour publier périodiquement des mises à jour du micrologiciel pour ses imprimantes. Ces mises à jour corrigent généralement des bogues et des dysfonctionnements et, dans l’ensemble, aident l’utilisateur à tirer le meilleur parti de son achat.
Voyons comment mettre à jour le micrologiciel de l’imprimante sans aucune forme de complexité.
- Ouvrez votre navigateur Web et accédez à support.hp.com/drivers
- De là, cliquez sur Imprimante, puis entrez le nom ou le modèle de votre imprimante.
- Appuyez sur le bouton Soumettre une fois terminé.
- Ensuite, vous devez développer la section Firmware.
- Téléchargez la dernière version disponible pour votre appareil.
Vous pouvez également utiliser l’outil HP Support Assistant, mentionné ci-dessus, pour le faire automatiquement.
4] Réinitialisez et réparez l’application HP Smart pour Windows
Si vous voyez l’application Réinitialiser et réparer l’application HP Smart installée sur votre PC, vous souhaiterez peut-être la réparer ou la réinitialiser et voir si cela vous aide.
5] Supprimez et réinstallez votre imprimante HP
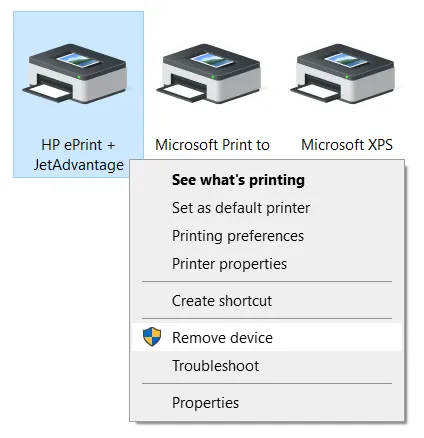
La prochaine étape à suivre ici consiste à retirer l’imprimante HP, puis à la réinstaller. Comment pouvons-nous accomplir cette tâche de la manière la plus simple possible? Eh bien, vous devriez lire l’article suivant car il vous expliquera en détail comment désinstaller votre imprimante des ordinateurs Windows 11/10:
Après avoir retiré l’imprimante de votre système, exécutez le fichier d’installation de l’imprimante HP pour la remettre en marche.
LIRE: Le scanner d’imprimante HP ne fonctionne pas sous Windows
Mon imprimante HP fonctionnera-t-elle sous Windows 11?
Oui, votre imprimante HP fonctionnera sous Windows 11. Bien que la transition soit très fluide, vous devrez peut-être mettre à jour le pilote ou installer le pilote correspondant afin de le rendre compatible. Qu’il s’agisse d’un HP, d’un Canon, d’un Epson ou de tout autre, il fonctionne sans problème sous Windows 11.
Pourquoi mon imprimante ne fonctionne plus après la mise à jour de Windows 11?
Si votre imprimante ne fonctionne pas après la mise à jour de Windows 11, vous devrez peut-être réinstaller le pilote. Dans la plupart des cas, cela se produit en raison d’un pilote obsolète. D’autre part, vous pouvez également vérifier les problèmes de compatibilité sur le site Web du fabricant.



Laisser un commentaire