Correction : la carte graphique s’affiche en tant qu’adaptateur d’affichage de base Microsoft
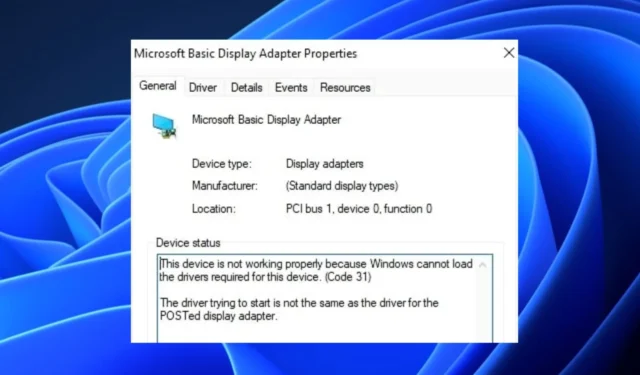
Certains de nos lecteurs ont récemment signalé que leur carte graphique s’affiche en tant qu’adaptateur d’affichage de base Microsoft dans la catégorie Adaptateurs d’affichage au lieu du nom du modèle de carte graphique de leur PC (AMD, NVIDIA, Intel HD, etc.).
Chaque fois que cela se produit, cela dégrade la qualité visuelle de l’écran de votre ordinateur et affecte les performances de votre PC. Dans cet article, nous discuterons de ce qui déclenche cette erreur et des correctifs possibles à appliquer.
Pourquoi la carte graphique s’affiche-t-elle en tant qu’adaptateur d’affichage de base Microsoft ?
Il peut y avoir plusieurs raisons pour lesquelles votre carte graphique s’affiche en tant qu’adaptateur d’affichage de base Microsoft dans la catégorie Adaptateurs d’affichage au lieu de votre carte graphique installée. Voici quelques-unes des raisons potentielles de ce changement :
- Problèmes de pilote – La raison la plus courante derrière ce changement est que les pilotes du fabricant de la carte graphique n’ont pas été installés ou sont corrompus. Dans ce cas, votre système utilise le pilote graphique Microsoft Basic Display Adapter par défaut en remplacement.
- Mise à niveau du système défectueuse – Certains utilisateurs ont également signalé avoir rencontré ce remplacement après avoir tenté de mettre à niveau le système d’exploitation sur leurs ordinateurs.
- Problèmes matériels – Un matériel défectueux, tel qu’une carte graphique ou une carte mère endommagée, peut également entraîner l’affichage de la carte graphique en tant qu’adaptateur d’affichage de base Microsoft.
Maintenant que vous connaissez certaines des raisons potentielles pour lesquelles la carte graphique s’affiche en tant qu’adaptateur d’affichage de base Microsoft, passons à la résolution du problème.
Comment puis-je réparer les affichages de la carte graphique en tant qu’adaptateur d’affichage de base Microsoft ?
Avant d’essayer l’un des réglages de dépannage ou de configuration avancés fournis dans ce guide, vous devez envisager d’effectuer les vérifications préliminaires suivantes :
- Redémarrez votre PC pour vider le tampon.
- Essayez de nettoyer votre système de refroidissement interne de la poussière.
Après avoir confirmé les vérifications ci-dessus et si vous avez encore besoin d’aide, vous pouvez explorer les solutions avancées fournies ci-dessous.
1. Effectuez la mise à jour de Windows
- Appuyez sur les touches Windows+ Ipour ouvrir l’ application Paramètres .
- Accédez à l’onglet Windows Update et sélectionnez Rechercher les mises à jour. Installez maintenant toute mise à jour disponible.
- Redémarrez votre PC pour que les mises à jour prennent effet.
La mise à jour de Windows devrait vous fournir un pilote graphique compatible et approprié pour résoudre le problème. Si la carte graphique s’affiche toujours en tant qu’adaptateur d’affichage de base Microsoft à la place de votre pilote de carte graphique actuel, essayez le correctif suivant.
2. Installez manuellement les pilotes de la carte graphique
- Visitez le site Web officiel d’Intel , d’AMD ou de Nvidia et téléchargez le support du pilote.
- Double-cliquez sur le fichier téléchargé, puis sélectionnez le bouton Suivant .
- Suivez les instructions à l’écran pour terminer le processus d’installation du pilote.
- Redémarrez votre PC.
Si la mise à jour de Windows ne résout pas le problème, vous pouvez télécharger le pilote d’origine à partir du site officiel du fabricant de votre carte graphique et installer les pilotes manuellement.
3. Remplacez votre pilote graphique
Si la mise à jour du pilote de la carte graphique ne résout pas le problème, vous devez envisager de remplacer la carte graphique actuelle car elle est peut-être devenue obsolète.
Il est conseillé de mettre à niveau vers un pilote d’affichage plus avancé qui est certifié pour prendre en charge le modèle de pilote d’affichage Windows 1.2 ou supérieur. Alternativement, les utilisateurs peuvent également essayer le correctif suivant.
4. Rétrogradez votre système d’exploitation
- Appuyez sur les touches Windows+ Ipour ouvrir l’ application Paramètres .
- Accédez aux paramètres système et cliquez sur l’ onglet Récupération .
- Ensuite, cliquez sur le bouton Commencer sous l’ en-tête Revenir à une version antérieure.
- Après être revenu au système d’exploitation précédent, vous devrez peut-être réinstaller des programmes plus anciens.
Avant d’utiliser ce correctif, assurez-vous que vos fichiers et applications importants sont déjà sauvegardés au cas où le processus ne serait pas réussi ou satisfaisant. Alternativement, vous pouvez effectuer une réinitialisation d’usine et vérifier si cela résout le problème.
Et c’est tout sur la façon de réparer les affichages de la carte graphique en tant qu’adaptateur d’affichage de base Microsoft. Si vous ne parvenez pas à résoudre ce problème vous-même, demandez l’aide d’un professionnel pour résoudre le problème.
Si vous avez des questions ou des suggestions, n’hésitez pas à utiliser la section des commentaires ci-dessous.



Laisser un commentaire