Correction de Google Classroom bloqué au chargement sur un PC Windows
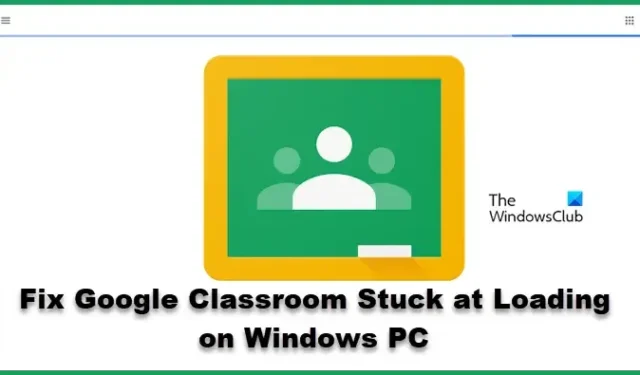
De nombreux utilisateurs ont signalé qu’ils ne pouvaient pas utiliser Google Classroom car il était bloqué lors du chargement sur le PC Windows. Le problème est généralement dû au cache du navigateur qui a été corrompu. cependant, ce n’est pas la seule solution; par conséquent, dans ce post, nous allons voir des solutions qui peuvent résoudre le problème.
Pourquoi Google Classroom ne se charge-t-il pas ?
Google Classroom est une application Web ; par conséquent, il fonctionne sur les navigateurs des ordinateurs Windows. S’il y a quelque chose qui ne va pas avec le navigateur, comme un cache ou des cookies corrompus, l’application Web sera affectée. Pas seulement des problèmes avec le navigateur ; s’il y a un paramètre qui n’est pas compatible avec les services requis, la salle de classe cessera de répondre.
Google Classroom bloqué au chargement sur un PC Windows
Si Google Classroom est bloqué lors du chargement sur le PC Windows, suivez les solutions mentionnées ci-dessous :
- Vider le cache du navigateur
- Redémarrez le navigateur et le PC
- Vérifier la connexion Internet
- Désactiver l’accélération matérielle
- Effacer le conflit d’extension
- Désactiver la fonctionnalité DNS sécurisé
- Réinstaller le navigateur
Commençons.
1] Vider le cache du navigateur
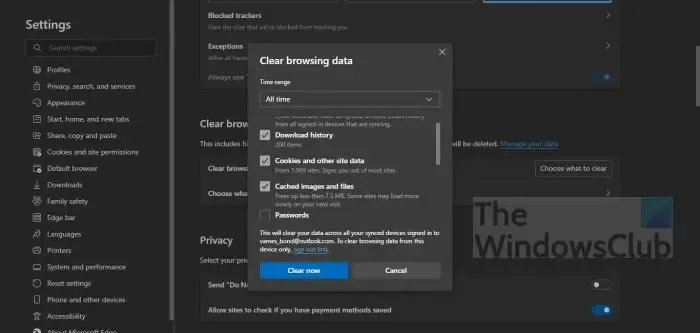
Le cache du navigateur stocké localement sur votre ordinateur, dans certains cas, peut être corrompu et, par conséquent, l’application est bloquée lors du chargement. Pour ramener Google Classroom à son état précédent, nous allons supprimer le cache et voir s’il fonctionne. Voici comment faire de même.
Chrome
- Ouvrez Chrome, cliquez sur l’option Plus de paramètres et sélectionnez l’option Plus d’outils
- Cliquez sur ‘Effacer les données de navigation’ et sélectionnez les éléments que vous souhaitez supprimer.
- Enfin, cliquez sur le bouton Effacer les données. Redémarrez le navigateur Chrome.
Firefox
- Lancez Mozilla Firefox.
- Cliquez sur les trois lignes.
- Sélectionnez l’option Bibliothèque
- Accédez à l’option Historique> Effacer l’historique récent
- Enfin, cochez toutes les options requises.
- Cliquez sur Effacer maintenant
Bord
- Bord ouvert.
- Allez sur les trois points horizontaux puis sur Paramètres.
- Cliquez sur Confidentialité, recherche et services, puis sélectionnez le bouton Choisir ce qu’il faut effacer dans la section Effacer les données de navigation.
- Définissez la plage de temps sur Tout le temps, cochez toutes les cases requises, puis cliquez sur Effacer maintenant
Redémarrez Google Classroom et voyez s’il fonctionne.
2] Redémarrez le navigateur et le PC
Une telle situation peut être due à de nombreuses raisons, cependant, relancer le navigateur et redémarrer le PC est l’une des solutions les plus simples, et nous vous suggérons de faire de même. Une nouvelle connexion sera établie et si quelque chose empêchait l’application de se charger plus tôt, une fois le navigateur redémarré et l’application lancée, tout cela sera résolu. Il en va de même lorsque le PC redémarre, ce qui vous permet de travailler sur une table rase. Redémarrez le routeur si la bande passante est faible, et si elle est toujours la même, contactez votre FAI.
3] Vérifiez la connexion Internet
Étant donné que Google Classroom est bloqué au chargement, vérifier la bande passante et s’assurer que l’Internet est suffisamment rapide devient crucial. Une connexion Internet rapide est nécessaire lors de l’utilisation d’applications telles que Google Classroom et Teams. Par conséquent, nous allons vérifier la bande passante à l’aide de l’un des testeurs de vitesse Internet en ligne gratuits mentionnés pour connaître la bande passante. Si la bande passante est faible sur tous les appareils connectés au réseau, contactez le FAI et demandez-lui de résoudre le problème.
4] Désactiver l’accélération matérielle
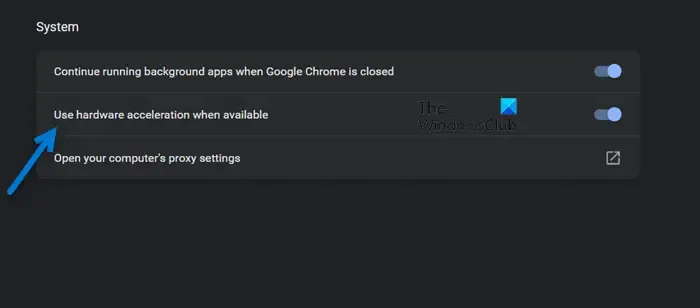
Chrome
- Lancez le navigateur et ouvrez Paramètres.
- Faites défiler vers le bas et cliquez sur l’option Avancé. S’il n’est pas disponible, passez à l’étape suivante.
- Sous Système, décochez « Utiliser l’accélération matérielle lorsqu’elle est disponible ».
Bord
- Lancez Microsoft Edge et accédez à la zone Paramètres
- Cliquez sur l’onglet Système et performances sur le côté gauche et recherchez Utiliser l’accélération matérielle lorsqu’elle est disponible.
- Désactivez maintenant l’accélération matérielle.
Firefox
- Ouvrez le navigateur et cliquez sur Options.
- Accédez à la section Général et sélectionnez Performances.
- Décochez l’option Utiliser l’accélération matérielle si disponible et redémarrez Firefox.
Après cela, lancez Google Classroom et vérifiez s’il est toujours bloqué ou s’il fonctionne correctement. Espérons que cela fera l’affaire.
5] Effacer le conflit d’extension
Les extensions peuvent entrer en conflit avec l’application et les sites Web, les empêchant de se charger. La meilleure façon de vérifier si cela est applicable est de désactiver toutes les extensions, de lancer l’application, puis d’activer les extensions une par une pour déterminer laquelle est en conflit avec l’application Web. Alors, allez-y et désactivez les extensions dans votre navigateur. Si après avoir désactivé une extension particulière, votre problème est résolu, malheureusement, vous devez le supprimer car c’est celui qui cause des problèmes.
6] Désactivez la fonctionnalité DNS sécurisé

DNS peut empêcher Google Classroom de fonctionner parfaitement sur certains appareils. La désactivation de cette fonctionnalité est nécessaire pour éviter les circonstances où, pour des raisons de sécurité, le DNS peut ne pas résoudre des domaines particuliers. Google Classroom ne vole pas de données personnelles ; par conséquent, vous pouvez désactiver la fonctionnalité en toute sécurité. Voici comment désactiver la fonctionnalité DNS sécurisé.
Chrome
- Lancez le navigateur et cliquez sur l’option des trois points.
- Maintenant, sélectionnez Paramètres et cliquez sur Confidentialité et sécurité.
- Dans Sécurité > Avancé > désactivez l’option Utiliser un DNS sécurisé.
Bord
- Ouvrez le navigateur.
- Cliquez sur les trois points verticaux et sélectionnez Paramètres.
- Accédez à Confidentialité, recherche et services, puis décochez Utiliser un DNS sécurisé pour spécifier comment rechercher l’adresse réseau des sites Web.
Maintenant, accédez à Google Classroom et vérifiez le problème.
7] Réinstallez le navigateur
J’espère que vous pourrez résoudre le problème en utilisant les solutions mentionnées dans cet article.



Laisser un commentaire