Correction de l’erreur 0x8232360F de la barre de jeu : dépannage des problèmes d’enregistrement
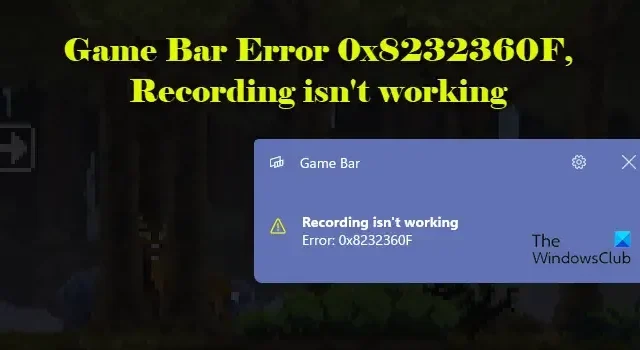
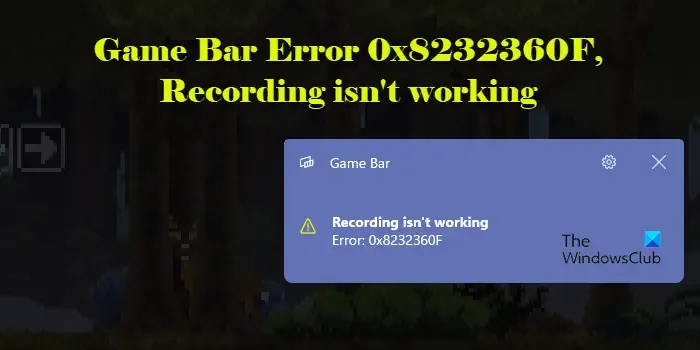
La Xbox Game Bar est un enregistreur d’écran intégré qui permet aux utilisateurs de capturer les activités de l’écran sans perturber leur jeu. Cependant, de nombreux utilisateurs ont rencontré des problèmes avec la Game Bar, en particulier lors des enregistrements vidéo. Alors que la superposition de la Game Bar apparaît lorsqu’ils appuient sur « Win + G » ou sur le gros bouton X de la manette Xbox, les touches habituelles pour l’enregistrement ou la capture de captures d’écran ne fonctionnent pas et affichent un message d’erreur qui dit :
L’enregistrement ne fonctionne pas
Erreur 0x8232360F
Cela peut être frustrant pour les joueurs qui comptent sur la barre de jeu pour enregistrer des moments de jeu. Si vous faites partie des personnes concernées, ce guide propose des étapes de dépannage pour vous aider à résoudre le problème.
Erreur de la barre de jeu 0x8232360F, l’enregistrement ne fonctionne pas
Pour corriger l’erreur 0x8232360F de la barre de jeu, l’enregistrement ne fonctionne pas , sur votre PC Windows 11/10, utilisez ces solutions :
- Réparer et réinitialiser la barre de jeu Xbox
- Réinstaller les pilotes graphiques
- Rechercher les mises à jour Windows
- Activer l’enregistrement de la barre de jeu via le registre
- Réinitialiser le PC
Voyons cela en détail.
1] Réparer et réinitialiser la barre de jeu Xbox
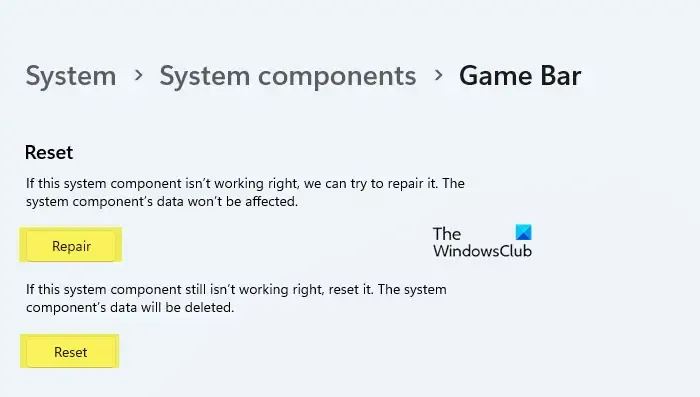
La réparation et la réinitialisation de la barre de jeux Xbox peuvent résoudre les problèmes potentiels de l’application, notamment la corruption des données, les erreurs de configuration ou les conflits de données. Ces actions peuvent aider à restaurer la fonctionnalité de la barre de jeux, garantissant que les fonctions d’enregistrement fonctionnent comme prévu.
Tapez « barre de jeu » dans la barre de recherche Windows. Cliquez avec le bouton droit sur « Barre de jeu » dans les résultats de la recherche et sélectionnez Paramètres de l’application .
Dans la page des paramètres de la barre de jeu, faites défiler la page jusqu’à la section Réinitialiser . Cliquez sur le bouton Réparer pour réparer l’enregistrement sans modifier les paramètres de l’application. Si cela ne fonctionne pas, cliquez sur Réinitialiser . Une fois l’application réinitialisée, essayez d’enregistrer avec la barre de jeu et voyez si l’erreur disparaît.
2] Réinstaller les pilotes graphiques

Des pilotes incompatibles ou corrompus peuvent provoquer des conflits avec la barre de jeu, entraînant une instabilité ou des erreurs lors des sessions d’enregistrement.
Assurez-vous de disposer des pilotes les plus récents pour votre carte graphique. Les fabricants publient souvent des mises à jour pour corriger les bugs et améliorer la compatibilité des pilotes avec les derniers jeux et applications. Visitez le site Web du fabricant pour obtenir les pilotes spécifiques à votre modèle de carte graphique. Vous pouvez également utiliser Windows Update pour télécharger et installer les derniers pilotes disponibles pour votre système.
Si la mise à jour ne résout pas le problème, la réinstallation des pilotes peut résoudre les problèmes de corruption ou de conflits. Ouvrez le Gestionnaire de périphériques , cliquez avec le bouton droit de la souris sur votre carte graphique sous Cartes graphiques et sélectionnez Désinstaller le périphérique . Redémarrez ensuite votre ordinateur. Windows réinstallera automatiquement les pilotes manquants.
3] Vérifiez la mise à jour de Windows
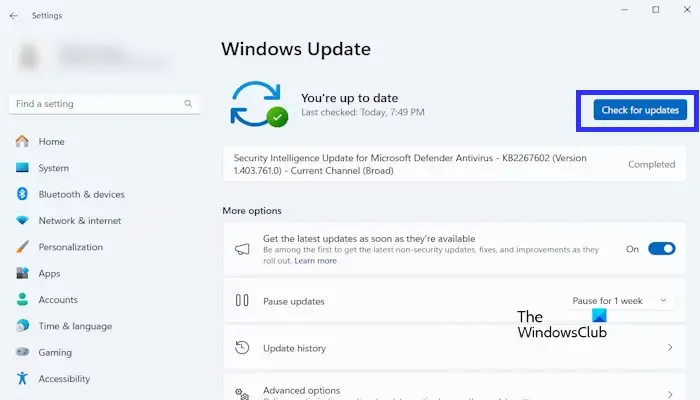
Les mises à jour de Windows incluent souvent des correctifs pour les bugs connus, y compris ceux affectant la barre de jeu. Si le problème d’enregistrement est dû à un bug du système d’exploitation, la mise à jour de Windows peut le résoudre.
Accédez à Paramètres > Windows Update . Cliquez sur le bouton Rechercher les mises à jour . Windows recherchera toutes les mises à jour disponibles. Si des mises à jour sont trouvées, Windows les téléchargera et les installera.
Si nécessaire, redémarrez votre PC pour terminer l’installation de la mise à jour et voir si l’erreur a disparu.
4] Activer l’enregistrement de la barre de jeu via le registre
Une autre solution efficace pour l’erreur 0x8232360F de la barre de jeu, « L’enregistrement ne fonctionne pas », est un ajustement du registre qui m’a personnellement aidé à résoudre le problème. Essayez ceci et voyez si cela fonctionne pour vous.
Appuyez sur Win + R , tapez « regedit » dans la boîte de dialogue Exécuter , puis appuyez sur Entrée . Cliquez sur Oui dans l’invite Contrôle de compte d’utilisateur.
Dans la fenêtre de l’éditeur de registre, accédez au chemin suivant :
Computer\HKEY_CURRENT_USER\Software\Microsoft\Windows\CurrentVersion\GameDVR
Recherchez la clé AppCaptureEnabled dans le volet de droite. Cette clé est directement liée à l’activation de la fonctionnalité d’enregistrement dans la barre de jeux Xbox. Si elle est définie sur « 0 », elle ne vous permettra pas de capturer des captures d’écran ou des vidéos à l’aide de la barre de jeux.
Assurez-vous que la clé AppCaptureEnabled est définie sur « 1 » ou double-cliquez dessus et définissez ses données de valeur sur 1 .
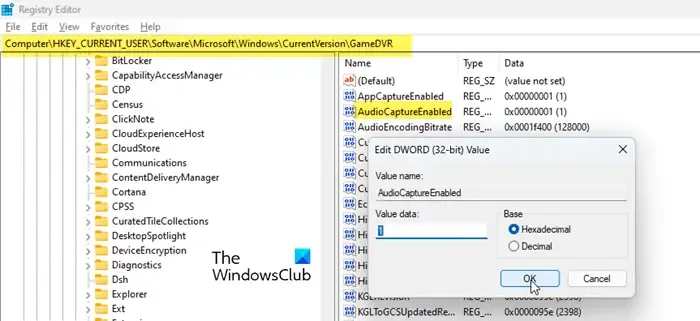
Ensuite, accédez à la clé suivante :
HKEY_CURRENT_USER\System\GameConfigStore
Localisez la clé GameDVR_Enabled dans le volet de droite, double-cliquez dessus et définissez les données de valeur sur 1 (la fonction Game DVR permet d’enregistrer le jeu à l’aide de la barre de jeu Xbox).

5] Réinitialiser le PC
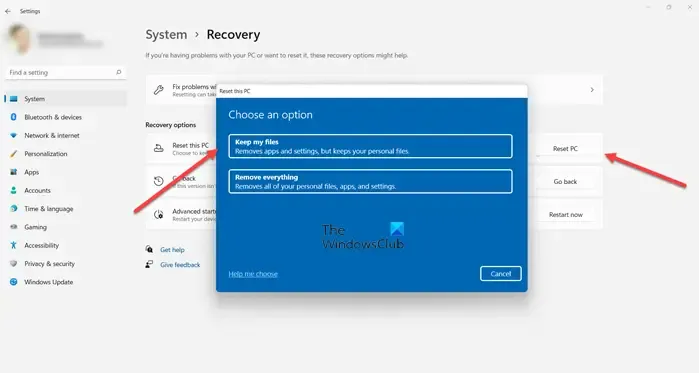
Certains utilisateurs ont réussi à résoudre l’erreur 0x8232360F de la barre de jeu en réinitialisant leur PC. Bien que la réinitialisation du PC puisse résoudre efficacement les problèmes tenaces en restaurant le système à son état par défaut, elle comporte certains risques et considérations et est généralement considérée comme un dernier recours.
Si l’erreur de la barre de jeu continue de s’afficher, envisagez d’utiliser un autre logiciel d’enregistrement de jeu. Si vous décidez de réinitialiser votre PC, assurez-vous de sauvegarder vos fichiers et données importants pour éviter de perdre quoi que ce soit de précieux.
Pourquoi la Game Bar arrête-t-elle d’enregistrer ?
La barre de jeu Xbox peut cesser d’enregistrer pour plusieurs raisons, allant des problèmes matériels aux conflits logiciels. Si votre système manque de mémoire ou de ressources CPU, la barre de jeu peut arrêter d’enregistrer pour éviter de surcharger le système. Parfois, une nouvelle mise à jour de Windows peut introduire des bogues qui affectent les performances de la barre de jeu, y compris ses capacités d’enregistrement. Des problèmes tels que des pilotes obsolètes, l’accélération matérielle ou le manque d’autorisations peuvent également perturber l’enregistrement.
Pourquoi la Game Bar n’enregistre-t-elle pas mon micro ?
Supposons que la barre de jeu n’enregistre pas le son de votre microphone. Dans ce cas, il se peut qu’elle ne dispose pas des autorisations nécessaires pour accéder au microphone ou que le microphone ne soit pas défini comme périphérique d’enregistrement par défaut. Accédez à Paramètres > Confidentialité et sécurité > Microphone et assurez-vous que la barre de jeu est autorisée à accéder au micro. Ensuite, accédez à Paramètres > Système > Son et assurez-vous que le microphone est sélectionné comme périphérique d’entrée par défaut. Vérifiez également les paramètres du micro dans la barre de jeu et assurez-vous qu’il n’est pas coupé.



Laisser un commentaire